10 Solusi untuk Sleep/Wakeup hang terdeteksi di Macbook Pro (09.15.25)
Salah satu hal hebat tentang macOS adalah Anda tidak perlu mematikannya setiap kali Anda tidak menggunakannya. Anda cukup menutup penutupnya dan Mac Anda secara otomatis tertidur. Jika Anda perlu menggunakannya lagi, cukup buka penutupnya dan masuk kembali. Proses ini lebih nyaman dan tidak perlu booting terus-menerus.
Namun, beberapa pengguna Mac mengeluhkan berbagai masalah Tidur/Bangun di Mac. Adalah umum bagi pengguna Mac untuk dibebani oleh kegagalan fungsi tidur/bangun macOS yang tampak jelas. Dan ini bukan hal baru. Masalah tidur/bangun telah dilaporkan di macOS versi sebelumnya. Jika Anda menjalankan Catalina atau Big Sur, Anda mungkin terkejut mendapati diri Anda bingung dengan masalah ini karena Anda mungkin mengira bahwa masalah ini, yang telah memengaruhi versi sebelumnya, telah diatasi di pembaruan sebelumnya. Sayangnya, bukan itu masalahnya.
 Misalnya, banyak pemilik MacBook Pro melaporkan bahwa komputer mereka dihidupkan ulang saat tertidur, biasanya saat dibiarkan sendiri dan dicolokkan. Masalah mulai terjadi setelah memperbarui macOS mereka. Yang lain mengeluh tentang Mac mereka mogok saat bangun dari Tidur. Untuk beberapa alasan, komputer crash dan restart, bukannya membiarkan pengguna melanjutkan di mana dia pergi. Ini mengalahkan tujuan meninggalkan komputer Anda dalam mode Tidur.
Misalnya, banyak pemilik MacBook Pro melaporkan bahwa komputer mereka dihidupkan ulang saat tertidur, biasanya saat dibiarkan sendiri dan dicolokkan. Masalah mulai terjadi setelah memperbarui macOS mereka. Yang lain mengeluh tentang Mac mereka mogok saat bangun dari Tidur. Untuk beberapa alasan, komputer crash dan restart, bukannya membiarkan pengguna melanjutkan di mana dia pergi. Ini mengalahkan tujuan meninggalkan komputer Anda dalam mode Tidur.
Dalam beberapa kasus, pengguna Mac mengalami crash saat masuk ke mode tidur setelah memperbarui macOS, yang bisa menjadi masalah terkait power nap yang terkait dengan memperbarui. Ketika Apple pertama kali merilis Catalina 10.10 dan 10.14, pengguna mengalami masalah yang sama. Apple telah mengatasi bug ini, tetapi kesalahan tersebut tampaknya berulang karena beberapa alasan.
Masalah ini tampaknya muncul dengan sendirinya sedikit berbeda untuk pengguna yang berbeda. Kami telah mendengar tentang Mac memulai ulang saat masuk ke mode Tidur sementara yang lain memulai ulang segera setelah tutupnya dibuka setelah tidur. Lainnya restart saat tidur. Skenario yang berbeda, tetapi tidur benar-benar penyebut umum.
Bahkan ketika laptop tidak mogok saat Anda membangunkannya, grafik tampaknya tampak berkualitas rendah dan tampilan dimuat dengan lambat. Ini adalah masalah yang juga terkait dengan kartu grafis, tetapi juga dipicu saat komputer ditidurkan.
Kesalahan Tidur/Bangun terbaru yang dialami pengguna adalah pesan “Tidur/Bangun hang terdeteksi” di Macbook Pro. Meskipun artikel ini akan fokus pada masalah ini, solusi yang tercantum di sini juga dapat berfungsi untuk menyelesaikan masalah Tidur/Bangun lainnya di Mac.
Mac Mendapatkan Kesalahan “Tidur/Bangun terdeteksi”  Baru-baru ini, beberapa pengguna Mac telah melaporkan mengalami "Tidur/Bangun terdeteksi" di Macbook Pro, terutama dengan macOS Catalina dan Big Sur. Menurut laporan, kesalahan muncul setiap kali MacBook pengguna tertidur. Ini restart seperti satu menit setelahnya dan memunculkan kesalahan di atas.
Baru-baru ini, beberapa pengguna Mac telah melaporkan mengalami "Tidur/Bangun terdeteksi" di Macbook Pro, terutama dengan macOS Catalina dan Big Sur. Menurut laporan, kesalahan muncul setiap kali MacBook pengguna tertidur. Ini restart seperti satu menit setelahnya dan memunculkan kesalahan di atas.
Beberapa pengguna mencatat bahwa boot ke Safe Mode berhasil dan masalah tidak muncul. Bisa jadi karena aplikasi yang bentrok tetapi pengguna bersumpah bahwa mereka tidak mengunduh apa pun sebelumnya. Yang lain menghadapi masalah bahkan selama Safe Mode, menyebabkan Mac mereka secara spontan me-reboot sendiri sekitar sekali sehari. Reboot sering terjadi saat iMac tertidur dan polanya selalu sama. Saat Mac dimulai ulang, lonceng pengaktifan berbunyi dua kali berturut-turut. Kemudian “Sleep/Wakeup hang terdeteksi” di Macbook Pro muncul.
Dalam beberapa kasus, kesalahan ini mencegah Mac dari tidur, dan ini akhirnya menguras baterai. Komputer sering tidak tidur bahkan setelah keluar dan masuk lagi, atau menekan tombol tidur.
Apa Penyebab Kesalahan “Tidur/Bangun terdeteksi” pada MacSalah satu alasan umum untuk “Tidur/ Bangun hang terdeteksi” di Macbook Pro adalah fitur Power Nap yang rusak. Apple pertama kali memperkenalkan fitur ini sebagai bagian dari OS X Mountain Lion pada tahun 2012. Biasanya diaktifkan secara default, jadi Anda mungkin tidak menyadarinya. Ini adalah fitur praktis yang memungkinkan Mac Anda bangun sendiri untuk menangani tugas-tugas seperti menangani pencadangan Time Machine dan menyinkronkan email. Tetapi jika itu menyebabkan masalah Tidur? Bangun untuk Mac Anda, maka Anda harus menonaktifkannya.
Faktor lain yang harus Anda perhatikan adalah perubahan terbaru pada Mac Anda. Jika Anda baru saja memperbarui aplikasi atau menginstal pembaruan sistem, maka perubahan tersebut mungkin telah merusak sesuatu di sistem Anda saat ini. Setelah menginstal pembaruan macOS, pengguna mungkin mengalami masalah dengan fungsi tidur dan bangun, di mana komputer menolak untuk bangun saat diharapkan, OS gagal diluncurkan setelah tidur, atau dalam hal ini, "Tidur/Bangun hang terdeteksi ” kesalahan muncul bahkan setelah tombol daya atau tombol apa pun pada keyboard ditekan. Dalam variasi lain dari masalah ini, komputer mungkin membutuhkan waktu terlalu lama untuk bangun. Namun dalam kebanyakan kasus, sistem tidak merespons klik atau penekanan tombol apa pun.
Fungsi Tidur dan Bangun Mac pada dasarnya diatur oleh pengaturan pengguna, aktivitas aplikasi, perangkat yang terhubung, dan jaringan. Ini membuat sebagian besar pengguna Mac yang mengalami masalah ini berpikir bahwa ini adalah tugas yang rumit secara teknis untuk memperbaiki Mac yang mendapatkan kesalahan "Tidur/Bangun terdeteksi". Namun, biasanya tidak demikian. Ada beberapa solusi dan perbaikan yang dapat Anda terapkan saat mengalami kesalahan ini. Lihat daftar kami di bawah ini.
Cara Memperbaiki Kesalahan "Tidur/Bangun terdeteksi" di MacAda beberapa cara mudah untuk mengatasi Mac yang mendapatkan kesalahan "Tidur/Bangun terdeteksi". Hal pertama yang dapat Anda lakukan ketika Anda melihat fungsi tidur dan bangun Mac Anda tidak berfungsi adalah untuk memeriksa apakah ada pengaturan tertentu yang mungkin memicu masalah ini. Pastikan kecerahan layar komputer Anda tidak diturunkan, monitor Anda tidak dimatikan, Mac Anda tidak dalam mode tidur yang aman, dan komputer tidak dimatikan.
Ini juga berguna untuk menjalankan pengoptimal Mac, seperti aplikasi perbaikan Mac, untuk menghapus file sampah dan menyelesaikan masalah lain yang mungkin memicu kesalahan ini.
Jika Anda masih kekurangan jawaban sebagai untuk cara mengatasi "Tidur/Bangun terdeteksi hang" di Macbook Pro, Anda dapat menemukan solusi berikut untuk menemukan jalan keluarnya.
Solusi #1: Nonaktifkan Power Nap.Apple telah merilis instruksi resmi tentang cara menonaktifkan Power Nap di dokumen dukungan. Melakukan hal ini akan membawa semuanya kembali normal. Apple menyadari masalah ini dan telah menyediakan tambalan untuk menyelesaikan kesalahan, tetapi masalahnya selalu muncul kembali. Jadi, jika Anda lelah menghadapi kesalahan ini, Anda dapat mematikan Power Nap sama sekali.
Langkah ini menonaktifkan Power Nap dari memulai saat layar menjadi idle. Saat dalam mode Power Nap, sistem terus memeriksa email baru, kalender, dan pembaruan iCloud lainnya, yang menyebabkan fitur Tidur/Bangun menjadi kacau. Untuk mematikan power nap, ikuti petunjuk di bawah ini. 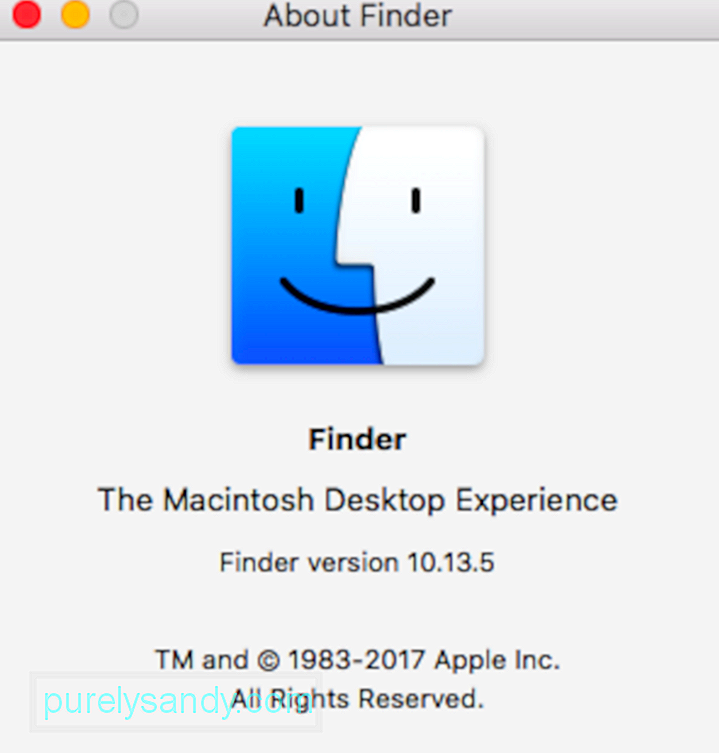
Pengontrol manajemen sistem bertugas mengelola perilaku yang terkait dengan fungsi ini:
- Daya, termasuk tombol daya dan daya ke port USB
- Baterai dan pengisian daya
- Kipas
- Indikator atau sensor, seperti status lampu indikator, sensor gerakan mendadak, sensor cahaya sekitar, dan lampu latar keyboard
- Perilaku saat membuka dan menutup penutup komputer notebook
Menyetel ulang pengontrol manajemen sistem seharusnya tidak memengaruhi konten NVRAM atau PRAM.
Sebelum mengatur ulang SMC, coba matikan Mac Anda dan tekan/tahan tombol Daya setidaknya selama 10 detik. Lepaskan tombol dan tunggu beberapa detik. Kemudian, tekan tombol daya untuk menyalakan Mac Anda. Jika masalah terus berlanjut, ikuti langkah-langkah berikut untuk menyetel ulang SMC:
Untuk menyetel ulang SMC di komputer yang memiliki chip T2, ikuti langkah-langkah berikut:- Kontrol di sisi kiri keyboard
- Opsi (Alt) di sisi kiri keyboard Anda
- Shift di sisi kanan keyboard Anda
Untuk menyetel ulang SMC di komputer lain, terutama komputer yang tidak memiliki Chip Keamanan Apple T2, ikuti langkah-langkah berikut.
Untuk komputer notebook dengan baterai yang tidak dapat dilepas:- Model MacBook Pro diperkenalkan pada pertengahan 2009 hingga 2017
- Model MacBook Air diperkenalkan pada 2017 atau sebelumnya
- Semua model MacBook kecuali MacBook (13 inci, Pertengahan 2009)
- Kontrol di sisi kiri keyboard Anda
- Opsi (Alt) di sisi kiri keyboard Anda
- Shift di sisi kiri keyboard Anda
- Shift di sisi kanan keyboard Anda
- Model MacBook Pro dan MacBook diperkenalkan pada awal 2009 atau sebelumnya
- MacBook (13 inci, Pertengahan 2009)
Perlu diingat bahwa mode hibernasi sebenarnya adalah tindakan pencegahan untuk mencegah hilangnya data selama hilangnya daya. Namun, ini mungkin mengganggu fungsi tidur dan bangun Mac Anda, jadi sebaiknya nonaktifkan untuk saat ini.
Untuk menonaktifkan mode hibernasi, jalankan perintah berikut di Terminal:
- sudo pmset standby 0
- sudo pmset autopoweroff 0
Dua perintah ini akan menonaktifkan pengaturan perangkat keras yang bertanggung jawab atas mode hibernasi. Untuk mengembalikan pengaturan, cukup atur ulang pengontrol manajemen sistem Mac Anda menggunakan petunjuk di atas. Metode lain adalah menjalankan perintah lagi, kali ini mengganti 0 dengan 1.
Solusi #4: Reset FileVault.Sebuah kesalahan mungkin mengganggu penyimpanan dan pengambilan konten file pada hard disk selama mode tidur , menyebabkan masalah antara protokol enkripsi disk penuh seperti FileVault, yang pada gilirannya mencegah otentikasi dan pemuatan file mode tidur. Hal ini kemudian dapat menyebabkan crash atau kesalahan lain saat sistem Anda bangun. Untuk mengatasi ini, Anda perlu menonaktifkan protokol enkripsi disk penuh. Anda cukup mengaktifkannya kembali jika fitur tidur/bangun berfungsi dengan baik setelah disk didekripsi sepenuhnya.
Solusi #5: Hapus File Hibernasi.Saat macOS mengetahui bahwa file hibernasi yang ditulis di hard disk oleh fungsi hibernasi hilang, file tersebut akan dibuat ulang secara otomatis. Namun terkadang hal itu salah, merusak file dalam proses dan mencegah pembacaan dari sistem saat bangun tidur. Untuk memperbaikinya, Anda perlu memaksa sistem untuk membuat ulang file lagi dengan menjalankan perintah berikut di Terminal: sudo rm /var/vm/sleepimage.
Solusi #6: Setel ulang NVRAM.Mac lama memiliki Parameter RAM atau PRAM, sedangkan Mac yang lebih baru menggunakan Non-Volatile Random-Access Memory atau NVRAM. Jika mengatur ulang SMC dan menerapkan solusi lain di atas tidak berhasil, Anda dapat mencoba mengatur ulang NVRAM Mac Anda. Berikut cara menyetel ulang NVRAM di Mac Anda:
Catatan: Setelah masuk kembali, Anda mungkin perlu menyesuaikan kembali beberapa preferensi sistem, seperti volume speaker, resolusi layar, pemilihan disk mulai, informasi zona waktu, dan pengaturan lainnya.
Solusi #7: Boot ke Safe Mode.Jika “Sleep/Wakeup hang terdeteksi” di Macbook Pro disebabkan oleh konflik antar program di Mac Anda, cara termudah untuk menentukan adalah dengan boot ke Safe Mode. Ikuti langkah-langkah berikut untuk menguji Mac Anda dalam Safe Mode:
Amati apa yang terjadi. Gunakan secara normal, lalu biarkan tidur untuk memeriksa apakah “Sleep/Wakeup hang terdeteksi” muncul. Jika berfungsi dengan baik, keluar dari Safe Mode dengan memulai ulang Mac Anda secara normal dan tentukan aplikasi mana yang menyebabkan masalah. Jika kesalahan terus berlanjut, mulai paksa Mac Anda lagi.
Jika Mac Anda masih menampilkan kesalahan yang sama, saatnya untuk menguji perangkat keras Anda dengan Diagnostik Apple.
Solusi #8: Jalankan Diagnostik Apple.  Untuk menjalankan Diagnostik Apple, ikuti langkah-langkah di bawah ini:
Untuk menjalankan Diagnostik Apple, ikuti langkah-langkah di bawah ini:
- Pesan tidak ditemukan masalah
- Deskripsi singkat tentang kesalahan yang ditemukan ditambah petunjuk lebih lanjut
Jika tidak ada solusi di atas yang berhasil, Anda dapat melakukan perbaikan sistem. Biarkan kit P3K Apple melakukan pembersihan dan secara otomatis memecahkan masalah. Ada kemungkinan bahwa ini akan menangkap penyebab bug dan memperbaikinya untuk Anda. Kit P3K Apple adalah alat perbaikan yang disertakan dengan macOS dan dapat mengidentifikasi serta mengatasi kesalahan umum pada hard disk.
Untuk melakukan perbaikan sistem, ikuti petunjuk di bawah:
Mudah-mudahan, ini akan berjalan dan memperbaiki bug apa pun yang menyebabkan sistem Anda melakukan kesalahan ini.
Solusi #10: Pulihkan dari Time Machine Backup. 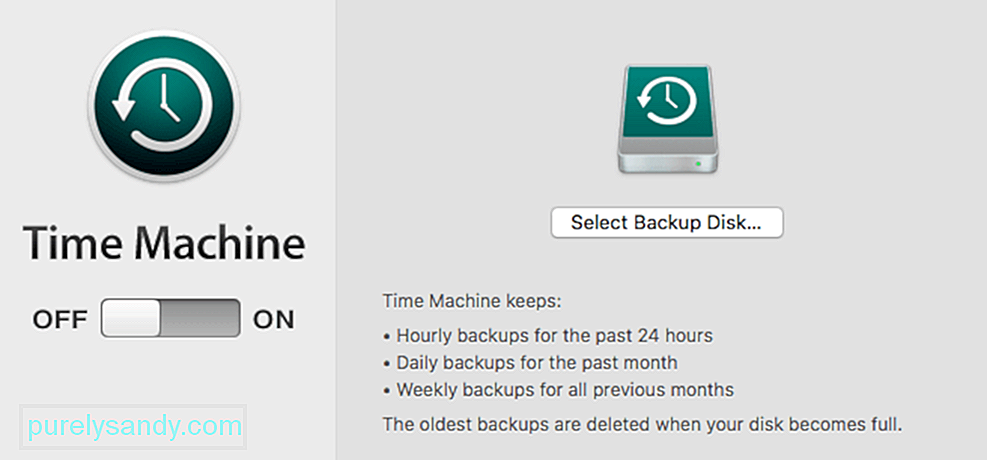 Jika Anda kehabisan opsi dan tidak ada yang berfungsi, maka mungkin baik untuk mengembalikan Mac Anda ke waktu sebelum kesalahan tidur/bangun mulai terjadi. Anda dapat melakukannya dengan memulihkan dari cadangan Time Machine.
Jika Anda kehabisan opsi dan tidak ada yang berfungsi, maka mungkin baik untuk mengembalikan Mac Anda ke waktu sebelum kesalahan tidur/bangun mulai terjadi. Anda dapat melakukannya dengan memulihkan dari cadangan Time Machine.
Untuk melakukannya, hidupkan sistem Anda dan segera tekan dan tahan Command + R hingga layar macOS Utilities muncul. Dari sini, Anda dapat menggunakan Time Machine Backup untuk memulihkan macOS ke pengaturan terakhir sebelum peningkatan versi.
KesimpulanMemulai ulang sistem Anda setiap kali masuk ke mode tidur bisa sangat membuat frustrasi. Jika Anda mendapati diri Anda menghadapi "Tidur/Bangun terdeteksi hang" di Macbook Pro, solusi di atas akan membantu Anda mengembalikan fungsi tidur dan bangun Anda ke normal.
Video Youtube: 10 Solusi untuk Sleep/Wakeup hang terdeteksi di Macbook Pro
09, 2025

