11 Metode untuk Mengatasi Layar Biru Korupsi Tumpukan Mode Kernel di Windows 10 (09.15.25)
Menghadapi kesalahan layar biru di Windows bisa membuat frustasi, terutama jika Anda sedang mengalami sesuatu. Ini akan menyebabkan Anda kehilangan semua kemajuan dari apa yang sedang Anda kerjakan dan bahkan dapat merusak file di komputer Anda. Windows memiliki daftar panjang kesalahan BSOD, dan beberapa di antaranya telah ditangani di situs web ini, termasuk:
- VIDEO_DXGKRNL_FATAL_ERROR
- WHEA_UNCORRECTABLE_ERROR
- Netwsw00. Kesalahan BSOD Sys
- Kesalahan BSOD LGBusEnum.sys
- Kesalahan BSOD Ndistpr64.sys
- Kesalahan BSOD Dxgmms2.sys
- KECUALIAN KMODE TIDAK DITANGANI (e1d65x64.sys) BSOD
- IRQL_NOT_LESS_OR_EQUAL Kesalahan BSOD
- DATA_BUS_ERROR
- DRIVER_POWER_STATE_FAILURE Kesalahan
- Kesalahan BAD_POOL_HEADER
- VIDEO MEMORY MANAGEMENT INTERNAL BSOD Error
Ini hanya daftar singkat dari apa yang bisa salah di Windows 10. Pada artikel ini, kita akan membahas kesalahan BSOD lain yang biasa ditemui oleh pengguna Windows: Kernel Mode Heap Corruption Blue Screen pada Windows 10.
Apa itu Korupsi Tumpukan Mode Kernel Layar Biru Windows 10?  Pemeriksaan bug KERNEL_MODE_HEAP_CORRUPTION memiliki nilai 0x0000013A. Ini menunjukkan bahwa manajer heap mode kernel telah mendeteksi korupsi di heap.
Pemeriksaan bug KERNEL_MODE_HEAP_CORRUPTION memiliki nilai 0x0000013A. Ini menunjukkan bahwa manajer heap mode kernel telah mendeteksi korupsi di heap.
Kernel Mode Heap Corruption adalah salah satu kode berhenti yang disajikan oleh Windows ketika Anda mengalami kesalahan BSOD 'blue screen error of death'. Seperti halnya dengan kode lain, 'Kernel Mode Heap Corruption' dibuat secara unik untuk membantu pengguna mengidentifikasi masalah yang memicu crash sistem. Biasanya, kesalahan disebabkan oleh masalah driver (terutama driver kartu grafis) atau konflik perangkat lunak, tetapi juga dapat disebabkan oleh kerusakan perangkat keras.
Tips Pro: Pindai PC Anda untuk masalah kinerja, file sampah, berbahaya aplikasi, dan ancaman keamanan
yang dapat menyebabkan masalah sistem atau kinerja yang lambat.
Penawaran khusus. Tentang Outbyte, instruksi uninstall, EULA, Kebijakan Privasi.
Orang-orang mengalami kesalahan Kernel Mode Heap Corruption dalam situasi yang berbeda. Beberapa mengatakan kesalahan terjadi saat memulai Windows 10, sementara yang lain saat meluncurkan program tertentu seperti video game.
Dalam operasi mode kernel komputer Anda, program memiliki akses tak terbatas ke komponen perangkat keras dasar . Ketika terjadi korupsi heap mode kernel, itu berarti cacat dalam kode program yang sedang berjalan telah mengubah konten heap data. Ini juga berarti bahwa pegangan pengalokasi heap telah terpengaruh.
Beberapa kemungkinan hasil adalah kesalahan memori kritis di dalam pengalokasi itu sendiri dan kebocoran memori, di mana beberapa bagian memori menjadi tidak dapat diakses di masa mendatang.
Apa yang menyebabkan Layar Biru Korupsi Tumpukan Mode Kernel di Windows 10?Kesalahan ini sebagian besar terjadi saat PC kelebihan beban atau digunakan dalam waktu lama. Paling sering, ini ada hubungannya dengan driver sistem komputer. Namun, pengguna telah mengidentifikasi banyak kondisi lain yang menyebabkan masalah tersebut.
- Kerusakan Perangkat Keras – Komponen perangkat keras yang rusak di komputer Anda, seperti RAM yang rusak, dapat memicu kesalahan.
- Masalah Driver - Menurut laporan oleh beberapa pengguna Windows 10, masalah dimulai setelah mereka memperbarui driver sistem mereka. Dalam hal ini, yang perlu Anda lakukan adalah membatalkan pembaruan. Mungkin juga driver sudah kedaluwarsa.
- Masalah Kompatibilitas Perangkat Lunak – Masalah kompatibilitas antara perangkat lunak tertentu di PC Anda dapat menyebabkan perilaku sistem yang tidak stabil, yang menyebabkan kesalahan BSOD.
- Sistem Kartu Grafis – Mungkin Anda mencoba membuka beberapa perangkat lunak intensif grafis yang terlalu berat untuk didukung oleh kartu grafis Anda.
- File Rusak – Jika ada file yang rusak di sistem Anda, file tersebut juga dapat memicu masalah korupsi tumpukan mode Kernel. Perhatikan bahwa Anda harus mendiagnosis penyebab masalah menggunakan Event viewer bawaan.
Untuk mengetahui lebih lanjut tentang penyebab kesalahan, ikuti panduan di bawah ini:
Tekan logo Windows + tombol R dan tekan Enter untuk membuka kotak dialog Run.
Mendapatkan kesalahan layar biru KERNEL_MODE_HEAP_CORRUPTION? Jangan panik – Anda tidak sendirian. Ini adalah kesalahan yang cukup umum, dan biasanya tidak terlalu sulit untuk diselesaikan. Berikut adalah beberapa cara untuk memperbaiki kesalahan ini:
Metode 1: Boot Windows 10 ke Safe Mode. 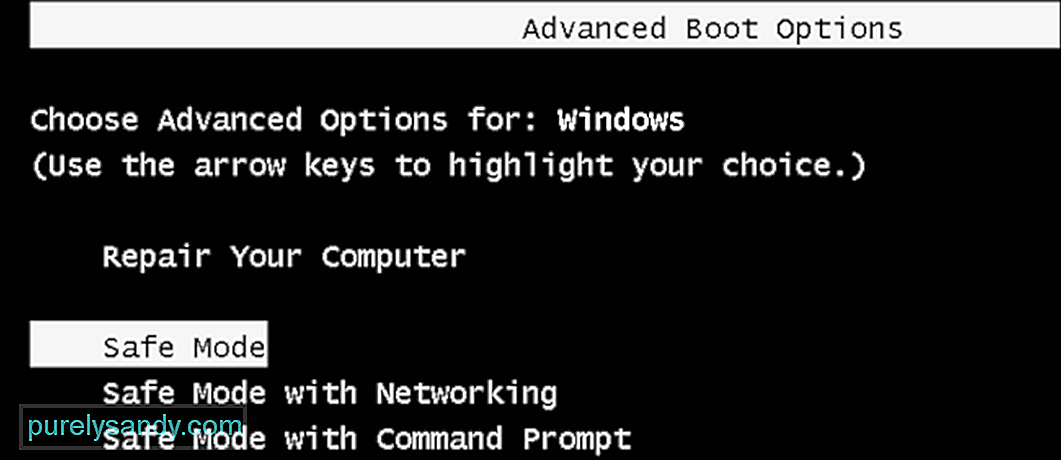 Karena Anda mendapatkan Layar Biru, Anda tidak akan dapat masuk ke Windows secara normal. Jadi, Anda harus boot terlebih dahulu ke Safe Mode kemudian lakukan solusi di bawah ini. Hanya beberapa program dan layanan Windows 10 yang berjalan pada mode ini untuk mencegah segala jenis konflik dari aplikasi pihak ketiga.
Karena Anda mendapatkan Layar Biru, Anda tidak akan dapat masuk ke Windows secara normal. Jadi, Anda harus boot terlebih dahulu ke Safe Mode kemudian lakukan solusi di bawah ini. Hanya beberapa program dan layanan Windows 10 yang berjalan pada mode ini untuk mencegah segala jenis konflik dari aplikasi pihak ketiga.
Berikut langkah-langkah untuk masuk ke Safe Mode:
Memilih “Safe Mode with Networking ” sangat penting untuk memperbaiki masalah layar hitam atau biru. Jika tidak, ini tidak akan terhubung ke Internet yang menyebabkan masalah dalam memecahkan masalah yang sebenarnya.
Metode 2: Kembalikan driver kartu grafis Anda.Beberapa pengguna Windows telah melaporkan bahwa mereka mengalami 'layar biru kematian ini (BSOD)' tepat setelah pembaruan driver kartu grafis mereka (atau Pembaruan Windows). Jika saat itulah Anda mendapatkan kesalahan, Anda harus mengembalikan driver video Anda ke versi sebelumnya untuk mengamankan stabilitas perangkat keras Anda. Berikut cara melakukannya:
Setelah Anda memulihkan driver video ke versi sebelumnya, verifikasi apakah kesalahan 'Kernel Mode Heap Corruption' masih ada. Jika ya, coba perbaikan berikutnya, di bawah ini.
Metode 3: Perbarui driver perangkat Anda. 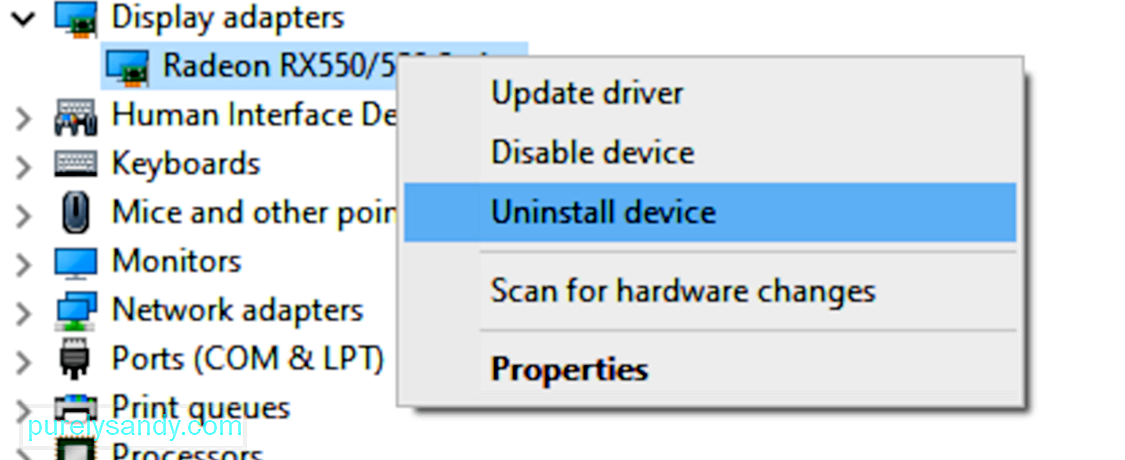 Kesalahan Kernel Mode Heap Corruption mungkin disebabkan oleh driver perangkat yang kedaluwarsa atau rusak. Jika Anda tidak yakin apakah semua driver perangkat Anda (terutama driver kartu grafis) terbaru, Anda harus memeriksanya.
Kesalahan Kernel Mode Heap Corruption mungkin disebabkan oleh driver perangkat yang kedaluwarsa atau rusak. Jika Anda tidak yakin apakah semua driver perangkat Anda (terutama driver kartu grafis) terbaru, Anda harus memeriksanya.
Anda dapat melakukannya di Pengelola Perangkat Windows, satu perangkat dalam satu waktu. Tetapi ini membutuhkan banyak waktu dan kesabaran, dan jika ada driver Anda yang kedaluwarsa, Anda harus memperbaruinya secara manual, yang sulit dan berisiko. Jika Anda tidak memiliki waktu, kesabaran, atau keterampilan komputer untuk memperbarui driver perangkat Anda secara manual, Anda dapat melakukannya secara otomatis dengan Outbyte Driver Updater.
Ini akan secara otomatis mengenali sistem Anda dan menemukan driver yang tepat untuk itu . Anda tidak perlu tahu persis sistem apa yang dijalankan komputer Anda, Anda tidak perlu mengambil risiko mengunduh dan menginstal driver yang salah, dan Anda tidak perlu khawatir membuat kesalahan saat menginstal. Driver Updater menangani semuanya.
Metode 4: Periksa masalah kartu grafisSeperti yang telah kami sebutkan sebelumnya penyebab utamanya adalah driver, dan kartu grafis adalah salah satu driver yang menyebabkan kesalahan ini. Jadi kami harus terlebih dahulu mengidentifikasi apakah ada masalah dengan driver tampilan Anda sebelum melanjutkan dengan pemecahan masalah lainnya. Berikut adalah langkah-langkah yang harus diikuti untuk mengonfirmasi bahwa:
Driver Verifier Manager adalah alat yang hebat untuk menemukan driver bermasalah pada Windows 10. Jadi, jika Anda masih mendapatkan kesalahan Kernel Mode Heap Corruption 0x0000013A, Anda harus menjalankan alat ini untuk memeriksa driver perangkat yang sudah usang. Berikut cara melakukan tugas ini –
Pemecah masalah Layar Biru (BSOD) menafsirkan kode pemeriksaan bug, dan memberi tahu Anda jika layar biru mogok disebabkan oleh:
- Perangkat keras yang rusak
- Disk drive yang rusak
- Malware
- Kegagalan memori
- Layanan
- Driver perangkat
Sayangnya, pemecah masalah Layar Biru tidak lagi tersedia mulai Windows 10 versi 1809. Tetapi jika Anda menjalankan versi sebelumnya, ini adalah langkah-langkah menggunakan alat ini:
Anda juga dapat menggunakan “Pemecahan masalah kesalahan layar biru” di Microsoft. Cukup buka halaman Pemecahan masalah kesalahan layar biru di Microsoft dan ikuti langkah-langkah untuk menjawab pertanyaan untuk memecahkan masalah kesalahan layar biru Anda.
Metode 7: Jalankan Alat Diagnostik Memori Windows. 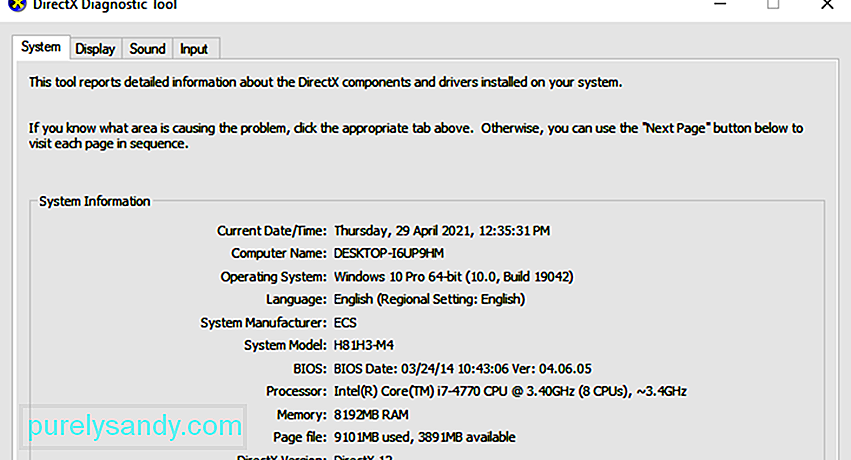 Alat Diagnostik Memori Windows akan memeriksa untuk melihat apakah ada masalah dengan Memori Akses Acak (RAM):
Alat Diagnostik Memori Windows akan memeriksa untuk melihat apakah ada masalah dengan Memori Akses Acak (RAM):
Jika Anda tidak melihat kesalahan apa pun di sini, berarti memori di komputer Anda baik-baik saja. Jika tidak, Anda harus mengganti RAM atau cukup hubungi produsen perangkat keras untuk mendapatkan bantuan.
Metode 8: Perbaiki file sistem yang rusak.Terkadang kesalahan layar biru ini disebabkan oleh file sistem yang rusak. Untuk memperbaikinya, ada dua hal yang harus Anda lakukan:
- Pindai dengan Pemeriksa Berkas Sistem
- Pindai dengan dism.exe
Untuk memindai dengan System File Checker, ikuti petunjuk di bawah ini:
System file checker (sfc) adalah utilitas Windows yang mengidentifikasi dan memperbaiki file sistem yang rusak: 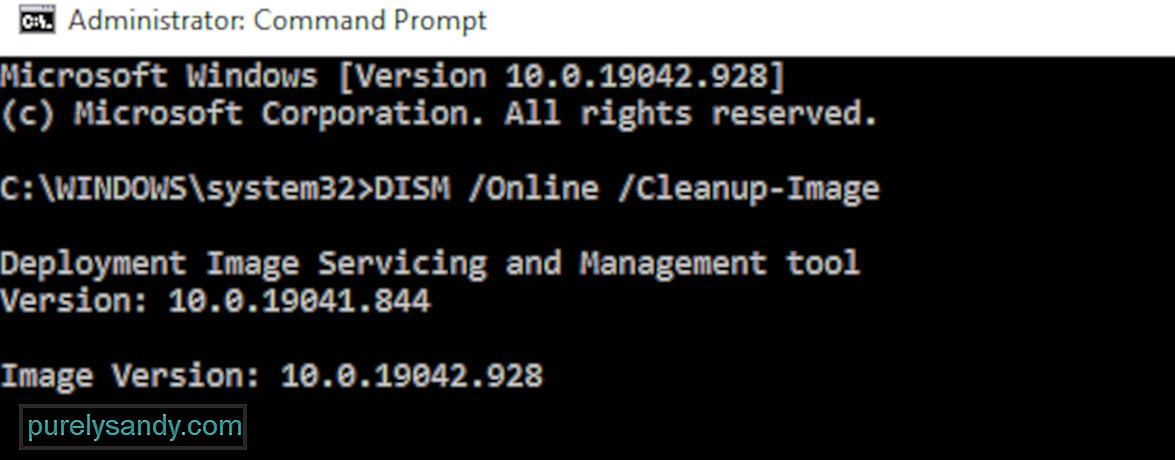
Jika Anda terus mengalami Kesalahan Korupsi Tumpukan Mode Kernel, coba jalankan dism.exe seperti dijelaskan di bawah.
Untuk memindai dengan dism .exe:
Tunggu hingga prosesnya selesai. Kemudian, reboot komputer Anda dan lihat apakah kesalahan Kernel Mode Heap Corruption terjadi lagi.
Metode 9: Selesaikan konflik perangkat lunak apa pun.Kemungkinan penyebab lain kesalahan Kernel Mode Heap Corruption Anda adalah konflik perangkat lunak. Hal ini sangat mungkin terjadi jika Anda mendapatkan kesalahan setelah menginstal aplikasi baru atau saat Anda mencoba meluncurkan program tertentu, seperti video game.
Tidak ada cara cepat untuk menentukan aplikasi mana yang bentrok. Anda harus mematikan sepenuhnya setiap program yang tidak perlu (termasuk proses latar belakang yang terkait) dan menunggu untuk melihat apakah kesalahan terjadi lagi.
Untuk ini, Anda perlu:
- Memeriksa untuk melihat apakah Anda mengalami konflik perangkat lunak
- Cari tahu program mana yang menyebabkannya
- Hapus prioritas, nonaktifkan, dan copot pemasangan program tersebut
Tutup semua program. Untuk melakukannya, alihkan ke program, dan tutup seperti biasa (misalnya dengan mengklik × di kanan atas program). Akhiri semua proses latar belakang yang tidak perlu dengan prosedur berikut:
Jika menutup semua program yang tidak perlu menghentikan kesalahan agar tidak terulang kembali, Anda tahu bahwa salah satu program tersebut menyebabkan kesalahan. Sekarang Anda hanya perlu mencari tahu yang mana.
Untuk melakukannya, mulai ulang salah satu program Anda, dan tunggu untuk melihat apakah kesalahan muncul kembali. Jika tidak, restart program berikutnya, dan tunggu kesalahan lagi. Kemudian berikutnya, dan berikutnya, dan seterusnya.
Ketika kesalahan akhirnya terulang kembali, Anda tahu bahwa program yang terakhir Anda mulai ulang adalah sebuah masalah.
Namun perlu diingat, itu mungkin bukan satu-satunya masalah. Ini mungkin benar-benar bertentangan dengan program lain – yang Anda mulai ulang sebelumnya – dan konflik itulah yang menyebabkan kesalahan.
Jika Anda tidak benar-benar membutuhkan program yang mengganggu, Anda dapat menonaktifkan atau menghapusnya segera, seperti yang dijelaskan di bawah ini. Tetapi jika Anda memang membutuhkan program yang melanggar, Anda harus memeriksa apakah program tersebut bertentangan dengan program lain (karena Anda mungkin dapat menonaktifkan/mencopot pemasangan program lain).
Untuk melakukannya, biarkan program yang melanggar tetap terbuka, tetapi matikan semua program lainnya lagi. Jika kesalahan terulang kembali, Anda tahu program adalah satu-satunya penyebab. Jika kesalahan tidak terjadi lagi, Anda tahu bahwa program tersebut bertentangan dengan program lain. Untuk mengetahui yang mana, mulai ulang setiap program, satu per satu, dan tunggu kesalahan muncul kembali.
Jika Anda menemukan program mana yang saling bertentangan, Anda dapat menonaktifkan atau menghapus instalannya yang paling Anda butuhkan.
Hapus prioritas, nonaktifkan, atau hapus instalan program yang bentrokSetelah Anda mengidentifikasi program yang menyebabkan konflik, Anda memiliki tiga opsi:
- Setel prioritas program ke rendah
- Nonaktifkan program secara permanen
- Copot pemasangan program
Jika Anda tidak ingin menonaktifkan atau mencopot pemasangan program yang melanggar, Anda dapat mencoba tidak memprioritaskannya terlebih dahulu. Ini telah menyelesaikan kesalahan untuk beberapa pengguna. Untuk tidak memprioritaskan program:
Untuk menonaktifkan program secara permanen:
Untuk menghapus instalasi program:
Jika, setelah de-prioritas, nonaktifkan atau mencopot pemasangan program yang bentrok, kesalahan muncul kembali, coba perbaikan lain di bawah ini.
Metode 10. Periksa masalah lain seperti panas berlebih.Tidak mudah untuk mengotak-atik perangkat keras jika Anda seorang pemula komputer. Anda perlu membongkar sasis komputer, mencari masalah di setiap komponen terpisah, dan menemukan cara untuk memperbaikinya – semuanya sendiri. Memikirkannya saja sudah cukup mengerikan, belum lagi mempraktikkannya. Bagaimanapun, jika Anda tidak tertarik untuk mempelajari keterampilan tersebut, Anda harus menghubungi teknisi lokal untuk bantuan lebih lanjut.
Jika Anda telah memeriksa masalah perangkat keras, dan Anda masih mendapatkan kesalahan, Anda masih memiliki satu perbaikan lagi untuk dicoba – instal ulang sistem Windows.
Metode 11: Instal ulang sistem Windows AndaJika tidak ada perbaikan di atas yang berhasil untuk Anda, Anda mungkin perlu mengatur ulang atau menginstal ulang sistem operasi Windows Anda.
Menyetel ulang Windows akan mengembalikan sistem Anda ke keadaan semula seolah-olah ini pertama kalinya Anda menyalakan komputer. Ini menghapus semua aplikasi yang tidak disertakan dengan PC Anda, tetapi Anda dapat memutuskan apakah akan menyimpan data pribadi Anda atau tidak. Selain itu, Anda tidak memerlukan perangkat penyimpanan eksternal untuk melakukan pengaturan ulang, karena Windows akan menyelesaikan seluruh proses dengan sendirinya.
Penginstalan Windows yang bersih akan menghapus semuanya (termasuk semua aplikasi yang Anda instal dan data pribadi) dari drive tempat sistem Anda diinstal. Anda memerlukan perangkat penyimpanan eksternal, mis. drive USB, untuk melakukan instalasi bersih. Dibandingkan dengan opsi di atas, clean install tampaknya lebih kompleks, namun lebih berdampak.
Tercantum di bawah ini adalah beberapa artikel berguna yang mengajarkan Anda cara mereset atau menginstal ulang Windows 10 langkah demi langkah:
Untuk menyetel ulang PC, ikuti langkah-langkah berikut:
- Hanya menghapus file saya akan melakukan format cepat dan tidak akan lama. File Anda mungkin dapat dipulihkan oleh orang lain karena hanya ditandai sebagai dihapus. Disarankan agar Anda memilih opsi ini jika Anda menyimpan komputer.
- Membersihkan drive sepenuhnya melakukan penghapusan aman untuk membersihkan drive sepenuhnya dan file Anda tidak dapat dipulihkan dengan mudah. Bisa memakan waktu berjam-jam untuk menyelesaikannya. Sebaiknya pilih opsi ini jika Anda mendaur ulang atau menjual komputer Anda.
Setelah pengaturan, komputer Anda akan siap digunakan.
Untuk melakukan instalasi bersih Windows 10, ikuti langkah-langkahnya di sini:
Biasanya, komputer Anda akan diaktifkan secara otomatis setelah Anda memiliki akses ke Internet. Jika aktivasi tidak terjadi, Anda dapat memaksa aktivasi dengan menjalankan perintah berikut.
- Ketik cmd di kotak pencarian, lalu pilih Command Prompt dari daftar pilihan.
- Ketik perintah slmgr.vbs /ato dan tekan tombol Enter.
Anda mungkin perlu mencoba perintah ini beberapa kali. Jika Anda melihat kesalahan, silakan reboot komputer Anda dan jalankan perintah ini lagi. Atau Anda bisa menunggu Microsoft untuk membantu Anda mengaktifkan sistem Anda secara otomatis.
MenutupLayar Biru Korupsi Tumpukan Mode Kernel pada Windows 10 mungkin merupakan masalah yang sudah tidak asing lagi bagi sebagian besar pengguna Windows, tetapi itu tidak berarti bahwa itu kurang merepotkan. Dalam beberapa kasus, Anda tidak dapat melakukan booting secara normal sehingga beberapa metode pemecahan masalah tidak berlaku. Jadi, jika Anda menghadapi BSOD ini, selesaikan daftar solusi di atas hingga Anda menemukan solusi yang sesuai untuk Anda.
Video Youtube: 11 Metode untuk Mengatasi Layar Biru Korupsi Tumpukan Mode Kernel di Windows 10
09, 2025

