3 Cara Untuk Memperbaiki Mic Bekerja Tapi Tidak Discord (09.15.25)
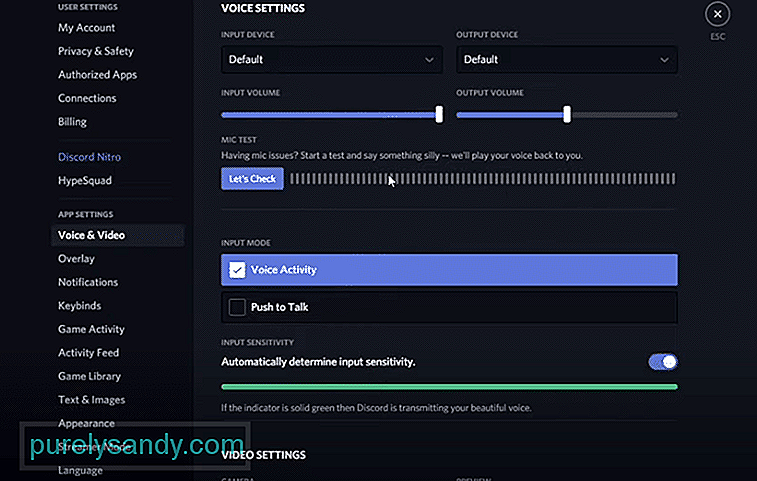 mic berfungsi tetapi tidak dalam perselisihan
mic berfungsi tetapi tidak dalam perselisihanDiscord adalah platform yang kuat yang memungkinkan Anda dapat mengobrol dengan sesama pengguna lain di Discord. Melalui Discord, Anda dapat dengan mudah mengobrol dengan semua teman favorit Anda. Anda dapat berbicara dengan teman melalui obrolan suara, panggilan video, atau obrolan teks.
Anda dapat memilih untuk bergabung dengan ribuan server berbeda di Discord. Setiap server di Discord mungkin sangat berbeda dari yang lain. Misalnya, server dapat dibuat untuk game tertentu. Anda juga bebas membuat server sendiri dan mengelolanya sesuka Anda.
Pelajaran Discord Populer
Cukup banyak pengguna menghadapi komplikasi dengan mikrofon mereka di Discord. Kami menemukan bahwa masalah mereka hanya dengan Discord, sedangkan mikrofon berfungsi di semua aplikasi lain. Ini membuat kami percaya mungkin ada beberapa masalah terkait pengaturan dengan Discord mereka.
Apa pun alasannya, pasti ada cara Anda dapat memecahkan masalah dan memperbaiki masalah ini. Dalam artikel ini, kami akan membantu Anda mencapai hal yang sama persis. Melalui daftar cara yang disebutkan, Anda akan dapat memecahkan masalah dan menyelesaikan masalah untuk selamanya.
Baru-baru ini, Windows telah membuat beberapa pengaturan privasi tambahan. Karena itu, pengguna harus secara manual mengizinkan izin aplikasi untuk mengakses mikrofon Anda. Ini bisa menjadi alasan mengapa itu tidak berfungsi di Discord.
Untuk memperbaikinya, Anda harus menavigasi ke pengaturan Windows Anda. Buka Tab Privasi, lalu pilih Mikrofon. Sekarang Anda harus memastikan izin diizinkan untuk aplikasi mengakses Mikrofon Anda. Anda juga harus menemukan opsi untuk izin aplikasi individual untuk mengakses mikrofon Anda. Pastikan Discord diizinkan untuk mengakses mikrofon.
Anda mungkin juga ingin memeriksa pengaturan audio di Discord. Untuk mengakses pengaturan Discord Anda, klik ikon roda gigi yang seharusnya ada di sisi kiri bawah layar Anda. Di bawah Suara & Pengaturan Video, Anda perlu memeriksa apa yang telah Anda pilih sebagai perangkat input Anda.
Jika itu adalah perangkat yang tidak Anda kenali, tukar dengan mikrofon Anda.
Hal terakhir yang Anda dapat memeriksa apakah pengaturan sensitivitas Anda pada Discord. Di bawah Suara & Video dalam pengaturan Discord, gulir ke bawah ke pengaturan sensitivitas audio Anda. Jika Anda telah mengaktifkan penentuan suara secara otomatis, Anda mungkin ingin menarik sensitivitas input ke kanan.
Biasanya, nilainya hanya sedikit lebih dari setengah. Tetapi Anda dapat meningkatkan dan mengujinya sesuai dengan keinginan Anda.
Intinya
Ini adalah 3 cara berbeda untuk memperbaiki mic bekerja tetapi bukan di Discord. Jika Anda ingin menyelesaikan masalah ini, kami sangat menyarankan Anda mengikuti detail yang tertulis di artikel.
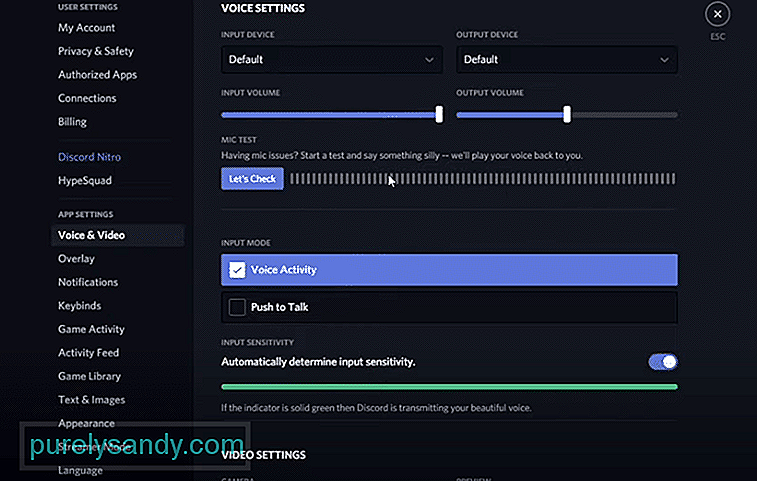
Video Youtube: 3 Cara Untuk Memperbaiki Mic Bekerja Tapi Tidak Discord
09, 2025

