5 Cara Memperbaiki Tangkapan Layar Steam Tidak Berfungsi (09.15.25)
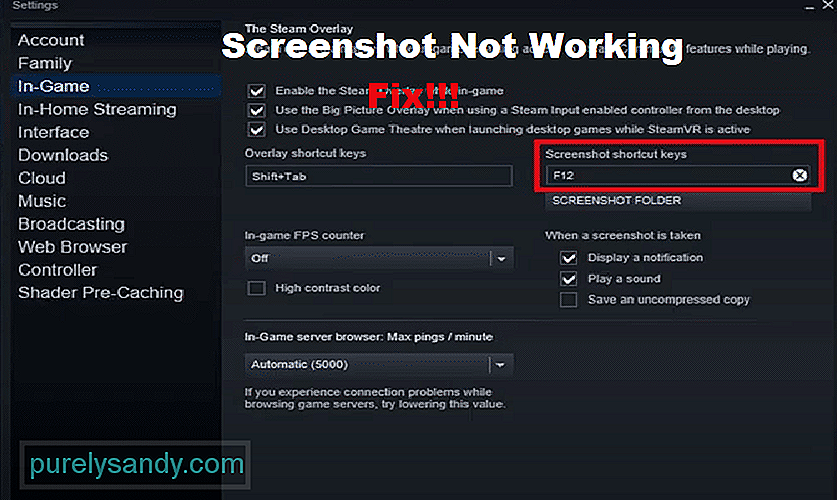 tangkapan layar steam tidak berfungsi
tangkapan layar steam tidak berfungsiSteam adalah platform yang sangat populer yang bertindak sebagai pasar bagi gamer PC untuk membeli game yang tak terhitung jumlahnya. Selain sebagai toko online, ia juga memiliki seluruh platform di mana game-game ini dapat dimainkan. Melalui Steam, pemain juga diizinkan untuk menyimpan profil sosial tempat mereka dapat melacak teman-teman mereka, serta mengobrol dengan mereka.
Bermain game melalui Steam memiliki banyak keuntungan. Dari sekian banyak keuntungan yang datang dengan Steam, satu fitur hebat adalah kemampuan untuk dapat mengambil screenshot game favorit Anda.
Bagaimana Memperbaiki Steam Screenshot Tidak Berfungsi?Saat mengambil screenshot di Steam semudah menekan tombol F12, beberapa pengguna belum bisa screenshot gameplay mereka sama sekali. Menurut para pemain ini, setiap kali mereka menekan tombol pintasan tangkapan layar, tidak ada yang terjadi.
Jika Anda juga seseorang yang saat ini mengalami masalah serupa, maka tidak ada yang perlu dikhawatirkan. Dengan menggunakan artikel ini, kami akan menjelaskan dengan tepat bagaimana Anda dapat memperbaiki tangkapan layar Steam yang tidak berfungsi. Kami akan mencantumkan sejumlah langkah pemecahan masalah yang akan mengarahkan Anda untuk dapat menyelesaikan masalah tersebut. Jadi, mari kita langsung ke dalamnya!
Meskipun ada beberapa alasan untuk masalah ini, yang paling umum adalah karena Steam saat ini tidak memiliki izin yang tepat untuk mengambil tangkapan layar. Memperbaikinya mengharuskan Anda menjalankan Steam sebagai Admin.
Oleh karena itu, yang harus Anda lakukan adalah menutup Steam terlebih dahulu dari program yang sedang berjalan. Setelah itu, klik kanan pada ikon Steam dan pilih "Run as Administrator". Anda sekarang seharusnya dapat mengambil screenshot game.
Perbaikan mudah lainnya untuk masalah ini adalah dengan mengaktifkan opsi “ Komunitas uap dalam game”. Untuk melakukan ini, Anda harus pergi ke properti Steam dan mengaktifkan opsi.
Perlu diingat bahwa setelah Anda memilih pengaturan ini, Anda harus memulai ulang game dan juga Steam. Ini untuk memastikan pengaturan telah diterapkan.
Cara lain yang berpotensi memperbaiki masalah ini adalah dengan mengaktifkan opsi hamparan Uap. Opsi ini juga dapat ditemukan di pengaturan Steam. Anda harus memastikan bahwa Anda selalu mengaktifkan hamparan Steam.
Menginstal ulang Steam juga dapat membantu memperbaiki masalah pada akhirnya. Pastikan untuk menghapus semua konten Steam dari komputer Anda sebelum mencoba menginstal ulang aplikasi.
Hal terakhir yang dapat Anda lakukan di untuk memperbaiki kesalahan ini adalah dengan menetapkan kembali hotkey yang Anda gunakan untuk screenshotting. Sebaiknya coba juga mengubah lokasi penyimpanan tangkapan layar Anda. Semua opsi ini dapat ditemukan di pengaturan Steam.
Intinya
Apakah tangkapan layar Steam tidak berfungsi di salah satu game Anda? Jika demikian, ikuti semua petunjuk yang diberikan dalam artikel untuk solusi cepat dan mudah.
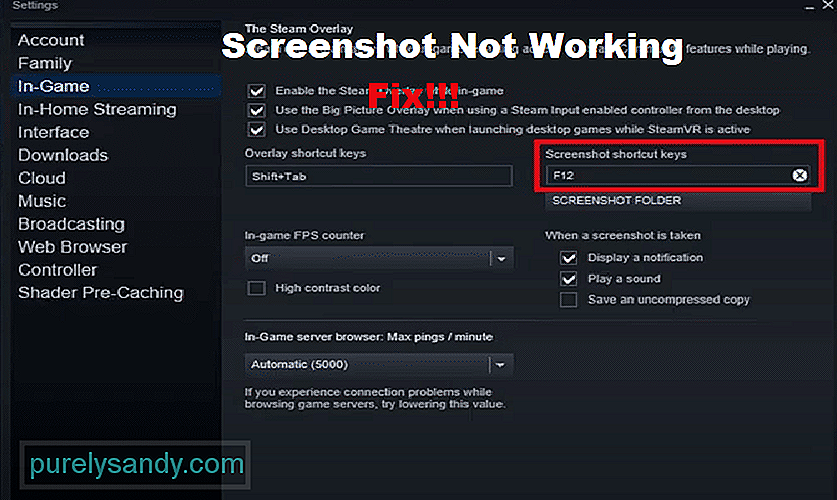
Video Youtube: 5 Cara Memperbaiki Tangkapan Layar Steam Tidak Berfungsi
09, 2025

