Apakah Anda Mendapatkan Kode Kesalahan 0x800701B1 di Windows 10 Inilah yang Dapat Anda Lakukan (09.15.25)
Jika Anda menyalin file atau folder dari satu lokasi di komputer ke folder atau drive lain, Anda mungkin mendapatkan kode kesalahan 0x800701B1 dan proses penyalinan langsung gagal setelahnya. Masalah ini dapat terjadi saat Anda menyalin file dan folder dari komputer ke drive eksternal atau USB, dan sebaliknya.
Bagaimana cara mengatasi kesalahan penyalinan 0x800701B1? Ada berbagai faktor yang memicu munculnya masalah ini. Oleh karena itu, solusi yang berbeda harus sesuai.
Jika Anda juga mencari solusi yang efektif, Anda telah datang ke tempat yang tepat. Dalam panduan ini, kami akan menunjukkan kepada Anda bagaimana menangani masalah ini secara efektif dengan cara yang berbeda sesuai dengan berbagai situasi.
Apakah Kode Kesalahan 0x800701B1 pada Windows 10?Menyalin file atau folder dari satu hard drive ke hard drive lain biasanya merupakan proses yang mudah dan bebas kesalahan di Windows 10. Tetapi beberapa pengguna Windows 10 mengeluh tentang kesalahan 0x800701B1 di komputer mereka ketika mereka melakukan file/folder transfer, terlepas dari ukuran data yang disalin.
Kiat Pro: Pindai PC Anda untuk mencari masalah kinerja, file sampah, aplikasi berbahaya, dan ancaman keamanan
yang dapat menyebabkan masalah sistem atau kinerja lambat.
Penawaran khusus. Tentang Outbyte, instruksi uninstall, EULA, Kebijakan Privasi.
Pesan kesalahan yang tepat berbunyi:
Kesalahan tak terduga membuat Anda tidak dapat menyalin file. Jika Anda terus menerima kesalahan ini, Anda dapat menggunakan kode kesalahan untuk mencari bantuan terkait masalah ini.
Kesalahan 0x800701B1: Perangkat yang tidak ada telah ditentukan
Saat pengguna mencoba menyalin dan menempelkan file atau folder dari satu lokasi ke lokasi lain, mereka dihadapkan dengan pesan kesalahan yang mengatakan "Perangkat yang tidak ada telah ditentukan." Kesalahan ini biasanya terjadi ketika sekumpulan file .DLL menjadi tidak terdaftar dari komputer. Jika Anda mendapatkan masalah yang sama di pihak Anda, tidak perlu khawatir karena ada beberapa perbaikan yang tersedia. Melakukannya dapat dengan mudah memecahkan masalah ini.
Kesalahan 0X800701B1 'Perangkat yang tidak ada telah ditentukan' adalah masalah Windows 10 yang menunjukkan bahwa drive yang Anda coba akses atau salin tidak ada. Ini biasanya terjadi ketika komputer Anda gagal menyalin-menempel atau mentransfer data ke atau dari drive itu. Ini berarti HDD eksternal Anda tidak berfungsi dengan benar atau komputer Anda tidak dapat mengenalinya. Dalam beberapa kasus, kesalahan ini juga muncul saat mencoba menginstal Windows 10 pada hard disk drive (HDD) yang dicolokkan ke port USB.
Mungkin ada beberapa faktor yang menyebabkan kesalahan ini, tetapi port USB yang salah, driver yang tidak kompatibel atau tidak konsisten, dan output PSU yang tidak mencukupi adalah beberapa pemicu yang paling umum. Pada artikel ini, kami akan menguraikan berbagai kemungkinan cara yang dapat membantu Anda memperbaiki kode kesalahan ini.
Apa Penyebab Kode Kesalahan 0x800701B1 pada Windows 10 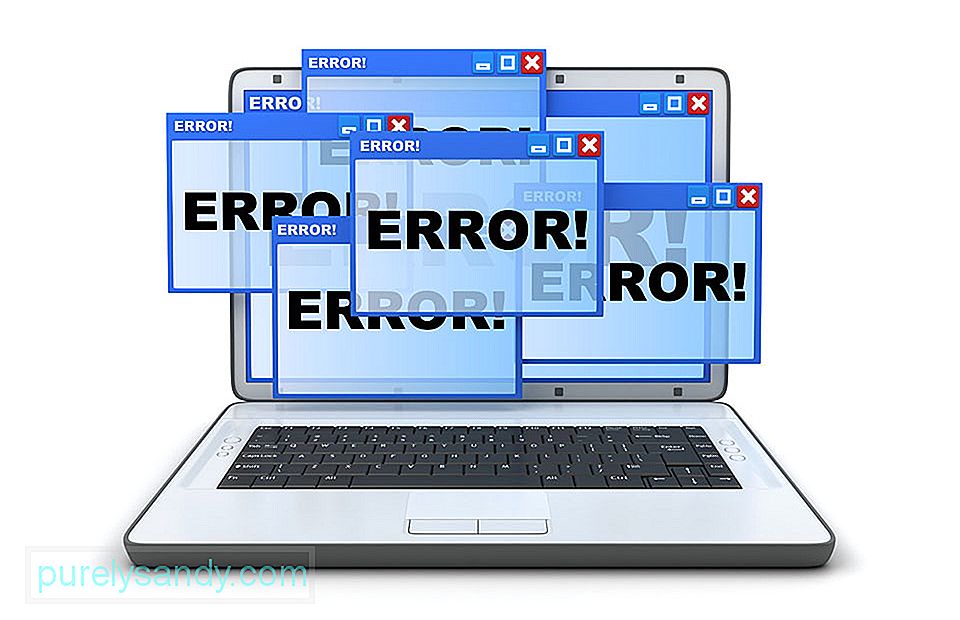
Kode kesalahan 0x800701B1 dapat muncul semua tiba-tiba sehingga sebagian besar pengguna terkejut ketika penyalinan gagal. Sebenarnya ada beberapa penyebab berbeda yang mungkin berakhir dengan membuang kode kesalahan khusus ini. Berikut adalah daftar kemungkinan penyebab yang mungkin bertanggung jawab atas terjadinya kesalahan 0x800701B1: Perangkat yang tidak ada telah ditentukan.
- Port USB tidak memadai – Tergantung pada jenis HDD atau drive SSD yang mengalami masalah ini, Anda mungkin perlu menyambungkan drive eksternal ke port USB 3.0, bukan 2.0 untuk memastikan port tersebut memenuhi kecepatan transfer dan output daya yang diperlukan.
- Driver tidak konsisten atau tidak kompatibel – Beberapa pengguna yang terpengaruh melaporkan mendapatkan kode kesalahan ini saat menggunakan driver generik untuk drive eksternal yang terhubung ke PC. Jika demikian, Anda mungkin memiliki kesempatan untuk menyelesaikan masalah dengan menginstal ulang driver khusus.
- Output PSU tidak mencukupi – Jika Anda menggunakan PSU rata-rata dan banyak periferal komputer saat ini mengambil daya darinya, ada kemungkinan bahwa img daya Anda mungkin tidak cukup untuk mendukung setiap perangkat. Anda dapat memperbaiki masalah ini dengan meningkatkan PSU Anda atau dengan menghapus beberapa periferal yang tidak penting.
- File yang disalin terlalu besar – Ini adalah alasan umum di balik kesalahan ini, terutama jika file atau folder yang disalin lebih besar dari 4GB dan Anda mencoba menyalinnya ke partisi FAT32. Baik Anda menyalin ke flash drive USB atau kartu SD, pesan kesalahan ini pasti akan membuat hambatan dalam proses Anda.
- Disk dilindungi dari penulisan – Dalam banyak skenario, disk tujuan dilindungi dari penulisan atau drive disetel ke hanya-baca. Dalam hal ini, proses penyalinan Anda tidak akan berjalan dan Anda akan menemukan kesalahan 0x800701B1.
- Ruang kosong tidak cukup – Dalam kebanyakan skenario, disk tujuan memiliki ruang yang sangat kecil , dan data Anda memiliki volume yang besar. Jika tidak ada cukup ruang kosong, proses tidak akan berhasil diselesaikan.
- Disk target rusak atau file dienkripsi – Karena serangan virus, disk target mungkin mengalami rusak. Jika disk rusak, data tidak akan pernah disalin dengan benar. Dalam beberapa kasus, file yang sedang ditransfer dienkripsi, yang juga menjadi alasan di balik kesalahan yang tidak ditentukan saat menyalin file atau folder di salah satu sistem operasi terbaru.
- Batasan sistem – Dalam beberapa kasus yang jarang terjadi, sistem memiliki beberapa batasan yang membatasi file dan folder untuk disalin dengan benar.
- Kepemilikan file atau folder telah berubah – Kepemilikan yang dimodifikasi dari file atau folder apa pun juga dapat membawa Anda ke situasi ini di mana Anda tidak dapat menyalinnya secara efisien.
Ada beberapa cara untuk mengatasi kesalahan ini. Namun sebelum Anda mencoba salah satu metode di bawah ini, coba solusi ini terlebih dahulu:
- Copy-paste file atau jenis file lain. Jika Anda dapat mentransfer file ini tanpa masalah, maka ada beberapa masalah dengan file sebelumnya itu sendiri. Jika tidak, jika Anda mengalami masalah yang sama lagi, ada beberapa masalah perangkat lunak yang menyebabkan masalah ini.
- Jika Anda mengalami masalah ini untuk pertama kalinya di komputer Anda, reboot sederhana dapat memperbaiki masalah untuk Anda. Setelah reboot, coba salin dan tempel file atau folder dan periksa apakah Anda mengalami kesalahan yang sama lagi atau tidak.
- Nonaktifkan sementara antivirus di komputer Anda. Setelah menonaktifkannya, coba transfer file lagi. Periksa apakah Anda mendapatkan kesalahan yang sama lagi atau tidak.
Jika salah satu solusi ini tidak berhasil untuk Anda, cobalah perbaikan berikut:
Langkah 1: Pasang HDD/SSD ke port USB yang berbeda.
Banyak pengguna yang terpengaruh telah berhasil menghindari kode kesalahan 0x800701b1 dengan menghubungkan drive yang terpengaruh ke port USB 3.0 alih-alih port 2.0 klasik. Perubahan ini akan efektif jika masalah terjadi karena daya yang tidak mencukupi atau kecepatan transfer yang tidak memadai – USB 3.0 mampu memberikan kecepatan transfer yang unggul dan mampu memasok lebih banyak daya ke perangkat yang terhubung.
Jika komputer Anda memiliki port USB, lanjutkan dan gunakan untuk menghubungkan HDD atau SSD yang memicu kode kesalahan khusus ini. Setelah Anda berhasil membuat perubahan, ulangi operasi yang sebelumnya menyebabkan kode kesalahan 0x800701b1 dan lihat apakah masalah telah teratasi. Jika masalah yang sama masih terjadi, lanjutkan ke kemungkinan perbaikan berikutnya di bawah ini.
Langkah 2: Lakukan pemindaian ulang pada disk.Masalah 0x800701B dapat disebabkan oleh kesalahan sementara pada sistem operasi dan itu dapat dihapus dengan melakukan pemindaian ulang disk di Manajemen Disk. Untuk melakukannya:
Setelah pemindaian selesai, periksa apakah sistem bersih dari kesalahan sebelumnya. Jika masalah muncul kembali setelah dimulai ulang, ulangi langkah-langkah di atas.
Langkah 3: Instal ulang driver perangkat.Menurut beberapa pengguna yang terpengaruh, masalah ini juga dapat terjadi karena inkonsistensi driver. Masalah ini biasanya dilaporkan terjadi dengan HDD dan SSD eksternal dan biasanya disebabkan oleh driver generik yang tidak kompatibel. Jika skenario ini berlaku, Anda seharusnya dapat memperbaiki masalah ini dengan menggunakan Pengelola Perangkat untuk memaksa OS Anda menginstal versi yang kompatibel untuk HDD atau SSD eksternal Anda.
Berikut adalah petunjuk langkah demi langkah tentang caranya untuk melakukannya:
Jika masalah telah diperbaiki, Anda dapat meninggalkan driver generik atau mengunduh driver khusus dari situs web produsen dan menginstalnya sebagai gantinya. Cara yang lebih mudah untuk memperbarui driver Anda adalah dengan menggunakan Outbyte Driver Updater. Alat ini memindai komputer Anda untuk mencari driver usang dan memperbaruinya secara otomatis dalam satu klik.
Jika menginstal ulang driver SSD/HHD tidak memperbaiki masalah, lanjutkan ke kemungkinan perbaikan berikutnya di bawah.
Langkah 4: Tingkatkan PSU Anda untuk komputer desktop.Jika tidak ada metode di atas yang berhasil, Anda mungkin mulai menyelidiki PSU (Unit Catu Daya). Jika Anda mengalami masalah ini pada perangkat desktop, daya yang dapat disuplai PSU Anda mungkin tidak cukup untuk memenuhi kebutuhan semua komponen PC Anda.
Perlu diingat bahwa SSD akan memakan waktu sekitar 3 watt , sedangkan 3,5 HDD normal akan memakan daya sekitar 10 watt. Tergantung pada komponen Anda yang lain (terutama jika Anda memiliki kartu video yang berat), PSU Anda mungkin tidak dapat menutupinya.
Jika Anda memiliki periferal tambahan yang saat ini terhubung, lepaskan setiap periferal yang tidak penting dan lihat apakah masalah berhenti terjadi.
Jika kode kesalahan berhenti terjadi saat periferal yang tidak penting terputus, jelas bahwa Anda menghadapi masalah PSU – Dalam hal ini, Anda harus mencari PSU lebih dari 500W (kapasitas nyata). Berikut cara memastikan Anda mendapatkan PSU yang bagus untuk sistem Anda.
Langkah 5: Ambil kepemilikan drive yang bermasalah di Pengaturan Keamanan.Drive flash USB mungkin menunjukkan kesalahan perangkat tidak ada jika izin keamanan drive tidak memungkinkan Anda untuk mengaksesnya. Dalam konteks ini, mengambil alih kepemilikan drive yang bermasalah dalam pengaturan keamanannya dapat menyelesaikan masalah (tab Keamanan mungkin tidak ditampilkan untuk beberapa pengguna).
Setelah izin diterapkan, periksa apakah flash drive USB bebas dari masalah perangkat tidak ditentukan.
Langkah 6: Kembalikan driver untuk drive USB.Flash drive USB mungkin menampilkan kesalahan yang tidak ditentukan jika driver Windows terbaru tidak kompatibel dengan drive. Dalam hal ini, menggunakan driver yang lebih lama untuk flash drive USB dapat menyelesaikan masalah.
Sekarang periksa apakah USB flash drive berfungsi dengan baik. Jika tidak, Anda dapat mencoba driver satu per satu, yang ditunjukkan pada langkah 6, hapus centang pada opsi Tampilkan Perangkat Keras yang Kompatibel dan lihat apakah salah satu driver tersebut menyelesaikan masalah perangkat yang tidak ditentukan.
Langkah 7: Lakukan CHKDSK dari Drive USB.Flash drive USB mungkin menunjukkan kesalahan perangkat yang tidak ditentukan jika drive memiliki kesalahan sistem file logis. Dalam hal ini, melakukan pemindaian Periksa Disk (CHKDSK) pada drive dapat menyelesaikan masalah.
Lakukan pemindaian CHKDSK pada drive dan biarkan prosesnya selesai, ini mungkin memerlukan beberapa waktu untuk diselesaikan. Setelah proses CHKDSK selesai tanpa masalah, periksa apakah sistem bebas dari kesalahan flash drive.
Jika masalah berlanjut, cabut drive USB dan matikan sistem Anda, bukan reboot. Kemudian nyalakan sistem dengan minimum dan pasang kembali USB untuk memeriksa apakah drive USB berfungsi normal. Jika masalah berlanjut, periksa apakah drive berfungsi dengan baik di sistem lain, sebaiknya dengan OS yang berbeda. Jika demikian, maka format di sistem itu dan kemudian coba di sistem Anda. Jika masalah masih ada, Anda dapat mencoba aplikasi pihak ketiga untuk menyelesaikan masalah atau memeriksa kesalahan perangkat keras pada drive USB.
Langkah 8. Buat akun pengguna lokal baru.Seringkali, Windows 10 tidak dapat membaca profil pengguna lokal Anda dengan benar, sehingga Anda tidak dapat mengakses data apa pun. Dalam hal ini, Anda mungkin harus membuat akun pengguna lokal baru untuk mengatasi masalah tersebut.
Berikut panduan mendetail tentang apa yang harus dilakukan:
Menggunakan akun baru Anda, colokkan drive eksternal atau USB dan lihat apakah Anda dapat menyalin tanpa kesalahan 0x800701B1.
Langkah 9: Pindai malware.Anda mungkin ingin memindai entitas malware di PC. Virus, malware, rootkit, dan jenis ancaman lainnya dapat mencegah Anda menyeret dan menjatuhkan seluruh folder dari PC ke drive eksternal.
Pastikan Anda menggunakan program antivirus tepercaya untuk memindai PC Anda. Unduh satu dari situs web produsen resmi untuk memastikan Anda mendapatkan program asli. Setelah mengunduh dan menginstal program, jalankan pemindaian cepat dan biarkan program melakukan tugasnya. Saat pemindaian selesai, putuskan apakah Anda ingin menghapus ancaman yang terdeteksi atau mengkarantinanya.
Langkah 10: Ubah jenis format tujuan.Jika Anda mentransfer file/folder ke kartu sd lain / drive eksternal, maka ada kemungkinan drive eksternal atau kartu sd memiliki format yang berbeda dari drive img. Memformatnya dalam format NTFS dapat mengatasi masalah Anda.
Penting: Memformat drive akan menghapus semua file dan folder secara permanen. Jika ada sesuatu yang penting di drive, buat cadangan file penting dan simpan di drive lain pilihan Anda.
Setelah reboot, coba pindahkan file/folder ke direktori tujuan yang telah diformat ini. Masalah Anda harus diselesaikan.
Langkah 11: Hapus status Read-only dari driver tujuan.Jika Anda memindahkan file atau folder ke drive lain yang merupakan drive read-only di mana Anda tidak bisa buat perubahan apa pun, maka Anda dapat menghadapi masalah kesalahan yang tidak ditentukan ini. Ikuti langkah-langkah berikut untuk mengubah status read-only drive:
- diskpart
- daftar volume
- pilih volume X
- mengatribusikan disk clear readonly
Ganti “X” dengan drive surat dari hard drive Anda yang tidak dapat ditulisi. Sekarang, reboot komputer Anda untuk menyimpan perubahan. Setelah reboot, coba transfer file ke drive.
Langkah 12: Buat partisi format NTFS.Jika Anda masih mencari solusi untuk masalah Anda, Anda dapat mempertimbangkan untuk membuat partisi format NTFS baru hard drive Anda.
Ingat, membersihkan atau memformat drive akan menghapus semua file dan folder secara permanen. Jika ada sesuatu yang penting di drive, buat cadangan file penting dan simpan di drive lain di komputer Anda.
- diskpart
- daftar volume
- pilih volume X
- bersihkan
- buat partisi utama
- list disk
- Pilih partisi 1
- Aktif
Setelah reboot, coba pindahkan file/folder ke partisi baru yang baru saja Anda buat. Tidak akan ada lagi masalah kesalahan selama transfer file atau folder.
RingkasanKode kesalahan 0x800701B1 dapat mengganggu karena Anda tidak dapat menyalin file ke drive lain tanpa menyelesaikannya. Satu-satunya pilihan Anda adalah mengunggah file ke cloud dan menyalinnya dari sana menggunakan komputer lain. Namun jika Anda ingin langsung mentransfer file dari komputer ke drive eksternal atau USB, Anda dapat mengikuti panduan 12 langkah kami di atas untuk mengatasi kesalahan ini.
Video Youtube: Apakah Anda Mendapatkan Kode Kesalahan 0x800701B1 di Windows 10 Inilah yang Dapat Anda Lakukan
09, 2025

