Cara Menghapus Pengguna Di Mac (08.12.25)
Apakah Anda ingin menghapus pengguna di Mac untuk memberi ruang penyimpanan, mencabut akses, atau menghilangkan kebingungan? Menghapus akun pengguna itu mudah, tetapi Anda perlu merencanakan dengan cermat apa yang akan Anda lakukan dengan file yang terkait dengan akun tersebut, terutama jika ada informasi sensitif yang disimpan. Dengan artikel ini, kami akan menunjukkan kepada Anda cara menghapus pengguna di Mac, dan proses apa yang perlu Anda lalui selama ini.
Cara Menghapus Pengguna di MacUntuk menghapus pengguna di Mac, ikuti langkah-langkah ini:
- Gunakan akun admin Anda. Anda tidak dapat melakukan apa pun ke komputer Anda tanpa akses administrator. Pastikan Anda menggunakan akun administrator sebelum melanjutkan. Untuk melakukan ini, masuk menggunakan akun administrator dan kata sandi di Mac Anda. Bagaimana Anda tahu jika Anda menggunakan akun administrator? Buka Preferensi Sistem > Pengguna & Grup tempat Anda akan melihat daftar akun pengguna di sisi kiri jendela. Akun administrator diberi label sebagai Admin.
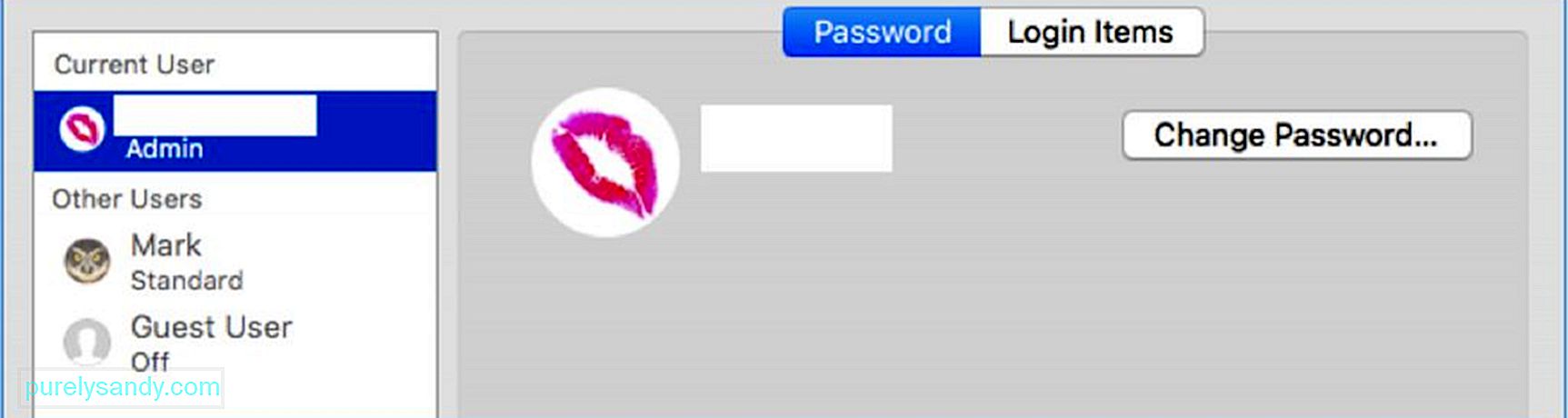
- Setelah Anda berada di Pengguna & Grup, klik ikon kunci emas di kiri bawah jendela. Ini memungkinkan Anda membuat perubahan permanen pada akun pengguna di Mac Anda. Saat Anda mengeklik ikon kunci, Anda akan diminta untuk masuk menggunakan detail masuk administrator. Ketik kata sandi administrator Anda (nama pengguna sudah diisi sebelumnya), lalu klik Buka Kunci. Sekarang Anda dapat membuat perubahan pada akun pengguna.
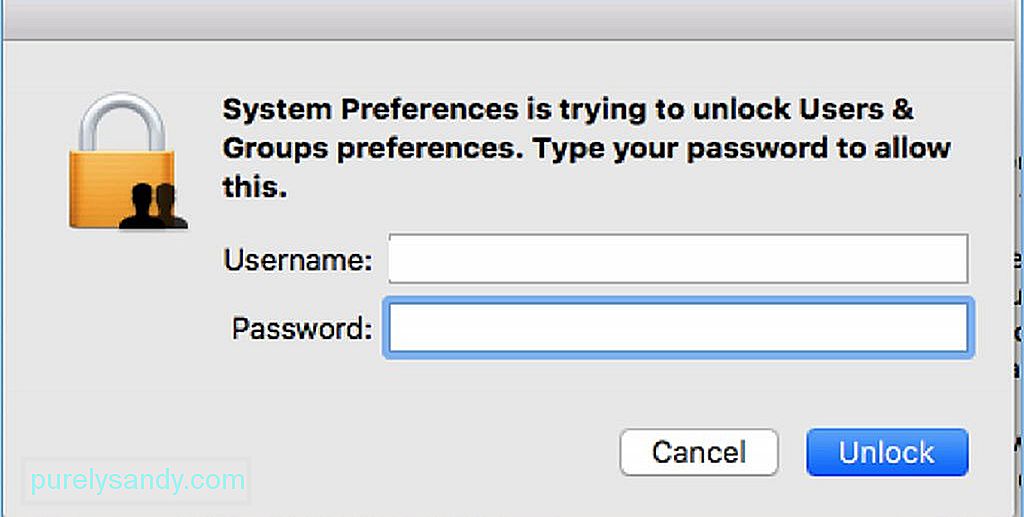
- Setelah ikon kunci dibuka, Anda akan memiliki akses ke pengguna lain dan membuat perubahan yang diperlukan. Anda juga dapat melihat akun pengguna mana yang Anda masuki, yang merupakan akun admin. Namun, perhatikan bahwa Anda tidak dapat menghapus pengguna admin. Anda akan melihat bahwa tombol (—) berwarna abu-abu. Dari daftar akun pengguna, pilih yang ingin Anda hapus.
- Saat Anda mengklik akun pengguna, Anda akan melihat semua informasi mengenai akun tersebut. Untuk menghapus profil ini, klik tanda minus (—) di bagian bawah daftar akun pengguna. Ini akan menghapus akun pengguna tertentu dari Mac Anda. Setelah mengklik tombol minus, sebuah pesan akan muncul mengonfirmasi bahwa Anda ingin menghapus akun pengguna tersebut. Jendela juga akan memberi Anda opsi tentang apa yang harus dilakukan dengan folder beranda dari profil pengguna itu. Anda memiliki tiga opsi:
- Simpan dalam gambar disk yang dapat Anda akses di folder Pengguna yang Dihapus. Anda dapat memilih opsi ini jika Anda ingin menyimpan data umum yang terkait dengan profil yang Anda hapus.
- Pertahankan folder rumah apa adanya. Ini berarti bahwa semua data yang terkait dengan akun pengguna tersebut akan tetap disimpan di folder Pengguna dengan nama pengguna yang sama. Jika Anda memiliki rencana untuk memulihkan profil pengguna yang dihapus di masa mendatang, opsi ini akan memungkinkan Anda melanjutkan dari bagian terakhir yang Anda tinggalkan sebelum penghapusan.
- Hapus folder utama sepenuhnya. Jika Anda tidak lagi menggunakan data tersebut atau Anda ingin mendapatkan kembali sebagian ruang penyimpanan, maka sangat masuk akal untuk membuang data tersebut sama sekali.
- Setelah Anda telah memutuskan apa yang harus dilakukan dengan folder beranda, klik Hapus Pengguna.
- Namun, perhatikan bahwa jika akun pengguna hanya berbagi akses ke Mac Anda, maka opsi ini tidak akan tersedia karena datanya disimpan di tempat lain.
- Setelah Anda mengeklik Hapus Pengguna, Anda akan melihat pesan Menghapus akun di bawah akun pengguna, yang berarti bahwa proses penghapusan sedang berlangsung. Proses akan selesai ketika akun pengguna menghilang dari daftar pengguna di sisi kiri jendela.
Jika banyak orang perlu mengakses Mac Anda karena alasan tertentu (untuk bekerja atau untuk proyek), sebaiknya buat profil tamu khusus berbagi. Dengan profil ini, pengguna akan dapat mengakses file bersama dari jarak jauh, tetapi tidak akan memiliki kekuatan untuk masuk atau mengubah pengaturan di Mac Anda. Anda juga dapat memilih untuk mengganti nama akun pengguna jika orang lain akan menggunakannya dan akan membutuhkan data dari akun sebelumnya.
Menghapus pengguna di Mac adalah proses yang mudah, satu-satunya tantangan terletak pada memutuskan apa yang harus dilakukan dengan file pengguna. Anda harus memilih apakah Anda ingin menyimpan file pengguna atau menghapusnya. Jika Anda memutuskan untuk menghapusnya, Anda dapat mengambil langkah itu ke tingkat lain dengan menghapus semua file sampah di komputer Anda menggunakan Outbyte MacRepair. Ini memindai dan menghapus semua file yang tidak perlu di komputer Anda untuk menghindari kekacauan dan meningkatkan kinerja.
Video Youtube: Cara Menghapus Pengguna Di Mac
08, 2025

