Cara Menonaktifkan Penawaran untuk Menerjemahkan Halaman di Microsoft Edge Chromium (09.15.25)
Pernahkah Anda menggunakan aplikasi terjemahan bahasa karena tidak memahami kata-kata tertentu yang Anda temui saat menjelajahi web? Cukup nyaman, bukan? Seperti yang Anda lihat, aplikasi ini memainkan peran penting saat ini, terutama karena internet menghubungkan kita dengan seluruh dunia. Aplikasi ini memecahkan hambatan bahasa dan memungkinkan kita untuk berkomunikasi dengan mudah dengan orang lain. Mereka memungkinkan kita untuk memahami komentar Facebook pendek dan bahkan memahami artikel blog yang panjang. Ya, aplikasi terjemahan bahasa ini membuat komunikasi biasa menjadi cepat dan mungkin.
7 Aplikasi Terjemahan Bahasa PopulerKarena kemajuan teknologi, hambatan bahasa tidak lagi menjadi penghalang. Dengan aplikasi populer ini, Anda dapat menerjemahkan bahasa hanya dengan sekali klik. Lihat mereka:
1. penerjemah Google 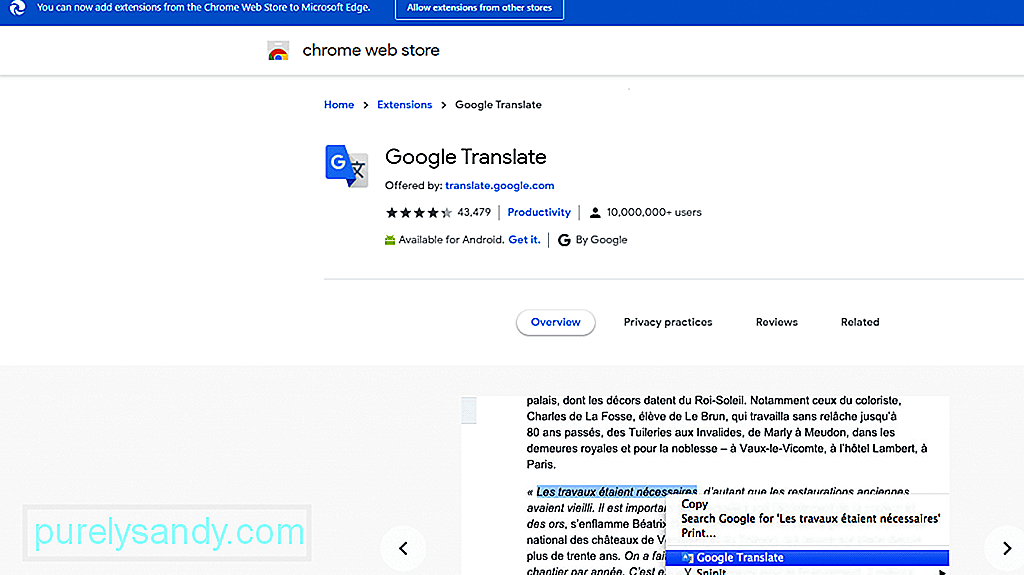 Tidak dapat disangkal bahwa Google Terjemahan adalah salah satu layanan terjemahan bahasa paling populer saat ini. Ini tersedia untuk aplikasi iOS dan Android dan dapat diakses melalui browser. Fitur terjemahan yang diketik mengklaim mendukung sekitar 103 bahasa yang berbeda, 52 di antaranya dapat terus bekerja secara offline.
Tidak dapat disangkal bahwa Google Terjemahan adalah salah satu layanan terjemahan bahasa paling populer saat ini. Ini tersedia untuk aplikasi iOS dan Android dan dapat diakses melalui browser. Fitur terjemahan yang diketik mengklaim mendukung sekitar 103 bahasa yang berbeda, 52 di antaranya dapat terus bekerja secara offline.
Hal terbaik tentang layanan ini adalah layanan ini memiliki fitur Lensa Kata yang memungkinkan pengguna mengarahkan kamera ponsel cerdas mereka ke tanda atau teks asing. Ini kemudian akan menerjemahkan gambar asli dengan hamparan teks AR.
Tips Pro: Pindai PC Anda dari masalah kinerja, file sampah, aplikasi berbahaya, dan ancaman keamanan
yang dapat menyebabkan masalah sistem atau lambat kinerja.
Penawaran khusus. Tentang Outbyte, petunjuk pencopotan pemasangan, EULA, Kebijakan Privasi.
2. Katakan HaiTidak ingin berbicara? Kemudian gunakan SayHi. Dengan menggunakan layanan ini, Anda tidak perlu mengetik apa pun. Cukup bicara ke perangkat Anda dan aplikasi akan melakukan semua terjemahan. Apa yang Anda katakan kemudian akan ditranskripsi dan akan ditampilkan di layar Anda. Anda juga dapat mendengarkannya.
Layanan ini mendukung hingga 90 bahasa dan memungkinkan Anda untuk mengubah kecepatan suara yang diterjemahkan.
3. TextGrabber 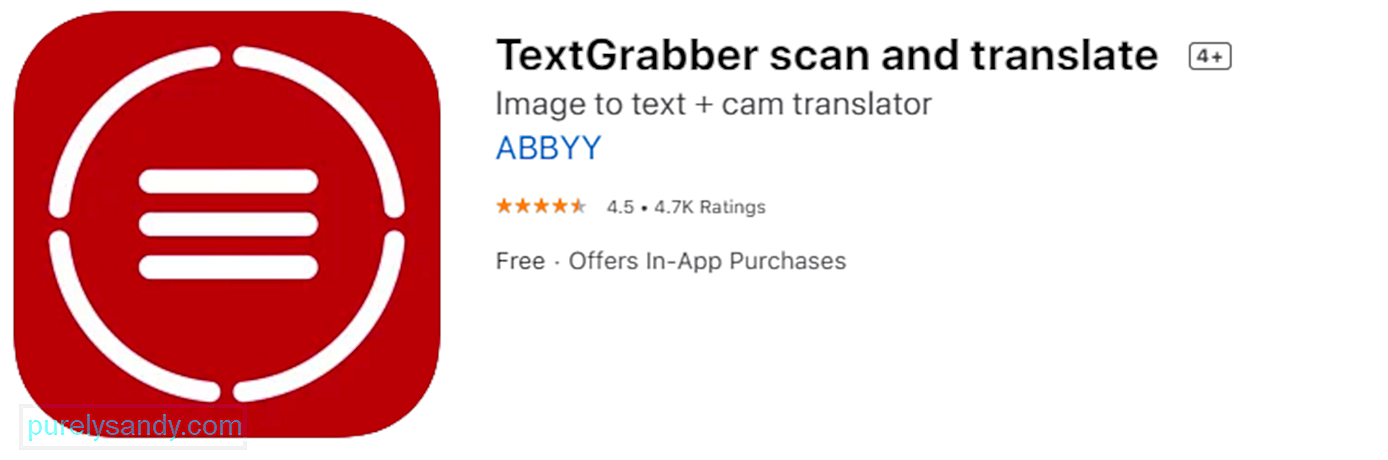 Kami tahu betapa menakutkannya berbicara dengan seseorang menggunakan bahasa asing. Apalagi jika kita membaca rambu-rambu jalan, menu, dan manual elektronik dalam bahasa lain.
Kami tahu betapa menakutkannya berbicara dengan seseorang menggunakan bahasa asing. Apalagi jika kita membaca rambu-rambu jalan, menu, dan manual elektronik dalam bahasa lain.
Berkat TextGrabber, Anda bisa membaca rambu-rambu asing ini. Seperti fitur Google Translate, Anda dapat mengarahkan kamera perangkat Anda ke teks di depan Anda. Ini kemudian akan menerjemahkannya ke dalam bahasa pilihan Anda.
4. Guru PROMTPROMT Master adalah perangkat lunak terjemahan luar biasa yang ideal untuk bisnis yang memiliki beberapa kantor di luar negeri. Menawarkan layanan terjemahan bahasa, mendukung hingga 16 bahasa, termasuk Portugis, Prancis, Italia, Inggris, Jerman, Rusia, dan Italia.
Perangkat lunak ini dioptimalkan dengan baik untuk bekerja dengan Microsoft Office Suite dan dapat mendukung berbagai macam format file, seperti DOC, PDF, DOCX, RTF, MSG, HTML, XLS, PPTX, XML, dan banyak lagi.
5. Babylon Translator 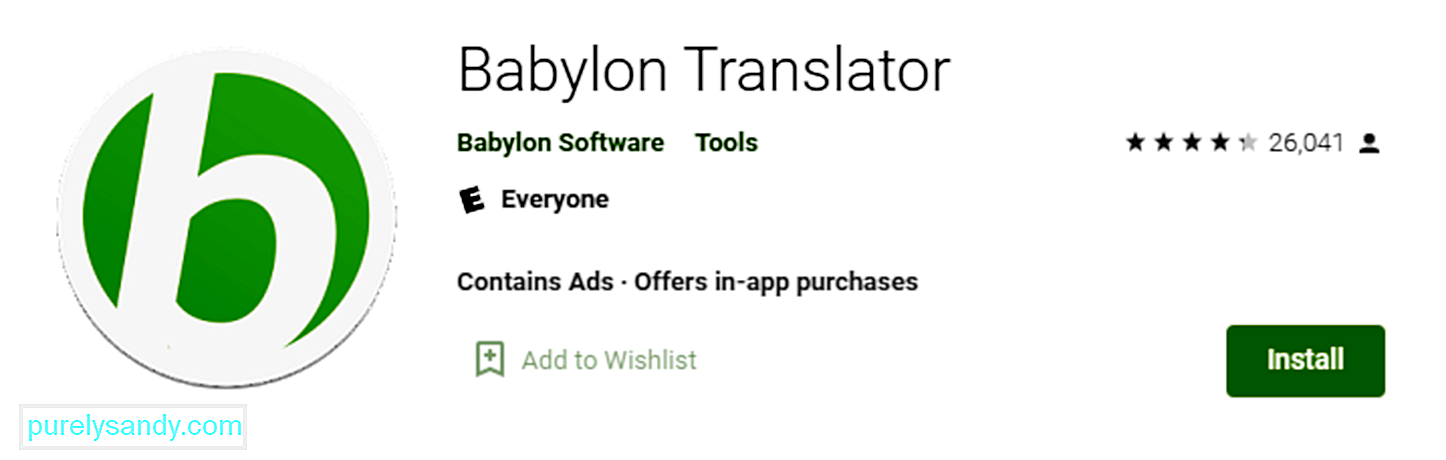 Dijuluki sebagai salah satu program perangkat lunak terjemahan terbaik saat ini, Babylon Translator dapat menerjemahkan dan mengenali hingga 77 bahasa. Hal terbaiknya adalah ia hadir dengan sejumlah fitur dengan harga yang Anda mampu.
Dijuluki sebagai salah satu program perangkat lunak terjemahan terbaik saat ini, Babylon Translator dapat menerjemahkan dan mengenali hingga 77 bahasa. Hal terbaiknya adalah ia hadir dengan sejumlah fitur dengan harga yang Anda mampu.
Dengan menggunakan perangkat lunak ini, Anda dapat menetapkan bahasa tertentu untuk setiap kontak. Dengan cara ini, jika Anda menulis email dalam bahasa Inggris, penerima akan menerimanya dalam bahasa pilihan mereka.
Satu keunggulan penerjemah ini adalah, tidak seperti pesaingnya, Anda tidak perlu menentukan bahasa yang ingin Anda terjemahkan. Perangkat lunak dapat segera mengenali bahasa. Selain itu, alat ini dilengkapi dengan pemeriksa ejaan dan alat tata bahasa yang andal untuk membuat teks Anda terdengar profesional.
Jika Anda menggunakan versi gratis alat ini, perhatikan bahwa Anda tidak dapat menerjemahkan teks secara offline.
6 . Just TranslateJust Translate hanyalah penerjemah online gratis yang memiliki banyak fitur luar biasa, termasuk pengenalan bahasa otomatis. Ini mendukung lebih dari 50 bahasa dan dapat memproses teks saat pengguna menggunakan aplikasi lain.
Hal terbaik tentang alat ini adalah dukungan proxy bawaannya memungkinkan terjemahan bahasa bahkan saat offline. Selain itu, ia memiliki alat pemeriksa tata bahasa bawaan yang memindai teks Anda untuk menemukan kesalahan ejaan.
7. QTerjemahkanAlat terjemahan offline yang canggih, QTranslate mendukung sebagian besar bahasa yang umum digunakan di seluruh dunia. Setelah Anda memasukkan teks, alat ini segera mencari kata-kata dalam kamus internal dan menampilkan hasilnya.
Alat ini dilengkapi dengan kamus bahasa Inggris-Italia dan Italia-Inggris. Dan Anda juga dapat mengunduh kamus gratis lainnya dari situs web pengembang resmi.
QTranslate tidak mengharuskan pengguna menginstal perangkat lunak apa pun untuk menjalankannya. Saat diunduh, Anda melihat folder sederhana dengan file EXE yang akan Anda gunakan untuk menerjemahkan.
Sayangnya, aplikasi terjemahan bahasa ini sama sekali tidak sempurna. Kadang-kadang, mereka tidak menerjemahkan frasa dan kata secara akurat. Terkadang, mereka memicu kesalahan untuk muncul. Karena alasan itu, mereka lebih memilih untuk menonaktifkan, atau lebih buruk lagi, mencopot pemasangan aplikasi.
Hal yang sama terjadi pada penerjemah bawaan Microsoft Edge.
Penerjemah Microsoft Edge Chromium 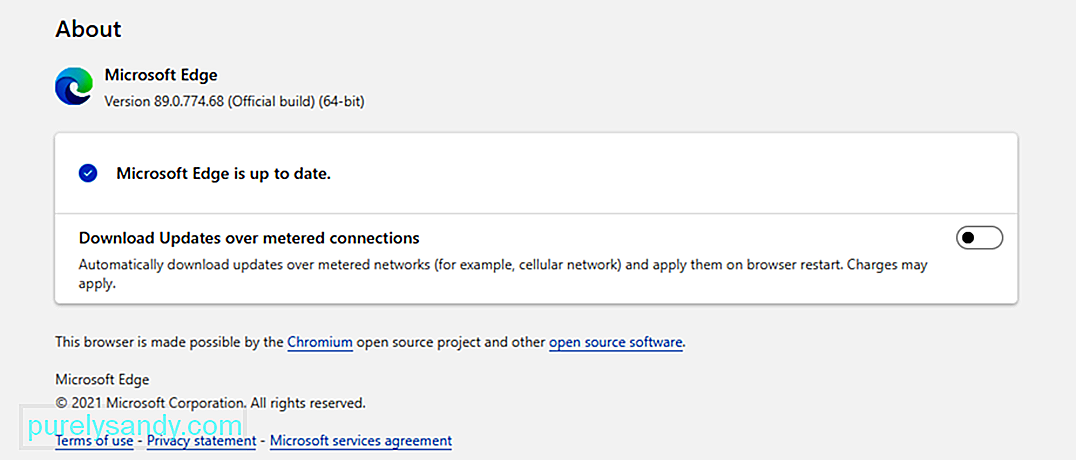 Browser Microsoft Edge Chromium yang semuanya baru dirancang untuk mendukung lebih dari 60 bahasa. Ia bekerja secara otomatis, menerjemahkan konten halaman web untuk bahasa lain yang tercantum di bawah bahasa pilihan Anda.
Browser Microsoft Edge Chromium yang semuanya baru dirancang untuk mendukung lebih dari 60 bahasa. Ia bekerja secara otomatis, menerjemahkan konten halaman web untuk bahasa lain yang tercantum di bawah bahasa pilihan Anda.
Jadi, bagaimana Anda menggunakannya?
Luncurkan browser Microsoft Edge Chromium dan kunjungan sebuah halaman web. Browser akan secara otomatis mengidentifikasi bahasa yang digunakan pada halaman dan menu pop-up akan muncul menanyakan konfirmasi Anda apakah akan menerjemahkan halaman atau tidak. Di menu, Anda akan memiliki opsi untuk melakukan hal berikut:
- Terjemahkan Ke – Pilih bahasa yang ingin Anda terjemahkan kontennya. Pengaturan bahasa default umumnya bahasa yang Anda gunakan untuk Microsoft Edge
- Terjemahkan -.. Klik tombol ini untuk menerjemahkan isi dari halaman
- Selalu Terjemahkan dari bahasa - Secara otomatis menerjemahkan konten dari bahasa img.
- Not Now – Pilih opsi ini jika Anda ingin melewati proses penerjemahan.
- Never Translate Language – Pilih ini jika Anda tidak ingin menu muncul setiap kali Anda mengunjungi halaman yang menggunakan bahasa tersebut.
Setelah proses terjemahan berhasil, Anda akan melihat pemberitahuan di bilah sisi.
Sekarang, Anda juga dapat memilih untuk menerjemahkan konten halaman web secara manual. Metode ini berlaku jika Anda telah mengatur Microsoft Edge untuk tidak pernah menerjemahkan bahasa. Yang harus Anda lakukan adalah mengklik ikon terjemahkan di bilah alamat dan opsi untuk menerjemahkan bahasa akan muncul.
Setelah halaman diterjemahkan, Anda memiliki opsi untuk menerjemahkan konten halaman web ke yang lain bahasa. Ikuti langkah-langkah di bawah ini untuk panduan tentang cara melakukannya:
Anda juga memiliki opsi untuk memulihkan konten halaman web ke bahasa aslinya. Berikut caranya:
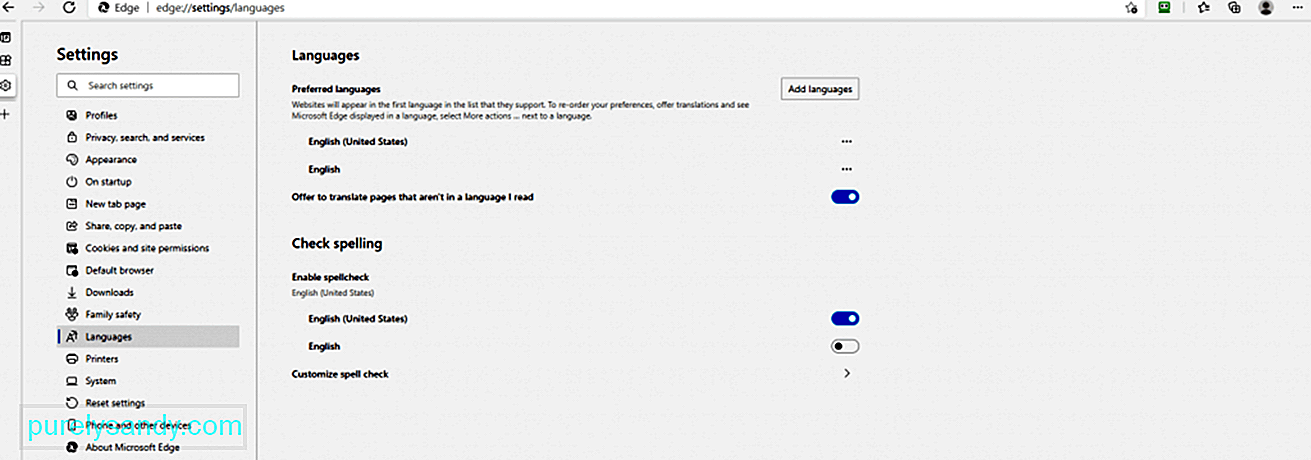 Namun sebelum Anda dapat melanjutkan dan menerjemahkan bahasa di Microsoft Edge Chromium, Anda harus mengaktifkan terjemahan. Berikut caranya:
Namun sebelum Anda dapat melanjutkan dan menerjemahkan bahasa di Microsoft Edge Chromium, Anda harus mengaktifkan terjemahan. Berikut caranya:
Meskipun fitur ini berguna, seperti yang disebutkan, beberapa pengguna lebih suka menonaktifkan tawaran untuk menerjemahkan halaman di Microsoft Edge. Dan kabar baiknya adalah mudah untuk melakukannya. Sebenarnya, Anda memiliki dua cara untuk melakukannya: melalui Editor Kebijakan Grup atau melalui Editor Registri.
Menonaktifkan Fitur Halaman Terjemahan melalui Editor RegistriRegistry Windows adalah database yang menyimpan semua sistem operasi penting pengaturan. Meskipun Anda tidak memiliki dokumen atau file kebijakan untuk Microsoft Edge Chromium, Anda masih dapat menggunakan Editor Registri untuk memodifikasinya. Tetapi agar ini berfungsi, Anda perlu membuat nilai dan kunci yang hilang untuk pengaturan ini. Rumit, bukan?
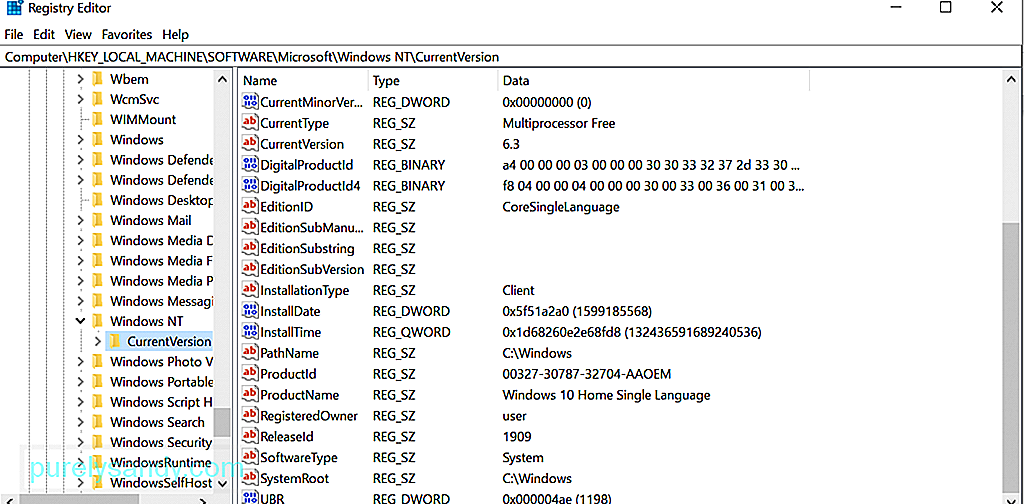 Perhatikan bahwa konfigurasi yang salah di Registry dapat menyebabkan masalah sistem yang tidak dapat diubah. Namun, selama Anda mengikuti langkah-langkah di bawah ini, Anda dapat menonaktifkan fitur halaman terjemahan dengan mudah.
Perhatikan bahwa konfigurasi yang salah di Registry dapat menyebabkan masalah sistem yang tidak dapat diubah. Namun, selama Anda mengikuti langkah-langkah di bawah ini, Anda dapat menonaktifkan fitur halaman terjemahan dengan mudah.
Jika Anda menggunakan browser Microsoft Edge Chromium baru, maka Anda harus memperhatikan bahwa pengaturan kebijakan mungkin tidak tersedia di sistem Anda. Anda perlu mengunduhnya dari situs resmi Microsoft.
Untuk memverifikasi apakah Anda benar-benar memiliki file kebijakan, buka salah satu lokasi berikut:
- Konfigurasi Komputer\Templat Administratif \Windows Components\Microsoft Edge
- User Configuration\Administrative Templates\Windows Components\Microsoft Edge
Jika Anda melihat pengaturan yang sama tersedia, gunakan dan lewati pengunduhan kebijakan file. Jika tidak, lanjutkan dengan langkah-langkah di bawah ini:
Fitur Terjemahan Microsoft Edge Chromium memang kuat, tetapi itu masih tidak mendukung semua bahasa yang digunakan di dunia. Pada tulisan ini, hanya 74 bahasa yang didukung, termasuk bahasa Arab, Kanton, Bulgaria, Melayu, dan Korea. Selain itu, terjemahan mesin tidak selalu tanpa cacat karena beberapa teks mungkin tidak diterjemahkan dengan benar.
Jika Anda merasa bahwa fitur Terjemahan Microsoft Edge Chromium tidak cukup, kami sarankan untuk menggunakan fitur terjemahan dari penyedia lain. Misalnya, gunakan Google Terjemahan karena mengklaim menerjemahkan lebih banyak bahasa. Cukup salin-tempel URL halaman web yang ingin Anda terjemahkan ke fitur Terjemahan Google dan klik alamatnya. Anda kemudian akan melihat versi halaman yang diterjemahkan. Anda kemudian dapat menelusuri halaman dan menerjemahkan semua teks secara otomatis.
MenyelesaikanFitur terjemahan bahasa seperti ini dari Microsoft Edge Chromium memang berguna. Namun, tidak semua orang bisa menghargainya. Sementara beberapa orang berpikir bahwa fitur ini hanya memicu kesalahan untuk muncul, yang lain tidak ingin menggunakannya. Apa pun situasinya, ada baiknya mengetahui bahwa fitur ini dapat dinonaktifkan dan diaktifkan kapan pun Anda mau.
Semoga artikel ini mengajari Anda cara menonaktifkan fitur penawaran untuk menerjemahkan halaman di Microsoft Edge Chromium. Namun jika upaya Anda masih belum berhasil, Anda selalu dapat menghubungi tim dukungan Microsoft untuk mendapatkan bantuan.
Apakah kami melewatkan langkah penting di atas? Apakah Anda memiliki sesuatu untuk ditambahkan ke artikel ini? Kami ingin mendengar pendapat Anda. Komentari mereka di bawah.
Video Youtube: Cara Menonaktifkan Penawaran untuk Menerjemahkan Halaman di Microsoft Edge Chromium
09, 2025

