Cara Mengenkripsi Pages Dan Keynotes Di Mac Anda (09.15.25)
Privasi dan keamanan data adalah salah satu masalah TIK (teknologi informasi dan komunikasi) terbesar saat ini. Dengan begitu banyak peretas yang ingin mendapatkan data Anda melalui koneksi aman dan tidak aman, Anda tidak akan pernah bisa terlalu berhati-hati dengan informasi yang Anda simpan di komputer Anda. Selain itu, beberapa undang-undang menyatakan bahwa jika Anda menyimpan catatan orang dan perusahaan di drive Anda, Anda bertanggung jawab untuk mengamankan informasi ini melalui enkripsi data. Untungnya, mengenkripsi data di Mac tidak sesulit kelihatannya. Berikut adalah dua cara termudah untuk mengenkripsi di Mac.
Apa itu Enkripsi DataSebelum kita masuk ke metode enkripsi Mac, mari kita bahas dulu apa itu enkripsi. Enkripsi adalah proses di mana komputer Anda mengambil informasi yang tersimpan dan mengacaknya, mirip dengan teka-teki gambar. Setelah data dienkripsi, satu-satunya cara untuk membaca informasi tersebut adalah dengan mendekripsinya. Namun untuk melakukannya, komputer akan meminta kata sandi, yang harus Anda berikan sebelum mengenkripsi data Anda.
Dua Cara Mengenkripsi File di MacApple sangat memperhatikan privasi dan keamanan data, yaitu mengapa mereka menyiapkan beberapa cara mudah untuk mengenkripsi data di Mac. Ini adalah:
- FileVault
- Enkripsi Per File
cara termudah untuk memastikan bahwa semua file Anda terlindungi adalah dengan mengenkripsi semua yang ada di Mac Anda. Untuk melakukannya, Anda harus:
- Membuka System Preferences.
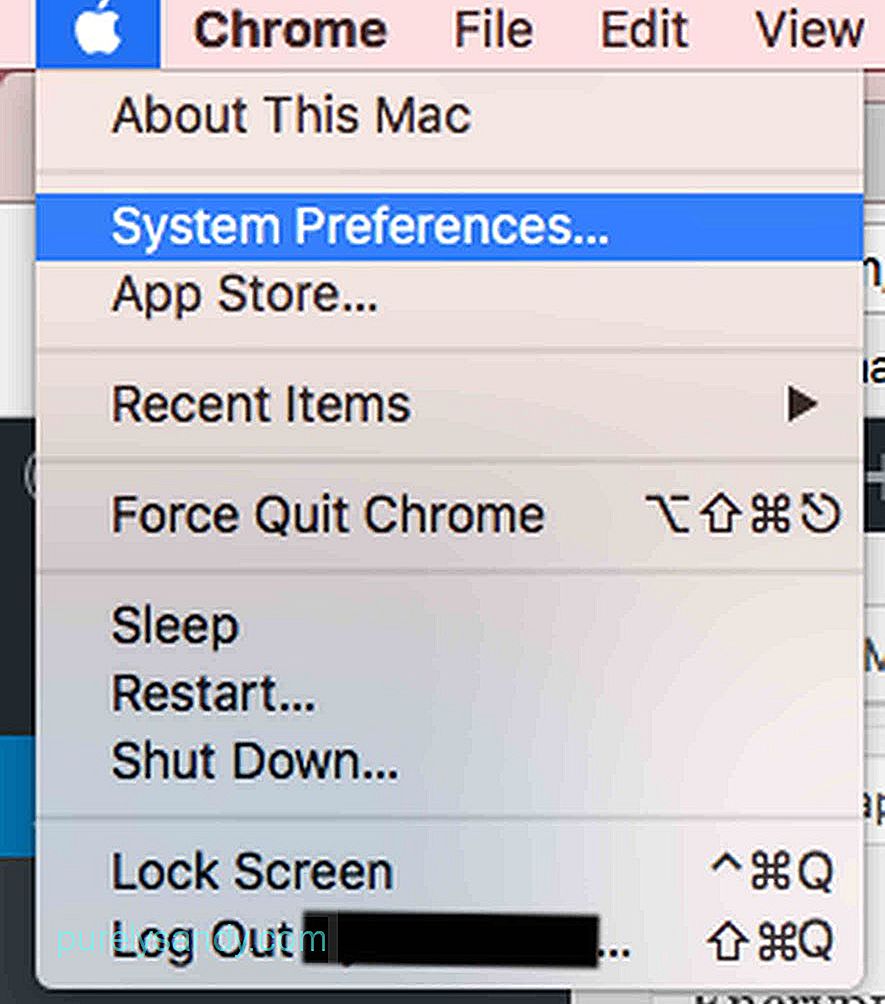
- Navigasi ke Keamanan & Privasi.
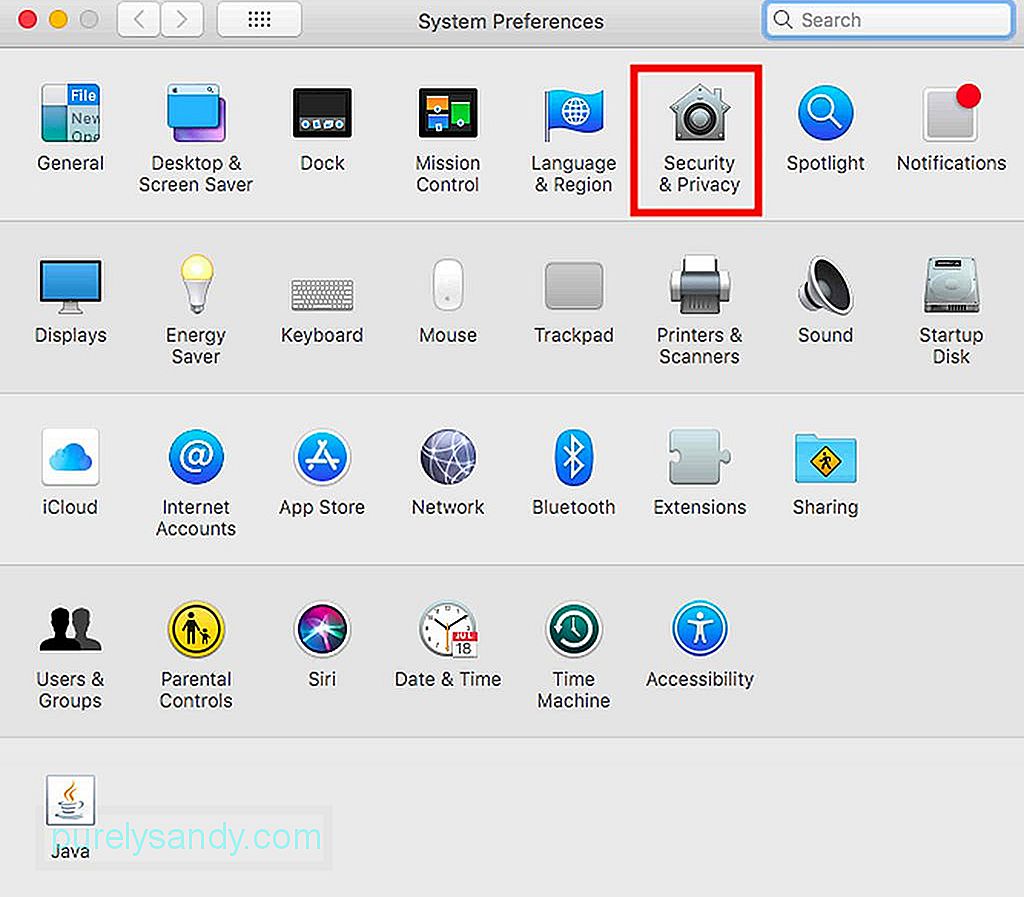
- Klik Tab FileVault.
- Klik Aktifkan FileVault.
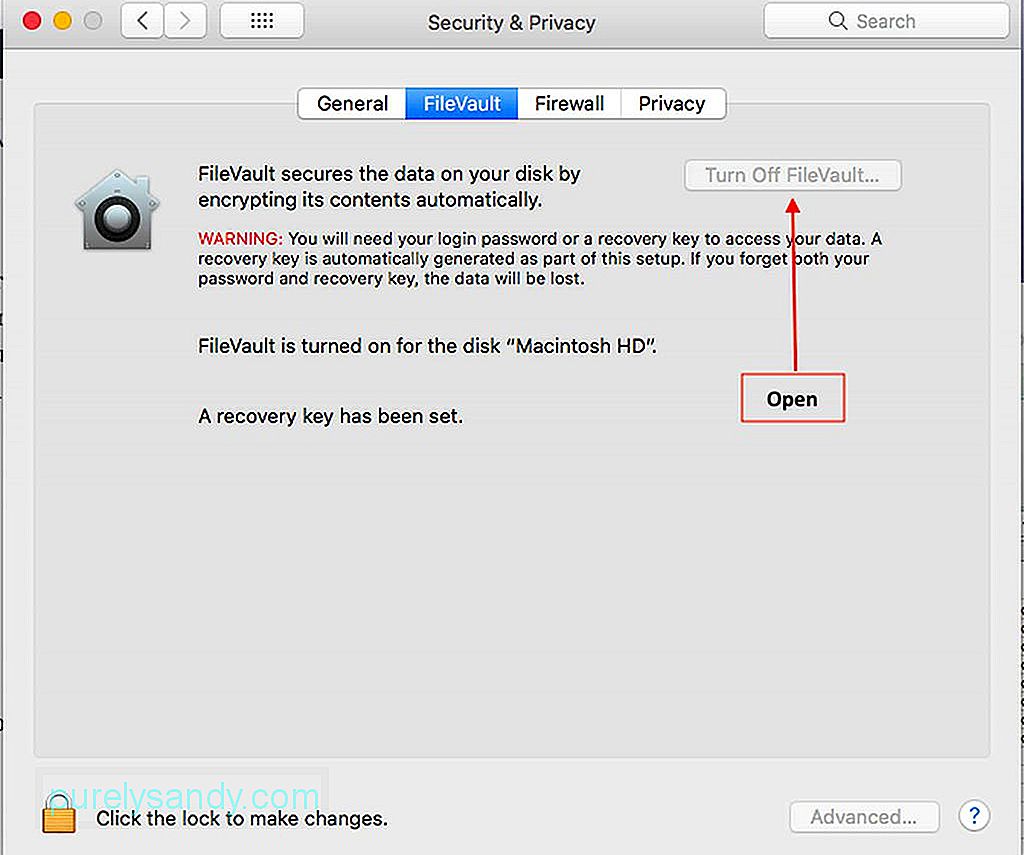
Satu-satunya cara untuk mendekripsi data jika FileVault diaktifkan adalah dengan mengetikkan kata sandi pengguna Anda saat Anda ingin mengakses file apa pun. Namun, Anda mungkin tidak ingin mengenkripsi semua informasi di drive Anda. Jika demikian, Anda juga dapat mengaktifkan enkripsi hanya untuk file yang Anda pilih. Ikuti langkah-langkah berikut:
- Buka file yang akan dienkripsi.
- Klik File.
- Navigasi dan klik Setel Sandi.
- Setelah mengklik Setel Kata Sandi, sebuah kotak kecil akan muncul meminta Anda untuk mengetikkan kata sandi untuk file tersebut. Ketik kata sandi yang Anda pilih, verifikasi kata sandi dan kemudian masukkan petunjuk kata sandi, yang opsional. Petunjuk sandi akan membantu jika Anda lupa. Ingatlah bahwa jika Anda lupa kata sandi, Anda tidak akan dapat lagi membuka file dan kehilangan data. Jika perlu, tulis sandi dan simpan di lokasi yang aman.
Melindungi file Anda dengan sandi adalah cara terbaik untuk menjaganya tetap aman. Namun, Anda juga harus memastikan bahwa Mac Anda dalam kondisi prima setiap saat, jika tidak, Anda bahkan dapat kehilangan informasi penting jika perangkat mogok. Outbyte MacRepair dapat membantu mengoptimalkan Mac Anda untuk mengurangi kemungkinan kehilangan data karena kinerja perangkat yang buruk.
Video Youtube: Cara Mengenkripsi Pages Dan Keynotes Di Mac Anda
09, 2025

