Cara Menemukan Kecepatan, Jenis, dan Ukuran RAM Komputer Anda (09.15.25)
Apakah Anda perlu meningkatkan RAM untuk mempercepat komputer Anda? Apakah Anda ingin tahu cara menemukan kecepatan RAM dan informasi lainnya di Mac atau PC Anda? Mengetahui kecepatan, jenis, dan ukuran RAM sangatlah penting, terutama saat Anda perlu mengganti atau meningkatkan memori komputer.
Apa itu RAM?Random Access Memory (RAM) adalah perangkat keras fisik di dalam komputer yang menyimpan data sementara. Ini adalah salah satu komponen terpenting dari komputer desktop, laptop, smartphone, tablet, dan konsol game. RAM berfungsi sebagai "otak" komputer; tanpanya, sistem apa pun akan menjadi jauh lebih lambat atau bahkan tidak akan berjalan sama sekali.
RAM komputer adalah tempat komputer Anda menyimpan semua informasi yang menurutnya perlu Anda akses segera, sehingga perangkat dapat membacanya dengan cepat saat Anda membutuhkannya. Ini berbeda dengan hard drive Anda, tempat data disimpan dalam jangka panjang .
Jenis RAMRAM adalah istilah umum untuk semua hal yang terkait dengan memori komputer. Namun, ada berbagai jenis RAM yang dirancang untuk sistem yang berbeda. Sebagian besar waktu, RAM secara teknis mengacu pada Dynamic Random Access Memory (DRAM) atau Synchronous Dynamic Random Access Memory (SDRAM) untuk sistem modern.
Jenis RAM yang paling umum tersedia saat ini adalah DDR4, tetapi sistem yang lebih lama menggunakan DDR, DDR2 atau DDR3. Setiap jenis menunjukkan generasi RAM yang berbeda dengan kecepatan, bandwidth, dan desain fisik yang berbeda. Jenis ini tidak dapat dipertukarkan, sehingga sistem yang menggunakan DDR3 atau DDR2 tidak dapat diupgrade ke DDR4, dan sebaliknya. Artikel ini akan menunjukkan kepada Anda cara menemukan jenis RAM yang digunakan sistem Anda dan cara mengetahui kecepatan RAM Anda.
Cara Mendeteksi Jenis RAM di Komputer AndaCara tercepat untuk mengetahui jenis RAM yang Anda gunakan di mesin Anda adalah dengan melihat sistem internal Anda menggunakan alat diagnostik bawaan Windows. Anda dapat melihat dan mengelola semua detail sistem Anda menggunakan Panel Kontrol.
Ikuti langkah-langkah ini untuk memeriksa jenis, kecepatan, dan ukuran RAM Anda di PC Windows:
- Buka Panel Kontrol dan buka Sistem dan Keamanan.
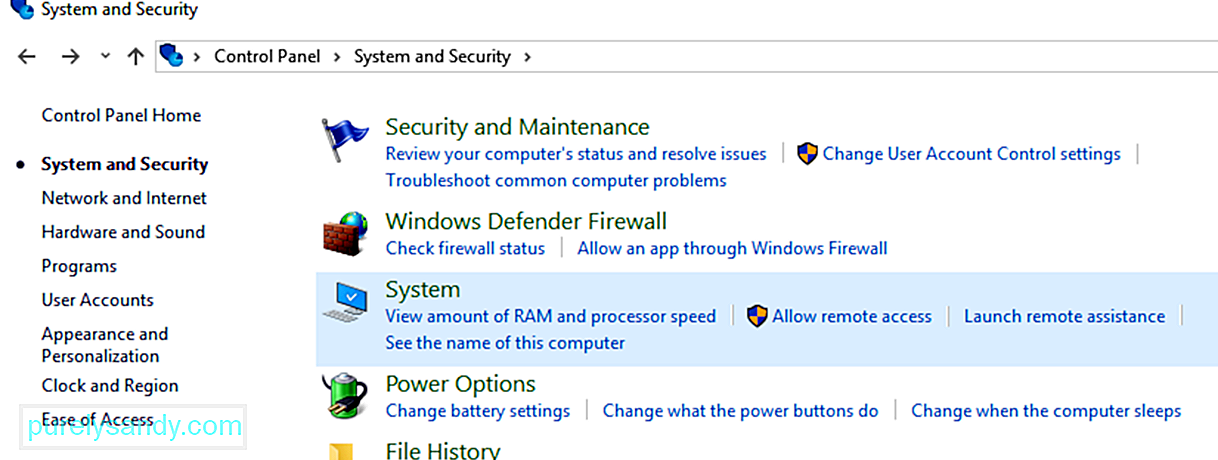
- Di bawah Sistem, klik Lihat jumlah RAM dan kecepatan prosesor.
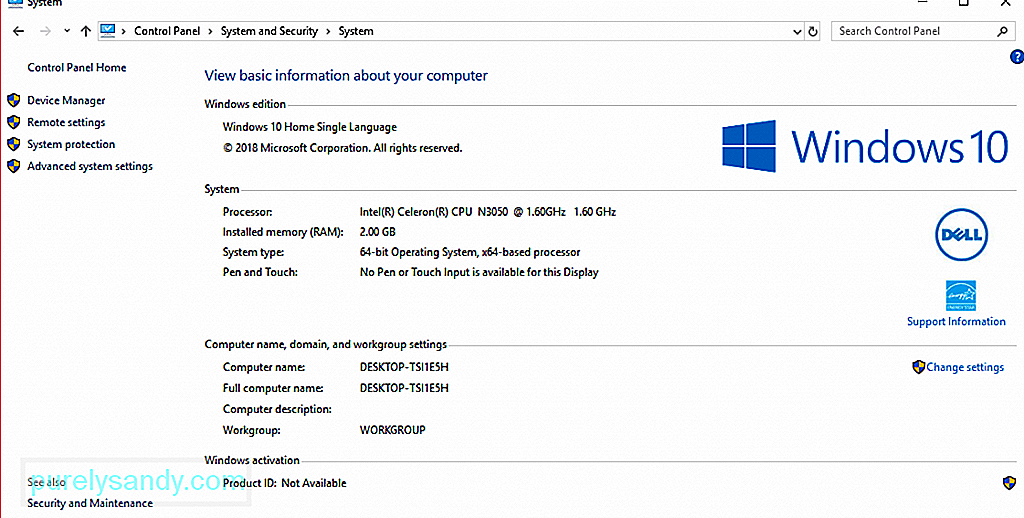
- Di sini Anda dapat melihat semua informasi dasar tentang komputer Anda.
- Untuk memeriksa jenis RAM Anda, lihat deskripsi di samping Prosesor . Anda akan melihat ukuran, model, dan kecepatan RAM Anda.
Namun, perhatikan bahwa ini tidak akan memberi Anda informasi tentang jenis RAM yang Anda gunakan. Anda perlu menggali lebih dalam untuk mengetahui jenis RAM Anda.
Ada dua cara untuk mengetahui jenis RAM yang terinstal di PC Windows Anda tanpa membongkarnya: melalui Pengelola Tugas dan Prompt Perintah.
Untuk menemukan jenis RAM Anda melalui Pengelola Tugas, ikuti ini petunjuk:
- Klik Mulai dan ketik Pengelola Tugas di kotak telusur. Buka Pengelola Tugas.
- Klik tab Kinerja, lalu Memori.
- Anda akan lihat ukuran dan jenis RAM Anda di pojok kanan atas jendela.
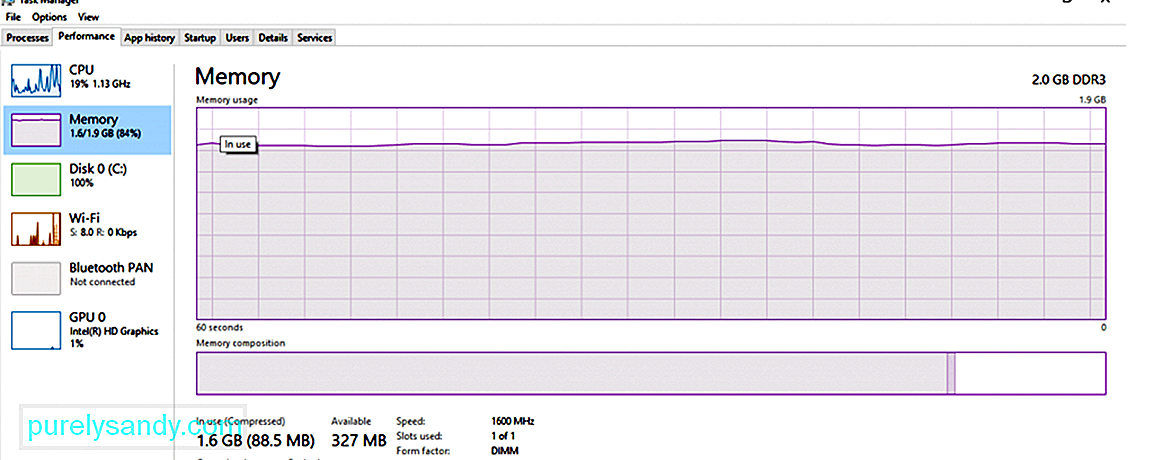
- Pada contoh di atas, ukuran RAM adalah 2.0 GB dan tipe RAM adalah DDR3.
Untuk menggunakan Command Prompt untuk menentukan ukuran, jenis dan kecepatan memori, ikuti langkah-langkah berikut:
- Klik Start dan ketik Command Prompt di kotak telusur.
- Klik hasil teratas untuk meluncurkan Command Prompt.
- Ketik dalam perintah berikut:
wmic MemoryChip get BankLabel, Capacity, MemoryType, Speed, Tag
- Anda juga dapat menggunakan perintah ini untuk mendapatkan detail selengkapnya:
mic MemoryChip get/format:list
BankLabel adalah tempat memori berada, Kapasitas adalah ukuran memori, MemoryType adalah jenis RAM , dan Tag mengacu pada pengenal soket unik.
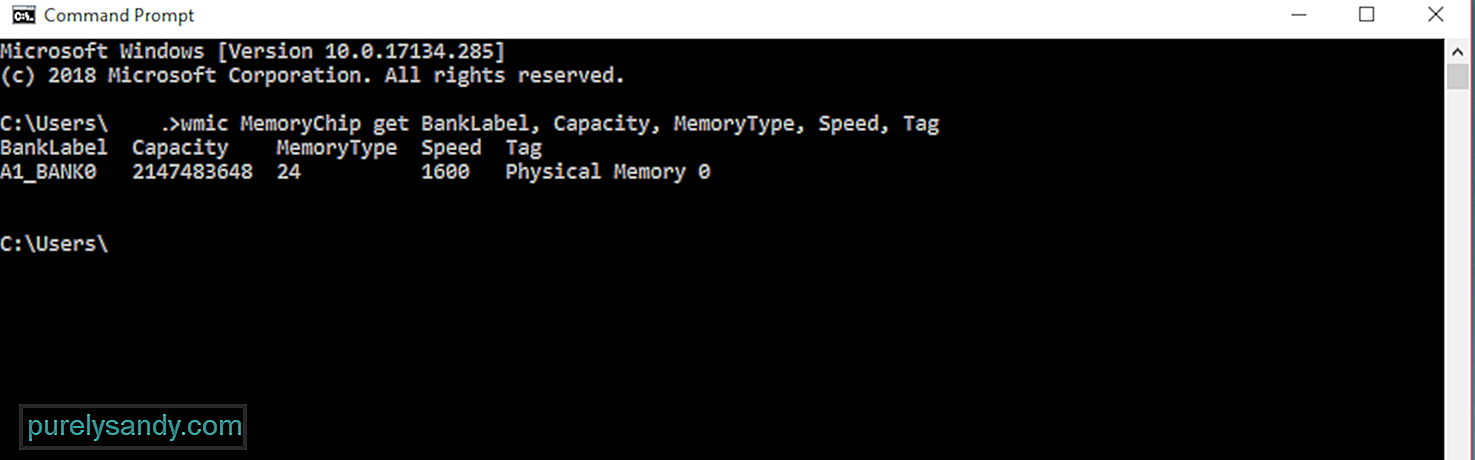
MemoryType diberi label menggunakan angka dan Anda dapat memeriksa dengan tabel di bawah ini untuk melihat artinya yang sesuai:
| 0 | Tidak diketahui |
| 1 | Lainnya |
| 2 | DRAM |
| 3 | DRAM Sinkron |
| 4 | DRAM Cache |
| 5 | EDO |
| 6 | EDRAM |
| 7 | VRAM |
| 8 | SRAM |
| 9 | RAM |
| 10 | ROM |
| 11 | Flash |
| 12 | EEPROM |
| 13 | FEPROM |
| EPROM | |
| 15 | CDRAM |
| 16< /td> | 3DRAM |
| 17 | SDRAM |
| 18 | < td>SGRAM|
| 19 | RDRAM |
| 20 | DDR< /td> |
| 21 | DDR2 |
| 22 | DDR2 FB_DIMM |
| 24 | DDR3 |
| 25 | FBD2 |
Dalam contoh ini, MemoryType diberi label sebagai 24, jadi ini adalah RAM DDR3.
Saat memori Anda terhambat oleh aplikasi dan proses yang tidak Anda perlukan, Anda dapat membersihkan RAM dengan alat seperti Perbaikan PC Outbyte untuk menjaga PC Anda berjalan cepat dan lancar. Alat ini juga mengubah pengaturan Anda untuk mengoptimalkan proses dan operasi Anda.
Ada berbagai jenis RAM tergantung pada model Mac yang Anda gunakan. Jadi, jika Anda berpikir untuk meningkatkan memori, Anda perlu mengetahui jenis dan kecepatan RAM yang digunakan Mac Anda, serta jumlah RAM maksimum yang didukung oleh perangkat Anda. Selain informasi ini, Anda juga perlu mengetahui apakah masih ada slot RAM yang tersisa sehingga Anda dapat mengetahui sebelumnya apakah upgrade memori dapat dilakukan.
Mengetahui detail tentang Mac Anda hanya memerlukan beberapa klik. Ikuti langkah-langkah di bawah ini untuk memeriksa kecepatan, jenis, dan ukuran RAM Mac Anda:
-
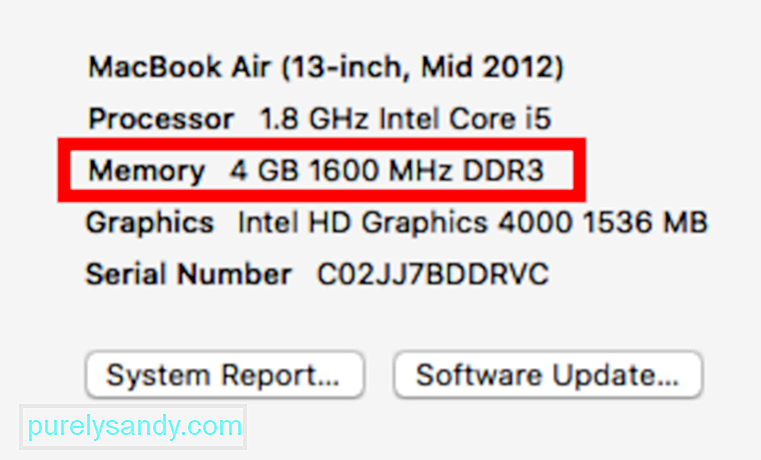 Sebagai cara tercepat untuk mengetahui jenis RAM dan informasi slot memori Anda, klik logo Apple dan pilih Tentang Mac Ini. Anda akan melihat berapa banyak memori yang terpasang di Mac Anda dengan memeriksa informasi Memori.
Sebagai cara tercepat untuk mengetahui jenis RAM dan informasi slot memori Anda, klik logo Apple dan pilih Tentang Mac Ini. Anda akan melihat berapa banyak memori yang terpasang di Mac Anda dengan memeriksa informasi Memori. - Klik Info Selengkapnya untuk memunculkan Informasi Sistem. Di sini Anda akan menemukan semua detail perangkat keras, perangkat lunak, dan jaringan tentang Mac Anda.
- Klik Memori dari menu sebelah kiri. Di sini Anda akan menemukan semua yang perlu Anda ketahui tentang RAM Anda, seperti berapa banyak slot memori yang dimiliki perangkat Anda, slot mana yang tersedia, kemungkinan peningkatan memori, jenis dan kecepatan RAM, status, dan pabrikan.
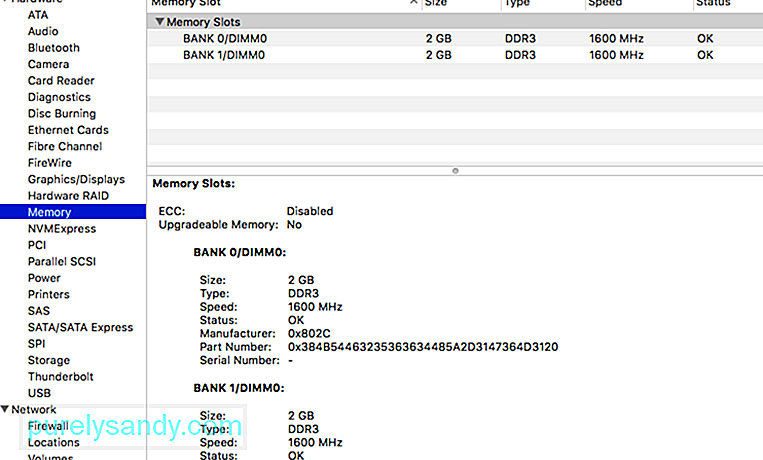
Namun, jika Anda memiliki MacBook Air atau Retina MacBook Pro, RAM Anda tidak dapat diupgrade karena tidak dapat diakses atau disolder ke motherboard. Jika Anda kehabisan memori dan tidak dapat memutakhirkan, satu-satunya cara untuk memaksimalkan RAM Anda adalah dengan menggunakan aplikasi seperti aplikasi perbaikan Mac. Ini menghapus file sampah dan membersihkan memori Anda untuk membuat Mac Anda bekerja lebih cepat dan lebih efisien.
Kesimpulan:Mengetahui detail RAM Anda berguna tidak hanya ketika Anda ingin meningkatkan, tetapi juga untuk membantu Anda memaksimalkan reimgs komputer Anda. Melalui panduan ini, kami berharap Anda dapat memperoleh informasi yang Anda butuhkan untuk mengelola RAM dengan lebih baik.
Video Youtube: Cara Menemukan Kecepatan, Jenis, dan Ukuran RAM Komputer Anda
09, 2025

