Cara Memperbaiki Kesalahan 0x8900002A di Windows 10 (09.15.25)
Microsoft merilis patch keamanan reguler untuk Windows 10 dalam bentuk Pembaruan Windows. Pembaruan ini dirancang untuk mengatasi bug, meningkatkan kinerja, memperkenalkan fitur baru, dan meningkatkan keamanan sistem operasi. Agar PC Anda berfungsi pada kondisi optimal, Anda perlu menginstal pembaruan sistem ini saat tersedia.
Windows Update adalah layanan penting yang secara otomatis mengunduh dan menginstal pembaruan keamanan di komputer Windows. Sayangnya, ada kalanya masalah datang dengan pembaruan ini. Bahkan mencapai titik di mana pengguna Windows tidak dapat menginstalnya. Satu masalah Pembaruan Windows yang umum adalah kesalahan Pembaruan Windows 0x8900002A di Windows 10.
Apa itu Kesalahan 0x8900002A di Windows 10?0x8900002Kesalahan adalah masalah Windows 10 yang terkait dengan pembaruan yang salah atau masalah sistem. Ada kemungkinan bahwa ada beberapa bug atau masalah dengan pembaruan yang perlu diinstal di sistem Windows. Jika ini masalahnya, memperbarui atau mengembalikan pembaruan terbaru akan membantu.
Ketika pesan kesalahan 0x8900002A muncul, itu tidak menunjukkan apa-apa selain kode atau indikasi masalah. Pengguna tidak dapat memahami apa masalahnya ketika mereka hanya melihat notifikasi di layar. Pesan kesalahan hanya menyatakan:
Tips Pro: Pindai PC Anda dari masalah kinerja, file sampah, aplikasi berbahaya, dan ancaman keamanan
yang dapat menyebabkan masalah sistem atau kinerja lambat.
Penawaran khusus. Tentang Outbyte, instruksi uninstall, EULA, Kebijakan Privasi.
Operasi yang diminta tidak didukung oleh perangkat keras yang mendukung volume. (0x8900002A)
Ada kemungkinan drive mengalami kesalahan, sehingga komputer Anda tidak dapat menyelesaikan pembaruan. Bisa juga karena folder atau file sistem yang rusak karena berbagai alasan, termasuk infeksi cyber, instalasi program yang salah, dan masalah kompatibilitas. Cara cepat dan mudah untuk memperbaiki kesalahan 0x8900002A di Windows adalah menjalankan pemindaian menggunakan Perbaikan PC Outbyte, pengoptimal PC yang menyelesaikan kesalahan umum Windows.
Alat perbaikan PC tersebut dan aplikasi pengoptimalan serupa dapat mengindikasikan terpengaruh atau rusak file di berbagai bagian mesin seperti registri Windows dan file sistem. Jika Anda baru saja mengubah hal-hal pada mesin atau aplikasi yang diinstal sebelum kesalahan terjadi – itu mungkin menjadi pemicu masalah ini. Anda harus menilai fakta-fakta ini, memecahkan masalah sistem, dan kemudian beralih ke metode yang terdaftar jika tidak ada yang memberikan hasil yang diperlukan.
Apa Penyebab Kesalahan 0x8900002A di Windows 10?Kesalahan Pembaruan Windows 0x8900002A dapat disebabkan oleh berbagai faktor, termasuk:
- Kesalahan Pembaruan Windows – Masalah ini dapat terjadi karena masalah WU yang berulang. Dalam keadaan tertentu, komponen pembaruan akan macet dan tidak dapat menginstal pembaruan baru yang tertunda.
- Layanan pembaruan Windows macet dalam satu lingkaran – Masalah ini juga dapat terjadi jika satu atau beberapa layanan Windows dimulai atau dihentikan.
- DLL terkait WU tidak terdaftar dengan benar – Pembaruan Windows bergantung pada lusinan file Perpustakaan Tautan Dinamis saat mencari dan menginstal pembaruan yang tertunda. Jika salah satu dari file ini hilang, maka WU tidak akan berjalan dengan benar.
- Korupsi File Sistem – Pembaruan Windows adalah bagian dari utilitas sistem. Satu file yang rusak dapat secara efektif merusak seluruh komponen WU. Oleh karena itu, jika beberapa filenya rusak, sistem pasti akan menampilkan pesan kesalahan. Untuk memperbaikinya, pengguna yang terpengaruh harus menjalankan pemindaian SFC melalui Menu Pemulihan.
- AV pihak ketiga menutup port yang digunakan oleh Pembaruan Windows –Alat keamanan pihak ketiga bisa sangat protektif sehingga cenderung menutup port yang sah yang digunakan oleh Pembaruan Windows.
- Konflik Pihak Ketiga – Ini biasanya terjadi ketika ada program perangkat lunak keamanan pihak ketiga yang memblokir Pembaruan Windows dari mengakses server MS. Dalam kasus lain, itu bisa berupa driver generik yang diganti dengan yang setara dari pihak ketiga. Jika itu skenarionya, Anda dapat menyelesaikan masalah dengan menggunakan Pemulihan Sistem untuk mengembalikan komputer Anda ke titik saat masalah ini tidak terjadi.
Masing-masing faktor ini memerlukan pendekatan yang berbeda untuk memecahkan masalah. Namun, jika Anda tidak yakin dengan faktor sebenarnya yang bertanggung jawab atas Kode Kesalahan Pembaruan Windows 0x8900002A, Anda dapat menerapkan solusi ini secara kronologis.
Apa yang Harus Dilakukan Tentang Kesalahan 0x8900002A di Windows 10? Perbaiki #1: Reboot Komputer Anda.Perbaikan Windows Update Error 0x8900002A sejauh ini adalah yang termudah. Terkadang, gangguan yang menyebabkan kesalahan pembaruan dapat diperbaiki dengan me-restart komputer. Tutup semua aplikasi dan dokumen yang sedang Anda kerjakan sehingga Anda tidak kehilangan kemajuan apa pun. Mulai ulang komputer Anda, lalu coba dan jalankan pembaruan lagi.
Untuk memulai ulang PC, ikuti langkah-langkah berikut:
Koneksi jaringan Anda dapat mengganggu pengunduhan pembaruan dan akibatnya menyebabkan kesalahan ini. Untuk memperbaikinya, coba beralih ke konektor LAN jika Anda menggunakan Wi-Fi atau sebaliknya. Setelah selesai, coba unduh dan instal pembaruan lagi.
Perbaikan #3: Periksa Log Pembaruan WindowsSolusi pertama yang perlu Anda coba adalah memeriksa log Pembaruan Windows. Untuk mengakses ini, cukup tekan dan tahan tombol Windows + R. Kemudian lakukan langkah berikut: 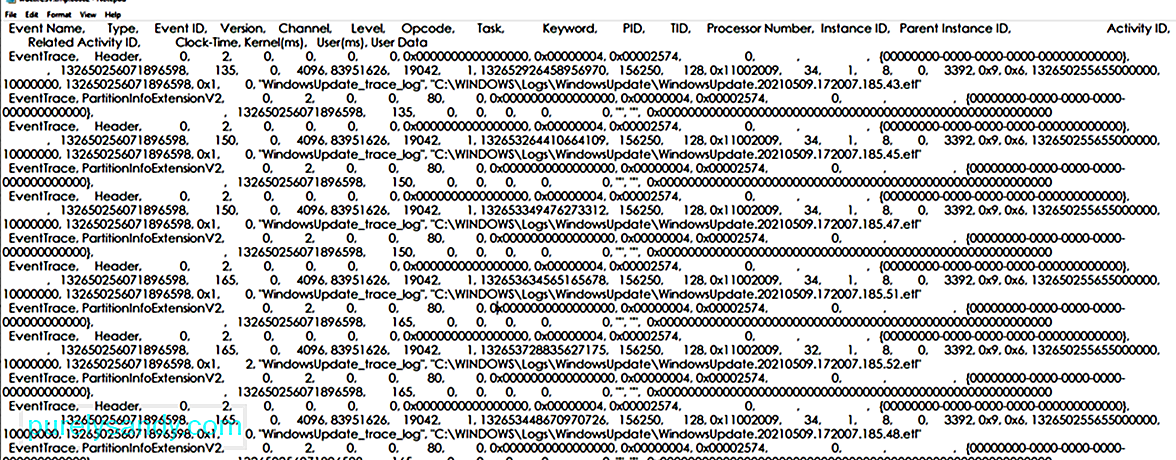
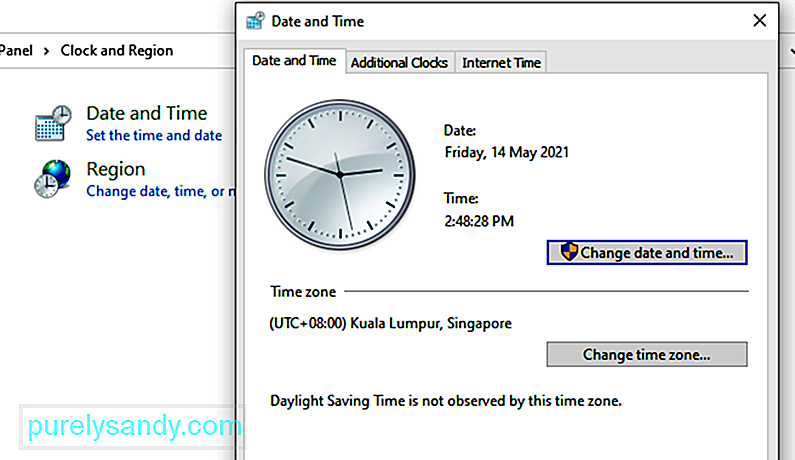
Terkadang, pengaturan tanggal dan waktu yang salah dapat mencegah pembaruan file agar tidak diunduh atau diinstal. Jadi, pastikan Anda telah mengaturnya dengan benar. Untuk melakukannya, ikuti langkah-langkah berikut:
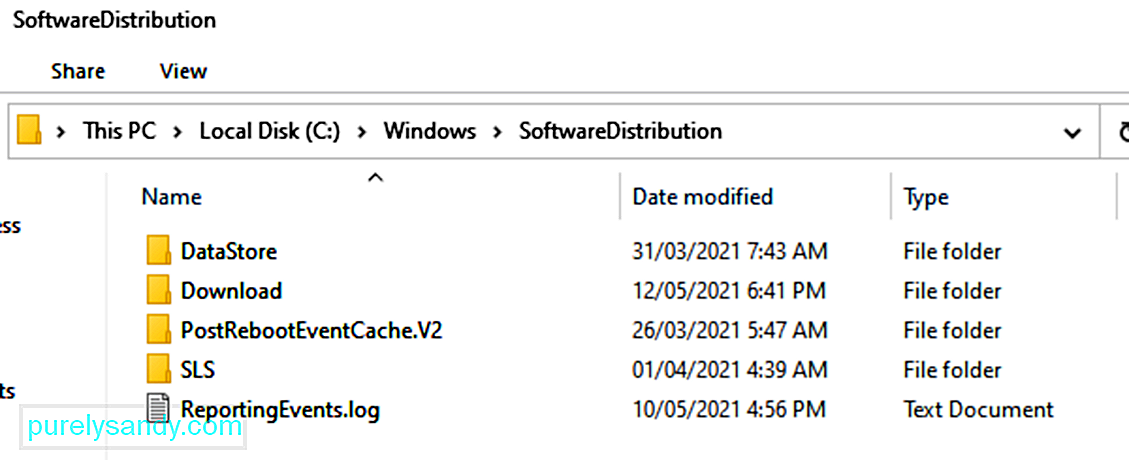
Setiap sistem operasi Windows 10 memiliki folder Distribusi Perangkat Lunak yang terletak di direktori Windows. Di sinilah file yang diperlukan untuk menginstal Pembaruan Windows disimpan sementara.
Dalam solusi ini, Anda mungkin harus menghapus isi folder ini dan mencoba kembali proses pembaruan.
Berikut caranya:
Folder Catroot2 sangat penting untuk Pembaruan Windows karena berisi komponen Pembaruan Windows yang penting. Jika ada masalah dengan folder ini, Pembaruan Windows apa pun mungkin gagal. Jadi, untuk memperbaiki masalah terkait Pembaruan Windows, Anda dapat mencoba mengatur ulang folder Catroot2.
Berikut caranya:
- net stop cryptsvc
- md %systemroot%\system32\catroot2.old
- xcopy %systemroot%\system32\catroot2 %systemroot%\system32\catroot2.old /s
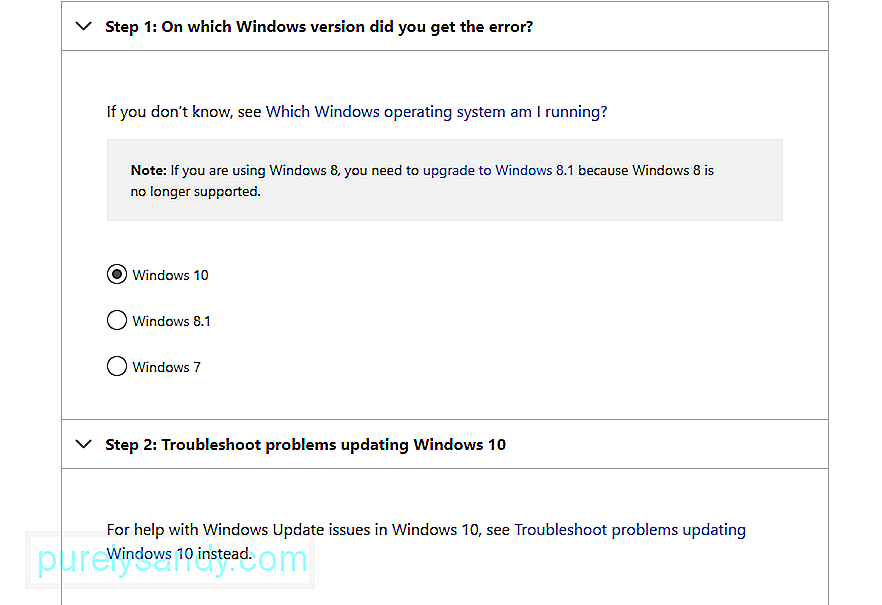
Tahukah Anda bahwa Microsoft telah membuat alat pemecah masalah yang dapat digunakan jika masalah Pembaruan Windows muncul? Gunakan untuk menyelesaikan masalah.
Jika Anda menghadapi masalah apa pun yang terkait dengan Pembaruan Windows, ini adalah pendekatan pertama untuk menemukan solusinya. Ini adalah solusi otomatis yang tidak memerlukan banyak masukan Anda. Pemecah Masalah Pembaruan Windows adalah utilitas Windows 10 bawaan yang berguna yang dikembangkan oleh Microsoft.
Alat ini dirancang untuk memindai dan mendeteksi masalah apa pun yang mungkin menjadi penyebab kegagalan sistem untuk mengunduh dan menginstal Pembaruan Windows yang tertunda. Alat ini mampu membersihkan file sementara terkait, menghapus konten folder SoftwareDistribution, dan memeriksa status Layanan Pembaruan Windows. Itu juga dapat mengatur ulang atau memperbaiki komponen Pembaruan Windows yang rusak.
Ada dua cara menjalankan Pemecah Masalah. Yang pertama melibatkan penggunaan Pemecah Masalah online Microsoft. Pemecah masalah online Microsoft akan membantu Anda memperbaiki kesalahan 0x8900002A dan kesalahan umum lainnya. Untuk memulai:
Berikut cara menjalankan Pemecah Masalah secara manual:
Jika Anda menduga firewall Windows Anda memicu kode kesalahan yang muncul, lalu matikan sementara. Anda dapat melakukannya dengan mengikuti langkah-langkah berikut:
Coba perbarui Windows lagi dan periksa apakah kode kesalahan 0x8900002A masih muncul.
Perbaiki #9: Periksa Pengaturan Pembaruan WindowsJika pengaturan tanggal dan waktu perangkat Anda diatur dengan benar, ada kemungkinan bahwa pengaturan Pembaruan Windows yang salah mengacaukan seluruh proses Pembaruan Windows. Untuk memeriksa dan membuat perubahan yang diperlukan, lakukan hal berikut:
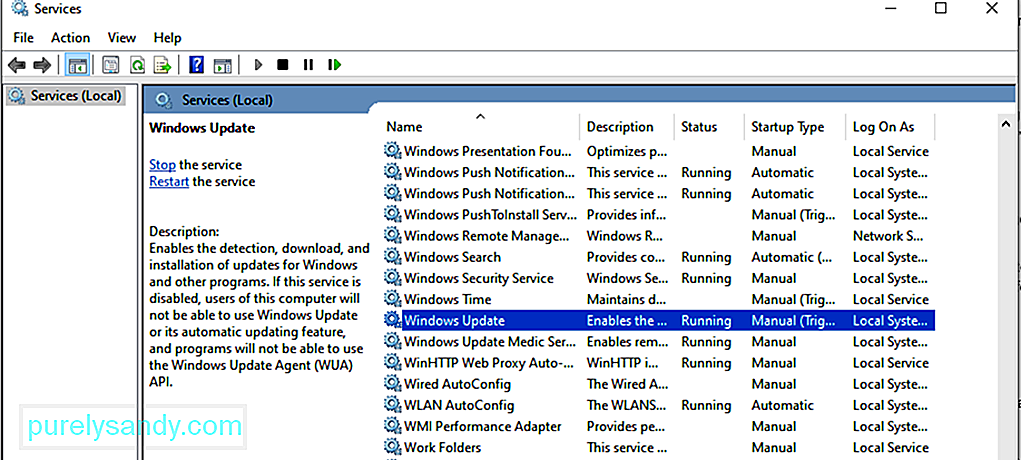
Jika Layanan Pembaruan Windows tidak berjalan, itu mungkin penyebab kesalahan 0x80246002. Untuk memeriksa apakah layanan sedang berjalan:
File sementara disimpan di folder Distribusi Perangkat Lunak Windows yang terletak di direktori Windows. Jika ada file sementara yang rusak di folder Distribusi Perangkat Lunak, file tersebut dapat memengaruhi Pembaruan Windows dan menyebabkan kesalahan Pembaruan Windows 0x80246002.
Untuk menghapus cache sementara Pembaruan Windows:
Catatan: Sebelum Anda menghapus cache sementara Pembaruan Windows, pastikan Layanan Pembaruan Windows tidak berjalan. Anda dapat mengikuti langkah-langkah di atas untuk menghentikannya. Kemudian restart setelah mengosongkan cache.
Perbaiki #12: Luncurkan System File Checker (SFC).Utilitas berguna lainnya dari Microsoft yang hadir sebagai alat bawaan Windows 10 adalah Pemeriksa Berkas Sistem. Utilitas ini digunakan paralel dengan alat Deployment Imaging and Servicing Management (DISM). Kedua utilitas melakukan tugas yang sama menggunakan pendekatan yang berbeda. SFC mengambil salinan baru untuk mengganti atau memperbaiki file OS yang rusak/hilang dari folder Windows cache lokal. DISM sebaliknya mengunduh salinan baru dari server Microsoft online untuk menggantikan yang hilang atau rusak.
Untuk meluncurkan utilitas SFC, berikut caranya:
Perhatikan bahwa, agar prosedur ini berfungsi, sistem Anda harus terhubung ke koneksi Internet yang stabil dan mungkin memakan waktu hingga 15 menit atau lebih tergantung pada seberapa korup file sistem. Setelah selesai, reboot sistem agar perubahan diterapkan.
Perbaiki #13: Jalankan Pembaruan Windows di Bawah Boot BersihBoot Bersih adalah proses yang digunakan untuk meluncurkan OS Windows menggunakan set reimg minimum yang mencakup driver dan program. Pendekatan ini membantu mencegah konflik perangkat lunak yang mungkin terjadi selama penginstalan program, pembaruan, atau saat menjalankan program tertentu.
Perhatikan bahwa ada perbedaan antara Safe Mode dan Clean Boot dengan yang sebelumnya membutuhkan upaya ekstra untuk memecahkan masalah dan mendiagnosis masalah lanjutan terkait sistem Windows 10.
Berikut adalah cara meluncurkan sistem di bawah Clean Boot State:
Anda kemudian dapat mencoba untuk menginstal Pembaruan Windows yang tertunda tanpa mengalami Kode Kesalahan 0x8900002A .
Perbaiki #14: Atur Ulang Semua Bagian Pembaruan WindowsCoba atur ulang Bagian Pembaruan Windows Anda secara manual. Untuk menyelesaikannya, ikuti perintah berikut:
- net stop bits
- net stop wuauserv
- net stop appidsvc
- net stop cryptsvc
- Ren %systemroot%\SoftwareDistribution SoftwareDistribution.bak
- Ren %systemroot%\system32\catroot2 catroot2.bak
- sc.exe sdset bits D:(A;;CCLCSWRPWPDTLOCRRC;;;SY)(A;;CCDCLCSWRPWPDTLOCRSDRCWDWO;;;BA)(A;;CCLCSWLOCRRC;; ;AU)(A;;CCLCSWRPWPDTLOCRRC;;;PU)
- sc.exe sdset wuauserv D:(A;;CCLCSWRPWPDTLOCRRC;;;SY)(A;;CCDCLCSWRPWPDTLOCRSDRCWDWO;;;BA)(A; ;CCLCSWLOCRRC;;;AU)(A;;CCLCSWRPWPDTLOCRRC;;;PU)
- regsvr32.exe atl.dll
- regsvr32.exe urlmon.dll
- regsvr32.exe mshtml .dll
- regsvr32.exe shdocvw.dll
- regsvr32.exe browseui.dll
- regsvr32.exe jscript.dll
- regsvr32. exe vbscript.dll
- regsvr32.exe scrrun.dll
- regsvr32.exe msxml.dll
- regsvr32.exe msxml3.dll
- regsvr32.exe msxml6.dll
- regsvr32.exe actxprxy.dll
- regsvr32.exe softpub.dll
- regsvr32.exe wintrust.dll
- regsvr32.exe dssenh.dll
- regsvr32.exe rsaenh.dll
- regsvr32.exe gpkcsp.dll
- regsvr32.exe sccbase.dll
- regsvr32.exe slbcsp.dll
- regsvr32.exe cryptdlg.dll
- regsvr32.exe oleaut32.dll
- regsvr32.exe ole32.dll
- regsvr32.exe shell32.dll
- regsvr32.exe initpki.dll
- regsvr32.exe wuapi.dll
- regsvr32.exe wuaueng.dll
- regsvr32.exe wuaueng1.dll
- regsvr32.exe wucltui.dll
- regsvr32.exe wups.dll
- regsvr32.exe wups2.dll
- regsvr32.exe wuweb.dll
- regsvr32.exe qmgr.dll
- regsvr32.exe qmgrprxy.dll
- regsvr32.exe wucltux.dll
- regsvr32.exe muweb .dll
- regsvr32.exe wuwebv.dll
- netsh winsock reset
- netsh winsock reset proxy
- net start bits
- net start wuauserv
- net start appidsvc
- net start cryptsvc
Mulai ulang PC Windows Anda agar semua perubahan yang dibuat di atas diterapkan. Ini adalah cara manual yang panjang untuk memecahkan Kode Kesalahan Pembaruan Windows 0x8900002A .
Perbaiki #15: Unduh dan instal Pembaruan Windows Secara ManualJika Anda belum mengubah apa pun di PC Anda, bahkan tidak menginstal aplikasi baru-baru ini, maka Anda dapat mencoba mengunduh dan menginstal Pembaruan Windows secara manual.
Ikuti langkah-langkah ini untuk info lebih lanjut:
Meskipun entitas malware cenderung menyebabkan kesalahan ini, kami tidak boleh menghilangkan fakta bahwa mereka juga dapat memengaruhi Pembaruan Windows. Jadi, dalam hal ini, Anda perlu menjalankan pemindaian malware.
Untuk ini, Anda dapat menggunakan solusi antivirus pihak ketiga. Setelah Anda mengunduh dan menginstalnya, jalankan pemindaian lengkap untuk memastikan perangkat Anda bebas dari ancaman apa pun yang dapat memicu munculnya kode kesalahan.
Perbaiki #17: Batalkan Pembaruan Windows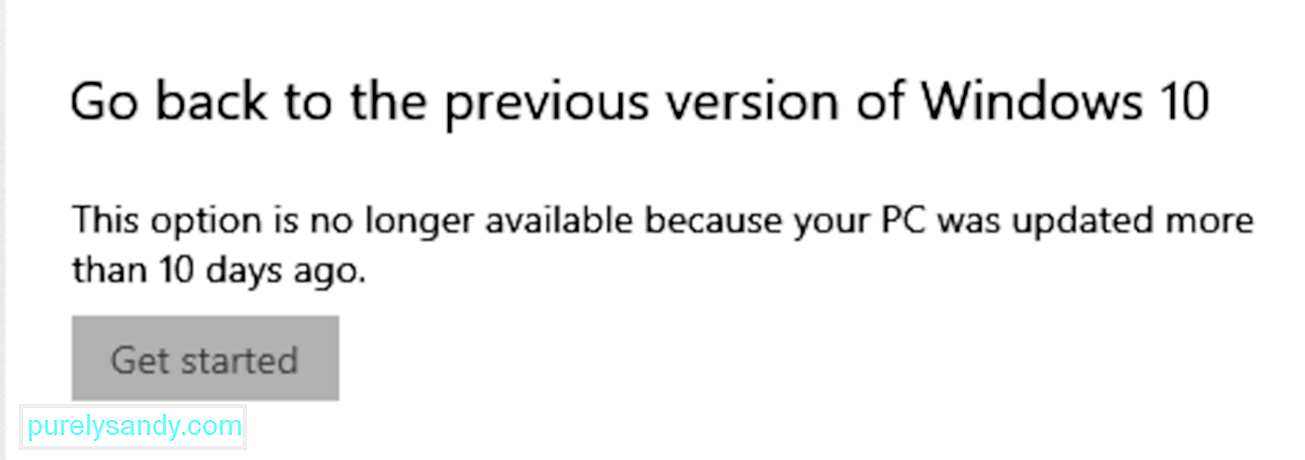
Jika semuanya gagal, Anda dapat mencoba untuk membatalkan Pembaruan Windows. Ikuti langkah-langkah di bawah ini dan periksa apakah semuanya kembali normal seperti sebelumnya:
Jika Anda mengalami masalah setelah memodifikasi sistem, Anda dapat kembali ke titik pemulihan yang dibuat sebelumnya, daripada membuang waktu untuk memecahkan masalah. Jika Anda masih dapat mengakses desktop, buka jendela System Properties dan ikuti langkah-langkah berikut:
Mencapai titik ini adalah sinyal kuat bahwa Anda kemungkinan besar berurusan dengan pengurutan tingkat lanjut korupsi sistem yang tidak dapat diselesaikan secara konvensional. Dalam skenario seperti itu, sebaiknya jalankan Cloud Reset.
Solusi ini memungkinkan Anda memulihkan file sistem operasi dari Cloud tanpa harus menggunakan image ISO. Versi sebelumnya dari fitur ini mengharuskan pengguna untuk menggunakan ISO jika sistem rusak dan tidak dapat diperbaiki. Sebaliknya, fitur baru ini dirancang untuk menahan segala tingkat kerusakan sistem.
Berikut adalah cara Anda dapat mengatur ulang atau menginstal ulang Sistem Operasi Windows 10 melalui Cloud:
Apa pun tindakan pencegahan keamanan yang Anda ambil, Anda tidak dapat menghindari kesalahan Pembaruan Windows, terutama jika versi Pembaruan Windows itu sendiri yang salah. Tapi beruntung bagi Anda, ada perbaikan yang dapat membantu Anda menyingkirkannya. Adapun kasus kesalahan 0x8900002A, Anda bisa merujuk ke solusi di atas dan Anda akan baik-baik saja dalam waktu singkat. Kemudian lagi, jika Anda tidak yakin apa yang harus dilakukan, biarkan profesional Windows memperbaiki masalah untuk Anda.
Apa kesalahan Pembaruan Windows lainnya yang Anda temui? Bagaimana Anda berurusan dengan mereka? Bagikan pengalaman Anda di komentar!
Video Youtube: Cara Memperbaiki Kesalahan 0x8900002A di Windows 10
09, 2025

