Cara Memperbaiki Discord Black Screen Error pada Windows 10 (08.14.25)
Jika Anda seorang gamer, Anda tahu bahwa Skype, Slack, dan Messenger bukanlah cara terbaik untuk mengobrol dengan teman. Perselisihan adalah. Meskipun ini adalah aplikasi perpesanan yang relatif baru, popularitasnya sudah melonjak dengan lebih dari 250 juta pengguna.
Discord awalnya dirancang untuk para gamer. Dengan fitur pesan teks, panggilan video, dan panggilan suara yang mudah digunakan, gamer dapat dengan mudah berkomunikasi dan menyusun strategi dengan teman saat bermain. Plus, ringan, sehingga tidak memakan ruang sistem yang signifikan, bahkan tidak memperlambat permainan!
Meskipun aplikasi ini dapat digunakan di banyak game, Fortnite Battle Royals, League of Legends, dan Overwatch adalah di antara mereka yang paling diuntungkan.
Apa itu Discord?Discord adalah salah satu dari banyak cara populer para gamer berkomunikasi secara online. Ini adalah aplikasi yang memungkinkan pengguna untuk berkomunikasi melalui video, teks, atau suara. Ini juga memungkinkan mereka untuk bergabung dengan server tempat komunitas game yang lebih besar dapat berinteraksi satu sama lain. Discord mendukung perangkat yang berjalan di macOS, iOS, Windows, Android, Linux, dan iPad OS. Ini juga berjalan di browser web.
Tips Pro: Pindai PC Anda dari masalah kinerja, file sampah, aplikasi berbahaya, dan ancaman keamanan
yang dapat menyebabkan masalah sistem atau kinerja yang lambat.
Penawaran khusus. Tentang Outbyte, petunjuk pencopotan pemasangan, EULA, Kebijakan Privasi.
Jadi, apa yang membuat Discord menonjol di antara para pesaingnya seperti Steam? Pertama, Discord memungkinkan Anda membuat ruang sendiri. Di sini, Anda dapat membuat server sendiri dan membagikannya dengan orang-orang tertentu. Hal lain yang membuat aplikasi ini menjadi pilihan sarana komunikasi yang populer adalah adanya saluran berbasis topik sehingga Anda dapat dengan mudah membicarakan hal-hal yang Anda sukai. Bagikan resep favorit Anda, misalnya. Atau diskusikan pemikiran Anda tentang isu tertentu tentang politik. Terakhir, ketika Anda hanya ingin hang out, Anda dapat mengambil headset dan meluncurkan saluran suara Anda. Mulai percakapan suara dan video di sini sepanjang hari!
Cara Bergabung dengan DiscordJadi, bagaimana Anda bergabung dengan Discord? Mudah! Dan kabar baiknya adalah bahwa itu tidak sepenuhnya dikunci ke satu sistem tertentu. Seperti yang disebutkan, ini mendukung berbagai platform, termasuk perangkat seluler, desktop, dan Xbox!
Untuk bergabung, cukup unduh aplikasi gratis dari situs web resmi Discord. Setelah diinstal, Anda dapat bergabung dengan server, menerima undangan, atau membuat sendiri.
Aplikasi ini dapat diunduh gratis dan Anda dapat memanfaatkan fitur-fiturnya bahkan tanpa membayar. Tetapi jika Anda ingin menikmati fitur tambahan, Anda dapat meningkatkan ke Discord Nitro atau Discord Nitro Classic.
Sekarang, menurut Anda Discord hanya untuk gamer? Anda tidak bisa lebih salah. Platform ini memiliki komunitas untuk pecinta buku, penggemar digital, dan mahasiswa tari. Beberapa remaja bahkan menggunakannya untuk belajar dan menonton Netflix bersama!
Lagi pula, dengan semua fiturnya yang luar biasa, Discord bukannya tanpa kesalahan. Bahkan, beberapa pengguna mengeluh mengalami masalah dengannya. Sementara beberapa melaporkan bahwa kamera Discord mereka tidak berfungsi, yang lain mendapatkan kesalahan layar hitam pada Discord. 
Discord memiliki fitur berbagi layar yang menampilkan layar hitam saat menggunakan aplikasi. Ini sangat berguna, terutama jika Anda sedang menelepon seseorang yang mencari bantuan untuk pemecahan masalah. Namun, ada kalanya fitur ini berhenti berfungsi karena suatu alasan.
Apa yang menyebabkan kesalahan layar hitam Discord pada Windows 10? Berdasarkan umpan balik pengguna, kami menyimpulkan bahwa berikut ini adalah pemicu umum kesalahan layar hitam Discord:
- Ketidakcocokan – Sistem operasi Anda terkadang dapat mencegah fitur Discord berfungsi dengan baik, menyebabkan kesalahan layar hitam terlempar. Selain itu, mungkin ada beberapa yang tidak kompatibel dengan versi OS Windows.
- Akselerasi Perangkat Keras – Akselerasi Perangkat Keras adalah utilitas yang digunakan oleh aplikasi untuk membongkar beberapa reimg GPU guna menghemat penggunaan prosesor. Tetapi beberapa orang melaporkan bahwa mengaktifkan utilitas ini menyebabkan masalah layar hitam Discord.
- Aplikasi Latar Belakang – Beberapa aplikasi latar belakang mungkin akan mengganggu beberapa fungsi aplikasi Discord. Jadi, pastikan Anda menutup semua aplikasi yang tidak perlu saat mencoba meluncurkan Discord.
- Cache Terkorupsi – Cache Discord terkadang dapat rusak, menyebabkannya error saat startup dan menimbulkan masalah. kesalahan layar. Para ahli merekomendasikan untuk membersihkan cache sesekali sehingga akan diganti oleh aplikasi saat startup.
- VPN dan Proxy – Ada laporan dari beberapa pengguna yang terpengaruh bahwa kesalahan muncul ketika mereka mencoba meluncurkan Discord dengan VPN atau koneksi proxy yang aktif. Yang terbaik adalah menghindari aplikasi ini saat menggunakan Discord untuk mencegah masalah.

- Tanggal dan Waktu Sistem Salah – Sistem operasi Anda akan memeriksa sertifikat jaringan dari setiap situs web dan aplikasi yang Anda pasang di komputer. Jadi, jika Anda salah mengonfigurasi pengaturan tanggal dan waktu, sertifikat web dari aplikasi dan situs web ini akan dianggap telah kedaluwarsa, sehingga memicu masalah seperti kesalahan layar hitam.
- AdBlock – Program anti-malware dan aplikasi pemblokir iklan lainnya dapat memblokir paket jaringan yang masuk jika dianggap hanya iklan. Ini dapat memicu masalah layar hitam Discord.
- Izin Aplikasi Tidak Memadai – Dalam beberapa kasus, masalah layar hitam terjadi karena izin yang tidak memadai. Ini kemungkinan besar terjadi jika program yang Anda gunakan memiliki izin yang kontras dengan Discord.
- Mode Layar Penuh – Kemungkinan penyebab lain di balik kesalahan layar hitam Discord adalah mode Layar Penuh. Jika Anda menjalankan Discord dalam Layar Penuh, fitur berbagi layar mungkin tidak berfungsi. Dengan demikian, Anda perlu puas dengan pengaturan layar tanpa bingkai.
- Opsi Teknologi Terbaru – Discord memiliki pengaturan Suara dan Video yang disebut Gunakan Teknologi Terbaru Kami untuk Berbagi Layar. Terkadang, mengaktifkan opsi ini dapat memicu masalah.
Sekarang setelah Anda mengetahui apa pemicu umum kesalahan, mari kita lanjutkan dengan kemungkinan perbaikan. Pastikan Anda mengikuti petunjuk dengan cermat untuk memastikan kesalahan teratasi. Anda tidak perlu mencoba semuanya. Pilih salah satu yang menurut Anda akan berhasil untuk kasus Anda.
Namun sebelum Anda mulai, lakukan langkah-langkah pemecahan masalah dasar ini terlebih dahulu:
Setelah memberikan akses administrator ke aplikasi, hal berikutnya yang harus Anda periksa adalah koneksi internet Anda. Koneksi yang cepat dan stabil diperlukan untuk dapat terhubung ke server Discord tanpa masalah. Jika Anda memiliki koneksi internet yang lambat, itu dapat memicu kesalahan layar hitam pada Discord. Oleh karena itu, pecahkan masalah koneksi internet Anda terlebih dahulu dan lihat apakah masalah tersebut teratasi.
Jika semuanya gagal, pertimbangkan solusi yang kami berikan di bawah ini.
Solusi #1: Jalankan Aplikasi Discord dalam Mode Kompatibilitas.Menjalankan aplikasi Discord dalam Mode Kompatibilitas terkadang dapat menyelesaikan masalah. Berikut cara melakukannya:
Seperti disebutkan di atas, cache aplikasi yang rusak dapat memicu kesalahan layar hitam pada Discord Anda aplikasi. Untuk memperbaikinya, bersihkan cache-nya. Berikut panduan mendetail tentang apa yang harus dilakukan:
Akselerasi Perangkat Keras adalah fitur perangkat Windows yang memungkinkan program berfungsi lebih efisien dengan mengetuk ke dalam reimgs perangkat keras. Meskipun berguna dalam banyak kasus, ada kalanya menyebabkan aplikasi menjadi lambat, macet, atau menimbulkan masalah seperti layar hitam Discord. Bahkan bisa menguras baterai laptop Anda lebih cepat. Jadi, jika Anda mencurigai bahwa itu adalah penyebab di balik masalah yang Anda alami, nonaktifkan atau aktifkan. Kemudian, lihat apakah itu menyelesaikannya.
Untuk mengaktifkan atau menonaktifkan akselerasi perangkat keras, lakukan hal berikut:
Menonaktifkan cache Discord juga dapat menghilangkan masalah. Ini karena saat Anda menggunakan aplikasi, itu akan mengisi ruang penyimpanan perangkat Anda dengan lebih banyak file. Jika itu terjadi, banyak program mungkin tidak bekerja secara efisien dan benar.
Untuk menonaktifkan cache Discord, ikuti langkah-langkah berikut:
 Aplikasi yang kedaluwarsa dapat memicu banyak masalah, termasuk kesalahan ketidakcocokan. Jadi, jika pembaruan tersedia, unduh dan instal segera. Melakukan hal ini juga memungkinkan Anda memanfaatkan fitur dan fungsi baru aplikasi Discord.
Aplikasi yang kedaluwarsa dapat memicu banyak masalah, termasuk kesalahan ketidakcocokan. Jadi, jika pembaruan tersedia, unduh dan instal segera. Melakukan hal ini juga memungkinkan Anda memanfaatkan fitur dan fungsi baru aplikasi Discord.
Berikut cara memperbarui aplikasi Discord:
 Mirip dengan aplikasi usang, driver kartu grafis usang juga dapat membuka sekaleng worm. Tidak hanya akan menyebabkan masalah ketidakcocokan, tetapi juga akan menyebabkan beberapa aplikasi tidak berfungsi seperti yang dirancang. Jadi, pastikan Anda selalu memperbarui driver kartu grafis Anda.
Mirip dengan aplikasi usang, driver kartu grafis usang juga dapat membuka sekaleng worm. Tidak hanya akan menyebabkan masalah ketidakcocokan, tetapi juga akan menyebabkan beberapa aplikasi tidak berfungsi seperti yang dirancang. Jadi, pastikan Anda selalu memperbarui driver kartu grafis Anda.
Ada dua cara untuk memperbarui driver kartu grafis Anda. Pertama, Anda dapat memilih metode cepat dan mudah, yang melibatkan penggunaan alat pembaruan driver pihak ketiga. Ini adalah metode yang kami sarankan karena cukup mudah dan menghemat waktu Anda. Sebenarnya, yang harus Anda lakukan hanyalah menunggu. Jika Anda sudah menginstalnya, jalankan saja dan biarkan alat melakukan tugas menemukan pembaruan driver yang kompatibel dengan versi Windows Anda.
Jika Anda memilih untuk mengambil rute manual, pastikan Anda mengikuti langkah-langkah ini dengan benar untuk menghindari masalah dalam jangka panjang:
Semua aplikasi latar belakang yang tidak perlu itu hanya akan menghabiskan sejumlah besar reimg perangkat keras Anda, yang seharusnya dialokasikan untuk yang lebih penting. Akibatnya, terjadi kesalahan. Ini juga berlaku untuk Discord. Jika banyak aplikasi yang tidak perlu berjalan di latar belakang saat mencoba meluncurkan aplikasi, Anda mungkin melihat kesalahan layar hitam. 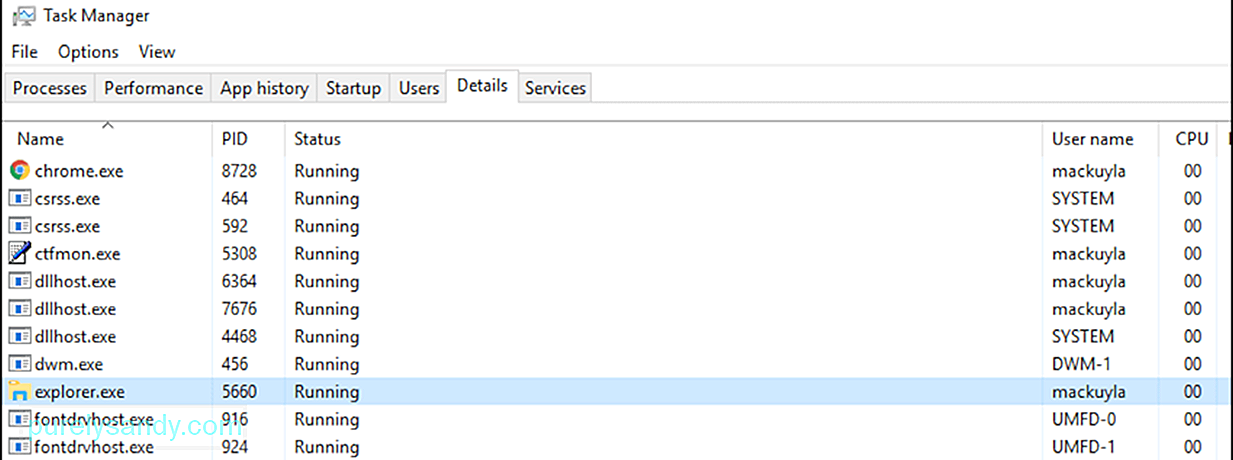
Untuk menutup aplikasi yang tidak diinginkan ini, lakukan hal berikut:
Setelan tanggal dan waktu yang salah dapat membingungkan sistem Anda, sehingga menganggap semua sertifikat program dan aplikasi situs web telah kedaluwarsa. Oleh karena itu, lakukan penyesuaian yang diperlukan.
Menyesuaikan pengaturan tanggal dan waktu itu mudah. Cukup lakukan hal berikut:
Cache DNS perlu dibersihkan sesekali. Ini karena mungkin berisi informasi usang yang dapat membuat Anda kesulitan mengakses situs web atau aplikasi. Berikut cara melakukannya:
- ipconfig /flushdns
- ipconfig /registerdns
- ipconfig /release
- ipconfig /renew
AMD CrossFireX adalah teknologi multi-GPU yang menggabungkan kekuatan pemrosesan GPU Anda. Ini dirancang untuk meningkatkan kinerja perangkat Anda, terutama saat menggunakan aplikasi yang menggunakan reimg perangkat keras yang berat. Meskipun diaktifkan secara default di sebagian besar perangkat, mengaktifkannya kembali sering kali dapat mengatasi beberapa kesalahan aplikasi yang terkait dengan grafik.
Berikut cara mengaktifkan kembali AMD CrossFireX:
Apa pun pengaturan keamanan yang telah Anda terapkan di browser web, masih ada kemungkinan Anda dapat dilacak. Ada cookie di situs web yang Anda kunjungi. Juga, jangan lupakan ISP Anda dan mata-mata pemerintah Anda. Di sinilah VPN atau proxy berguna. Alat-alat ini penting untuk melindungi privasi pengguna dan meningkatkan keamanan.
Meskipun VPN dan server proxy dirancang untuk meningkatkan keamanan online Anda, terkadang alat tersebut mengganggu cara aplikasi berkomunikasi. Akibatnya, muncul kesalahan.
Jika Anda mengalami masalah dengan Discord saat VPN atau proxy Anda diaktifkan, coba nonaktifkan terlebih dahulu. Untuk menonaktifkannya, ikuti petunjuk berikut:
AdBlocker dapat mencegah munculan yang tidak diinginkan muncul di layar Anda. Tetapi mereka mungkin juga memblokir paket jaringan penting, mengira itu adalah iklan atau pop-up mencurigakan lainnya. Jadi, ada baiknya mencoba untuk menonaktifkannya sementara karena dapat mencegah paket jaringan Discord mencapai tujuan Anda.
Berikut caranya:
Apakah Anda menjalankan aplikasi Discord yang sudah usang? Kapan terakhir kali Anda memperbaruinya? Kemungkinan versi Discord Anda salah di sini. Jadi, coba instal ulang dengan yang diperbarui.
Ikuti langkah-langkah ini untuk menginstal ulang Discord:
Anda mungkin juga ingin memastikan bahwa Anda telah menginstal semua Pembaruan Windows yang tersedia. Pembaruan ini diluncurkan oleh Microsoft untuk menyelesaikan masalah yang telah dilaporkan di versi sebelumnya.
Untuk memperbarui Windows, lakukan hal berikut:
Opsi Teknologi Terbaru dari Discord juga dapat memicu munculnya kesalahan. Ini karena kesalahan dengan API yang digunakan fungsi ini. Jadi, yang harus Anda lakukan sekarang adalah menonaktifkan fitur tersebut dan melihat apakah fitur tersebut berfungsi.
Untuk menonaktifkan opsi Menggunakan Teknologi Terbaru, ikuti langkah-langkah di bawah ini:
Discord memiliki opsi Gerakan yang Dikurangi yang bertanggung jawab untuk transisi dan animasi. Mengaktifkan ini akan mengurangi waktu animasi, yang akan membuat aplikasi Anda lebih lancar dan lebih cepat.
Untuk mengaktifkan opsi ini, lakukan hal berikut:
Jika solusi sebelumnya tidak berhasil, cobalah beralih ke mode tanpa bingkai. Untuk dapat menggunakan fitur layar dengan baik, pastikan program yang Anda bagikan tidak dalam mode Layar Penuh. Menurut tim pengembangan Discord, fungsi ini ditujukan untuk mereka dan Discord belum mendukung berbagi Layar Penuh.
Untuk menyelesaikan masalah, pastikan program yang Anda bagikan dalam mode jendela atau tanpa bingkai.
Solusi #18: Nonaktifkan Aero Theme.Jika Anda menggunakan Aero Theme di Windows, coba nonaktifkan terlebih dahulu. Berdasarkan catatan, theme ini terkenal bermasalah dengan OS Windowsnya. Setelah Anda beralih ke tema lain, pastikan Anda memulai ulang perangkat.
Solusi #19: Periksa Masalah Pemadaman.Jika pada titik ini, Anda masih mengalami masalah, Anda mungkin ingin memeriksa Discord terlebih dahulu. Kemungkinan saat ini sedang mengalami masalah pemadaman. Jika demikian, Anda tidak dapat melewati layar penghubung, sehingga Anda akan melihat layar hitam.
Untuk memeriksa masalah pemadaman, kunjungi status.discordapp.com. Di sini, Anda akan melihat status server Discord saat ini. 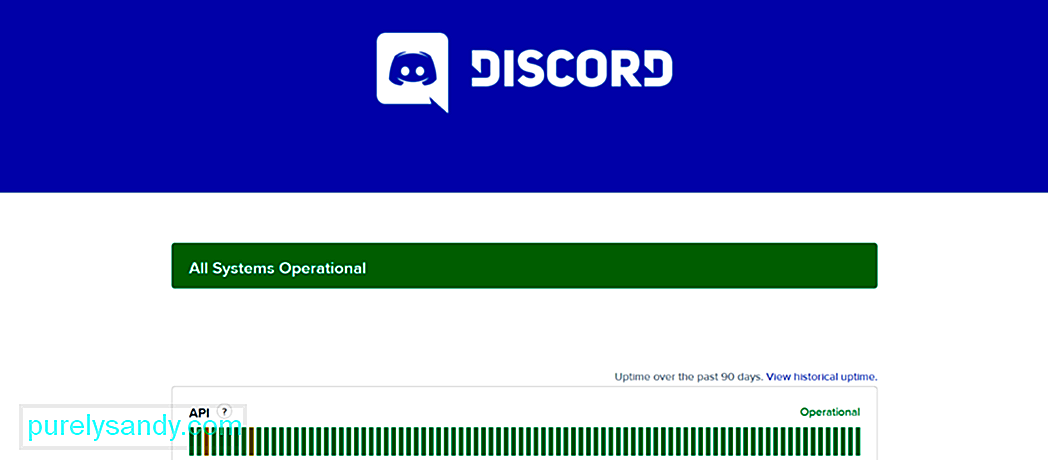
Halaman ini akan menampilkan status server Discord selama 90 hari terakhir. Bilah merah menandakan pemadaman, yang dapat memengaruhi kemampuan Anda untuk berhasil masuk. Jika ada bar merah di bagian paling kanan layar, ini berarti ada pemadaman langsung. Anda dapat memverifikasi ini di halaman media sosial resmi Discord.
Solusi #20: Gunakan Klien Web Discord.Jika semuanya gagal dan Anda benar-benar perlu menggunakan Discord, gunakan klien web sebagai gantinya. Begini caranya:
Seperti yang Anda lihat, Discord adalah aplikasi luar biasa yang memungkinkan Anda berkomunikasi dengan mudah dengan rekan-rekan Anda . Namun, itu bukan tanpa cacat dan terkadang diganggu dengan masalah. Salah satunya melibatkan melihat layar hitam saat berbagi layar. Masalah ini dapat disebabkan oleh banyak faktor: ketidakcocokan, akselerasi perangkat keras, VPN dan proxy, AdBlockers, pengaturan tanggal dan waktu sistem yang salah, dan banyak lagi.
Jika Anda mengalami masalah ini, Anda memiliki banyak solusi yang dapat Anda gunakan. Anda dapat menjalankan aplikasi dalam mode Kompatibilitas, mengosongkan cache, menonaktifkan/mengaktifkan fitur akselerasi perangkat keras, memperbarui aplikasi, driver grafis, atau Windows, menyesuaikan pengaturan tanggal dan waktu, atau mengaktifkan kembali teknologi AMD CrossFireX.
Sekarang, jika Anda masih kesulitan menangani kesalahan ini, Anda dapat mengakses halaman dukungan Discord dan mencari bantuan dari tim dukungan mereka. Atau, Anda dapat menggunakan program perangkat lunak komunikasi lainnya seperti Skype, Slack, atau MST.
Untuk mencegah masalah seperti ini di masa mendatang, sebaiknya jaga perangkat Anda dalam kondisi terbaiknya. Anda dapat melakukannya dengan menggunakan alat perbaikan PC yang dapat mengatasi berbagai masalah sistem dan membersihkan perangkat Anda.
Apakah Anda tahu cara lain untuk mengatasi kesalahan layar hitam Discord pada Windows 10? Apa masalah Discord lain yang pernah Anda temui sebelumnya? Bagikan di komentar!
Video Youtube: Cara Memperbaiki Discord Black Screen Error pada Windows 10
08, 2025

