Cara Memperbaiki Kesalahan LiveKernelEvent 117 di Windows (09.15.25)
Apakah Anda mendapatkan kesalahan LiveKernelEvent 117 di komputer Anda? Ini adalah kesalahan perangkat keras atau perangkat lunak yang sering ditandai dengan layar hitam dengan kode kesalahan di atas. Hal ini dapat membuat frustasi, terutama ketika Anda berada di tengah-tengah sesuatu, karena munculnya kesalahan ini biasanya menyebabkan hilangnya data.
Jika Anda mendapatkan kesalahan LiveKernelEvent 117 ini di Windows, ini penting untuk memahami lebih lanjut tentang kesalahan untuk dapat merumuskan solusi terbaik.
Apa itu Kesalahan Perangkat Keras Windows?Kesalahan perangkat keras berarti masalah dengan salah satu komponen perangkat keras di sistem komputer Anda. Komponen perangkat keras dilengkapi dengan sistem pendeteksi kesalahan yang dapat menentukan kapan terjadi kesalahan perangkat keras. Kesalahan tersebut dapat diklasifikasikan sebagai kesalahan yang dikoreksi atau tidak dikoreksi.
Kesalahan yang dikoreksi adalah kesalahan yang telah diperbaiki oleh perangkat keras atau firmware pada saat terdeteksi oleh sistem operasi. Sebaliknya, kesalahan yang tidak diperbaiki tidak dapat diperbaiki oleh perangkat keras atau firmware.
Tips Pro: Pindai PC Anda untuk mencari masalah kinerja, file sampah, aplikasi berbahaya, dan ancaman keamanan
yang dapat menyebabkan masalah sistem atau kinerja lambat.
Penawaran khusus. Tentang Outbyte, petunjuk pencopotan pemasangan, EULA, Kebijakan Privasi.
Kesalahan yang tidak dikoreksi selanjutnya diklasifikasikan sebagai fatal atau tidak fatal. Kesalahan perangkat keras yang fatal adalah kesalahan yang tidak diperbaiki atau tidak terkendali yang ditentukan tidak dapat dipulihkan oleh perangkat keras. Ketika kesalahan fatal yang tidak diperbaiki terjadi, OS akan membuat pemeriksaan bug untuk memuat kesalahan tersebut.
Kesalahan perangkat keras nonfatal, di sisi lain, adalah masalah di mana sistem dapat mencoba pemulihan dengan mencoba memperbaiki kesalahan. Tetapi jika sistem operasi tidak dapat memperbaiki kesalahan, pemeriksaan bug akan dibuat untuk memuat kesalahan tersebut.
Kesalahan LiveKernelEvent 117 di Windows adalah kesalahan fatal yang tidak dapat diperbaiki yang tidak dapat dipulihkan atau diperbaiki oleh Windows, oleh karena itu kerusakan dan munculnya pesan kesalahan LiveKernelEvent 117.
Konsep img kesalahan perangkat keras adalah konsep inti dari Arsitektur Kesalahan Perangkat Keras Windows atau WHEA. Ini berarti setiap unit perangkat keras yang memberi tahu Windows tentang adanya masalah. Contoh img kesalahan perangkat keras meliputi:
- Pengecualian pemeriksaan mesin prosesor, seperti MC#
- Sinyal kesalahan chipset, seperti SCI, SMI, SERR#, MCERR#
- Pelaporan kesalahan bus I/O, seperti interupsi kesalahan port root PCI Express
- Kesalahan perangkat I/O
Satu img kesalahan perangkat keras dapat menangani pelaporan untuk lebih dari satu jenis kesalahan perangkat keras. Misalnya, pengecualian pemeriksaan mesin prosesor umumnya melaporkan kesalahan cache dan memori, kesalahan prosesor, dan kesalahan bus sistem.
Ing kesalahan perangkat keras biasanya ditunjukkan sebagai berikut:
- Register status kesalahan perangkat keras tunggal atau ganda
- Register konfigurasi atau kontrol kesalahan perangkat keras tunggal atau ganda
- Mekanisme pensinyalan yang memperingatkan OS bahwa ada kondisi kesalahan perangkat keras
Dalam beberapa kasus di mana tidak ada mekanisme pensinyalan eksplisit, sistem operasi memeriksa register status kesalahan untuk memindai kesalahan. Sayangnya, polling hanya dapat diterapkan untuk kesalahan yang diperbaiki karena kesalahan yang tidak diperbaiki memerlukan perhatian segera oleh sistem operasi.
Apa itu LiveKernelEvent 117 Error di Windows?LiveKernelEvent 117 adalah kesalahan yang dapat dilihat menggunakan log Peraga Peristiwa setelah komputer Anda mogok. Atau, Anda juga dapat melihatnya melalui Control Panel. Sistem crash terjadi ketika sistem berhenti bekerja dengan benar, menyebabkan crash. Menurut beberapa laporan, kerusakan tidak terjadi secara tiba-tiba melainkan secara bertahap.
Dalam kebanyakan skenario, desktop macet meskipun mouse dan keyboard masih berfungsi. Pada titik ini, pengguna dipaksa untuk me-reboot sistem mereka hanya untuk menemukan tombol Reset sebagai satu-satunya pilihan. Untuk pengguna lain, Windows terus berjalan selama beberapa waktu sebelum crash terjadi.
Bersama dengan kesalahan LiveKernelEvent 117, Anda mungkin juga melihat file log yang terkait dengan kerusakan. Dalam kebanyakan kasus, masalah ini disebabkan oleh nvlddmkm.sys driver video Nvidia, bagi mereka yang menggunakan kartu grafis Nvidia. Menurut perincian yang diberikan dalam pesan kesalahan, Windows seharusnya dapat memulihkan setelah driver berhenti bekerja. Sayangnya, tidak selalu demikian.
Seperti inilah tampilan pesan kesalahan biasanya:
Deskripsi
Masalah dengan perangkat keras menyebabkan Windows berhenti bekerja dengan benar.
Tanda tangan masalah
Nama Peristiwa Masalah: LiveKernelEvent
Kode: 117
Parameter 1: ffffe087338b7460
Parameter 2: fffff807902171c0
Parameter 3: 0
Parameter 4: 514
Versi OS: 10_0_19042
Paket Layanan: 0_0
Produk: 256_1
Versi OS: 10.0.19042.2.0.0.256.48
ID Lokal: 4105
Informasi tambahan tentang masalah
Bucket ID: LKD_0x117_Tdr:3_TdrBug:575504_TdrVTR:0_IMAGE_nvlddmkm.sys_Pascal
Informasi server: fe105004-c35c-42aa-8dc6-96a8a7d4d7eb
Masalah ini sering ditemui oleh pengguna yang melakukan reimg4d7eb
-aktivitas intensif di komputer mereka, seperti bermain game, streaming video, atau menjalankan aplikasi pihak ketiga. Komputer segera crash dan kembali dengan pesan kesalahan ini tanpa alasan sama sekali. Hal ini terjadi pada komputer lama serta komputer baru atau yang baru dipasang, bahkan komputer dengan spesifikasi canggih.
Kesalahan LiveKernelEvent 117 di Windows juga biasanya disertai dengan pesan kesalahan lainnya. Misalnya, LiveKernelEvent 141 adalah pendamping tetap untuk masalah ini. Dalam kasus lain, kesalahan BSOD 116 juga terjadi. Yang lain juga mencatat bahwa beberapa aplikasi tidak berfungsi saat ini terjadi, seperti PowerShell dan Command Prompt.
Apa Penyebab Kesalahan LiveKernelEvent 117 di Windows?Ada beberapa alasan mengapa crash bisa terjadi, tetapi lebih sering tidak, ini adalah kesalahan yang terkait dengan komponen perangkat keras Anda. Komponen yang paling sering rusak adalah hard disk drive, kipas, CPU, dan GPU. Cara terbaik untuk memeriksanya adalah dengan melakukan tes diagnostik perangkat keras di komputer Anda. Berikut adalah langkah-langkah tentang cara melakukan pengujian perangkat keras pada Windows 10.
Windows 10 memiliki dua alat diagnostik perangkat keras PC bawaan.
- Monitor Kinerja
- Diagnostik Memori Windows
Alat pertama menganalisis kinerja sistem komputer Anda sementara alat kedua menjalankan tes memori pada PC Anda.
Cara Menggunakan Monitor KinerjaKinerja Monitor adalah alat diagnostik perangkat keras Windows 10 bawaan untuk menemukan dan mendiagnosis masalah perangkat keras dan sistem. Untuk melakukan pemindaian, ikuti langkah-langkah di bawah ini. 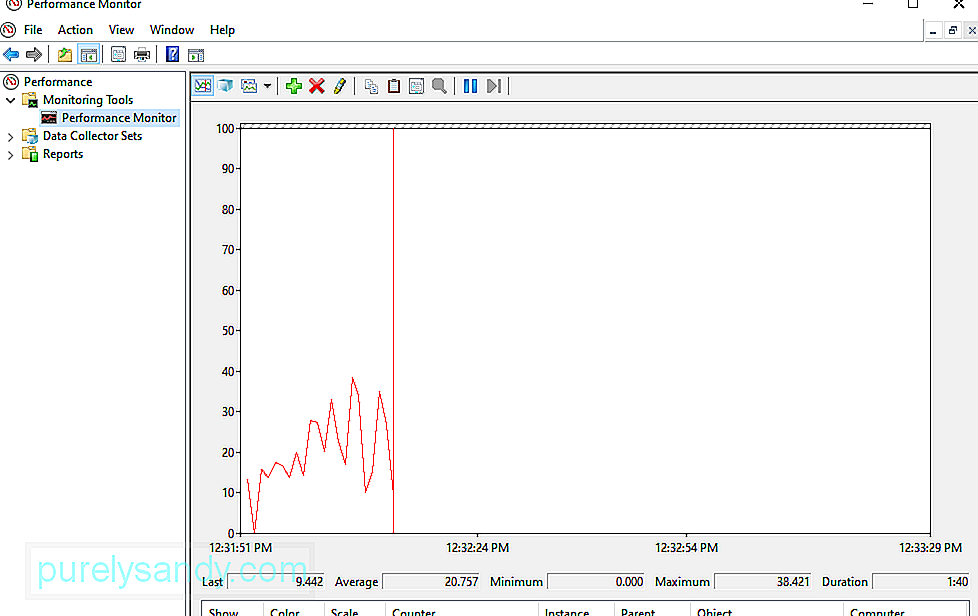
Jika Anda ingin mendapatkan ikhtisar singkat tentang perangkat keras komputer, Anda dapat menggunakan panel sebelah kiri untuk membuka < kuat>Laporan > Sistem > Diagnostik Sistem > [Nama Komputer Anda].
Ini memberi Anda beberapa pemeriksaan untuk perangkat keras, perangkat lunak, disk, CPU, jaringan, dan memori, bersama dengan statistik terperinci. Jika Anda perlu mengetahui lebih lanjut, Anda dapat melihat grafik kinerja langsung di Alat Pemantauan > Monitor Kinerja dan kumpulan data yang dapat disesuaikan di bawah Set Kolektor Data.
Cara Menggunakan Diagnostik Memori WindowsUnit pemrosesan pusat atau CPU menggunakan RAM untuk menyimpan informasi jangka pendek. Data yang terkandung dalam RAM akan dihapus ketika Anda mematikan mesin Anda. Ada beberapa tanda peringatan ketika memori Anda hampir gagal, seperti kinerja yang memburuk dan kartu video gagal dimuat saat boot. 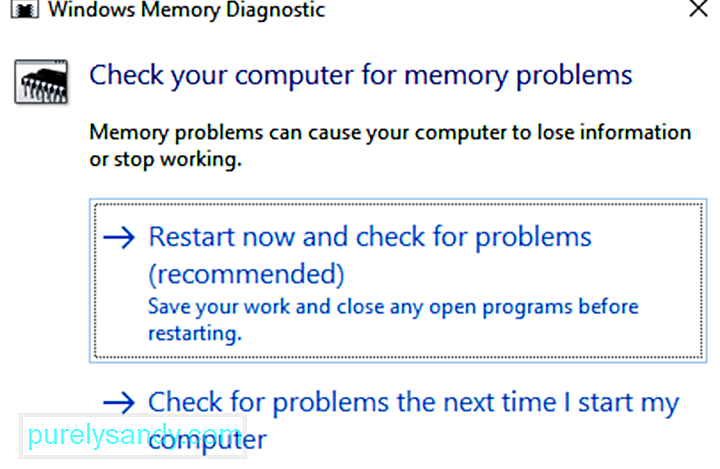
Untuk menjalankan tes memori pada RAM, Anda dapat menggunakan alat Diagnostik Memori Windows. Alat ini bekerja dengan menulis ke, lalu membaca, RAM PC Anda. Jika Anda melihat nilai yang berbeda, berarti Anda memiliki perangkat keras yang rusak.
Setelah selesai, mesin Anda akan dimulai ulang sekali lagi. Anda akan melihat hasilnya setelah Anda kembali ke desktop Windows. Jika sistem Anda tidak menampilkan hasilnya secara otomatis, luncurkan Peraga Peristiwa dengan mengeklik kanan tombol Mulai. Buka Log Windows > Sistem dan temukan file terbaru bernama MemoryDiagnostic.
Uji Stres GPU AndaCara lain untuk menentukan apakah kartu grafis Anda rusak adalah dengan melakukan stress test. Ini harus dilakukan jika driver grafis Anda mogok saat bermain game atau Anda melihat kerusakan grafis yang aneh. Anda dapat menggunakan utilitas benchmark grafis, seperti 3DMark. Benchmark bekerja dengan menekankan kartu grafis Anda untuk melihat seberapa banyak yang dapat ditanganinya. Jika terlalu panas atau gagal saat memuat, Anda akan mengalami masalah grafis, mogok, atau layar biru saat menjalankan benchmark.
Jika benchmark berfungsi dengan baik tetapi Anda masih mengalami masalah dengan GPU, masalahnya mungkin terletak di tempat lain.
Tukar Kartu Grafis AndaTidak semua masalah perangkat keras mudah didiagnosis. Contoh kasus, jika Anda memiliki motherboard atau catu daya yang rusak, masalah mereka dapat bermanifestasi melalui masalah aneh acak dengan komponen lain. Sulit untuk mengetahui apakah komponen ini yang menyebabkan masalah kecuali Anda menggantinya sepenuhnya.
Terakhir, cara terbaik untuk mengetahui apakah suatu perangkat keras rusak adalah dengan menukarnya. Misalnya, jika Anda yakin kartu grafis Anda mungkin menyebabkan kesalahan LiveKernelEvent 117, cukup tarik kartu grafis Anda dari CPU dan tukar dengan yang baru. Jika semuanya berfungsi dengan baik, kemungkinan kartu grafis lama Anda rusak atau rusak.
Metode ini mungkin tidak mudah bagi orang yang tidak memiliki komponen cadangan, tetapi ini adalah cara terbaik untuk memecahkan masalah. Pemecahan masalah berarti banyak percobaan dan kesalahan, dan menukar komponen memungkinkan Anda menentukan mana yang benar-benar menyebabkan masalah dengan proses eliminasi.
Apa yang Harus Dilakukan Tentang LiveKernelEvent 117 Error di WindowsDalam beberapa kasus, kesalahan LiveKernelEvent 117 dapat diselesaikan sendiri setelah menyegarkan Windows. Cukup restart komputer Anda dan lihat apakah masalah berlanjut. Ini juga merupakan ide yang baik untuk melakukan beberapa pembersihan, seperti menghapus cache dan file sampah menggunakan Perbaikan PC Outbyte. Jika kesalahan tidak hilang atau terus muncul kembali setiap saat, maka Anda perlu melakukan beberapa pemecahan masalah.
Cara Memperbaiki kesalahan LiveKernelEvent 117 di Windows Terkait dengan NvidiaMasalah kartu grafis Nvidia dapat berupa perangkat keras atau perangkat lunak yang terkait. Jika Anda mengetahui bahwa Anda memiliki masalah GPU dengan kartu grafis Nvidia, Anda dapat menggunakan langkah-langkah di sini untuk mengatasi kesalahan LiveKernelEvent ini dan kesalahan lain yang terkait dengan masalah ini.
Perbaikan #1: Nonaktifkan aplikasi latar belakang Anda. 105312Beberapa aplikasi yang berjalan di latar belakang dapat memengaruhi kinerja video yang Anda tonton atau game yang Anda mainkan di komputer. Game Anda bahkan mungkin mogok jika terlalu banyak aplikasi yang aktif berjalan secara bersamaan.
Nonaktifkan program yang tidak diperlukan agar tidak otomatis diluncurkan di latar belakang. Ini juga dapat mencakup program keamanan, seperti aplikasi antivirus atau anti-malware. Anda dapat menonaktifkannya sementara untuk melihat apakah itu menyelesaikan kesalahan LiveKernelEvent 117.
Perbaikan #2: Periksa slot PCI kartu grafis Nvidia.Terkadang tidak ada masalah dengan kartu grafis itu sendiri, tetapi bagaimana masalahnya duduk di komputer Anda. Periksa apakah kartu grafis terpasang dengan pas dan benar di slot PCI. Itu harus dipasang dengan erat dan tidak boleh longgar. Anda juga dapat mencoba menempatkan kartu grafis Nvidia pada slot PCI lain untuk mengatasi masalah slot.
Perbaikan #3: Bersihkan debu di dalam komputer Anda.Karena komputer tidak selalu sering dibuka, banyak debu mungkin berkumpul di dalamnya dan menutupi komponen di dalamnya. Ini mencegah pembuangan panas yang tepat, yang menyebabkan panas berlebih. Buka CPU Anda dan gunakan peniup untuk meniup debu dari komponen PC Anda.
Perbaikan #4: Dinginkan kartu video Nvidia Anda.Panas yang dihasilkan oleh komputer Anda harus dihilangkan dengan benar. Jika tidak, itu akan menyebabkan overheating yang merusak kartu grafis Nvidia, bersama dengan motherboard Anda. Kartu video yang terlalu panas memengaruhi kinerja PC, terutama saat menjalankan aplikasi intensif GPU, seperti game dan layanan streaming.
Untuk mendinginkan kartu grafis Nvidia, berikut adalah hal yang dapat Anda lakukan:
Perhatikan bahwa Anda hanya boleh melakukan metode pendinginan ini dan pemeriksaan fisik lainnya jika Anda memahami perangkat keras mesin Anda. Jika tidak, mintalah bantuan teknisi.
Perbaikan #5: Turunkan GPU/CPU yang di-overclock ke kecepatan default.Overclocking GPU Anda dapat mempercepat kinerja komputer Anda, tetapi terkadang hal ini dapat membuat kartu terlalu stres menyebabkan masalah kinerja. Jika Anda melakukan overclock CPU atau GPU, kembalikan kecepatan ke nilai defaultnya. Ini akan menghentikan sistem yang terlalu panas dan menyelesaikan kesalahan apa pun yang mungkin Anda alami.
Perbaiki #6: Perbarui driver kartu grafis Nvidia Anda.Karena Nvidia secara teratur berupaya meningkatkan kinerjanya melalui pembaruan rutin, menginstal driver terbaru dapat membantu memperbaiki masalah LiveKernelEvent 117. Ada beberapa cara untuk memperbarui driver kartu grafis Nvidia Anda.
Jika Anda menginstal driver GeForce/ION Release 270 atau lebih baru dari situs web Nvidia, maka Anda mungkin juga telah menginstal aplikasi NVIDIA Update di PC Anda. Anda kemudian dapat langsung memperbarui driver Anda melalui aplikasi Nvidia Update di komputer Anda.
Jika Anda tidak memiliki aplikasi Nvidia Update, Anda dapat mengikuti petunjuk di bawah ini untuk memperbarui driver kartu grafis Anda: 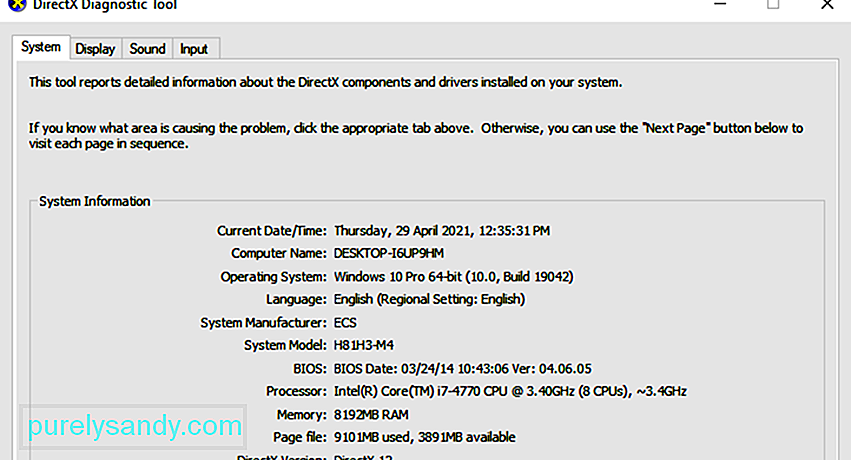
Langkah 1: Di komputer Anda, luncurkan alat Diagnostik DirectX untuk mengetahui model kartu grafis Anda yang sebenarnya. Jika Anda sudah mengetahuinya, Anda dapat melewati langkah ini. Untuk melakukannya:
Langkah 2: Buka situs web Nvidia dan ikuti langkah-langkah di bawah ini untuk memperbarui driver.
Untuk memperbaiki kesalahan LiveKernelEvent 117 karena masalah kartu grafis Nvidia, Anda harus mencoba menonaktifkan dan mengaktifkan driver untuk melihat apakah itu membantu. 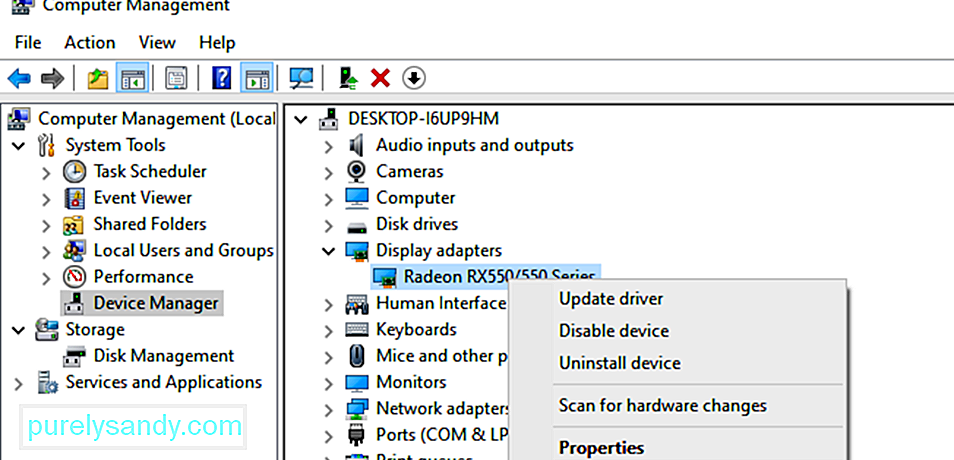
Ikuti petunjuk di bawah ini untuk menonaktifkan/mengaktifkan driver kartu Nvidia:
Nyalakan kembali PC Anda agar perubahan diterapkan dan hati-hati terhadap terjadinya kesalahan LiveKernelEvent.
Perbaiki #8: Copot pemasangan dan instal ulang grafik driver.Jika memperbarui atau mengaktifkan kembali kartu grafis Nvidia tidak membantu, ini mungkin menunjukkan bahwa driver tidak diinstal dengan benar. Ini bisa jadi karena perangkat lunak keamanan pihak ketiga mengganggu kartu grafis Anda. Yang dapat Anda lakukan adalah menghapus dan menginstal ulang driver Nvidia Anda.
Catatan: Sebelum Anda mulai, tutup semua aplikasi yang berjalan di PC Anda dan nonaktifkan sementara antivirus Anda karena dapat mengganggu penginstalan driver tampilan. Ikuti langkah-langkah yang disarankan di bawah ini untuk menginstal ulang driver tampilan NVIDIA:
Jika semua pemecahan masalah tidak berhasil untuk memperbaiki kesalahan LiveKernelEvent 117 yang terkait dengan kartu grafis Nvidia Anda, maka Anda harus menggantinya.
Cara Mencegah Kesalahan Kartu VideoAkan sangat membantu jika Anda merawat kartu grafis Anda untuk mencegahnya rusak dan mempengaruhi kinerjanya. Mengganti kartu grafis yang rusak cukup mahal, jadi berikut adalah beberapa langkah yang dapat Anda ambil untuk mencegah kegagalan kartu video.
Bersihkan komputer Anda secara teratur.Terkadang kartu video Anda berhenti bekerja hanya karena tertutup debu . Debu dapat membuat lapisan insulasi yang menyebabkan kartu grafis menjadi terlalu panas bahkan saat bekerja pada kapasitas rendah. Saat Anda menghilangkan lapisan debu dari komputer, pemanasan akan berhenti dan kartu dapat beroperasi secara normal.
Bersihkan terminal RAM Anda.Selain membersihkan debu, Anda harus melepas RAM dari slotnya dan membersihkan terminal dari waktu ke waktu. Hal ini memastikan tidak ada kotoran atau debu yang menyebabkan masalah konektivitas yang buruk.
Periksa kembali tempat duduk kartu video.Terkadang kesalahan kartu video terjadi karena tempat duduk yang buruk, yang berarti sambungannya longgar. Coba lepas kartu video, bersihkan terminal, dan kencangkan dengan kuat pada motherboard atau slot. Sekarang kartu grafis Anda akan bekerja secara normal.
Tukar kartu grafis atau slot.Anda dapat memeriksa apakah kartu grafis Anda rusak dengan memindahkannya ke slot lain untuk melihat apakah kartu tersebut akan berfungsi dengan baik. Jika ini tidak berhasil, coba gunakan kartu grafis lain. Ini akan menentukan apakah kartu yang rusak atau slotnya.
Cara Memperbaiki kesalahan LiveKernelEvent 117 di Windows yang Disebabkan oleh Kesalahan Perangkat LunakJika Anda mengetahui bahwa kesalahan tersebut bukan terkait perangkat keras tetapi perangkat lunak -terkait, berikut langkah-langkah yang dapat Anda lakukan:
Perbaiki #1: Optimalkan PC Anda.Windows adalah sistem operasi canggih dengan ribuan pengaturan dan parameter berbeda yang semuanya harus bekerja sama untuk memberikan pengalaman pengguna yang lancar. Dalam beberapa kasus, pengaturan, file, fitur, atau komponen lain tidak berfungsi karena satu dan lain alasan, menyebabkan ketidakstabilan sistem, kesalahan, aplikasi mogok, restart acak, dan masalah kinerja lainnya.
Sementara beberapa memberikan kode kesalahan , tidak selalu demikian. Oleh karena itu pemecahan masalah menjadi relatif sulit bagi mereka yang tidak terbiasa dengan Windows. Bahkan beberapa pengguna listrik terkadang kesulitan memecahkan masalah tertentu.
Jika Anda menginginkan perbaikan cepat dan mudah untuk kesalahan umum Windows dan untuk mengoptimalkan proses Windows, Anda harus mencoba menjalankan pemindaian menggunakan perangkat lunak perbaikan PC .
Perbaiki #2: Lakukan boot bersih.Cara yang baik untuk mengisolasi masalah adalah dengan melakukan boot bersih. Metode ini mem-boot Windows dengan set driver dan program startup dasar, sehingga Anda dapat menentukan apakah aplikasi latar belakang yang menyebabkan masalah. Ini mirip dengan mem-boot Windows dalam Safe Mode, tetapi memberi Anda kontrol lebih besar atas layanan dan aplikasi mana yang dijalankan saat startup, membantu Anda mengisolasi penyebab masalah.
Untuk melakukan boot bersih di Windows 10, ini yang perlu Anda lakukan:
Saat Anda me-restart komputer, komputer akan boot dalam lingkungan boot yang bersih. Perhatikan bahwa komputer Anda mungkin kehilangan beberapa fungsionalitas untuk sementara saat Anda berada di lingkungan boot yang bersih. Periksa apakah kesalahan tetap ada di lingkungan ini dan lakukan langkah pemecahan masalah di atas. Setelah selesai, reset komputer untuk boot secara normal.
Perbaiki #3: Kembalikan ke versi driver sebelumnya.Jika Anda memperbarui kartu grafis dan tidak membantu mengatasi kesalahan, Anda dapat mencoba mengembalikan ke versi yang lebih lama versi driver grafis Anda. Anda dapat melakukan ini melalui Pengelola Perangkat. Proses mengembalikan driver ke versi sebelumnya sama untuk semua versi Windows — dari Windows XP ke Windows 10.
Jika Anda menggunakan kartu grafis ATI Radeon dan menginstal perangkat lunak ATI Catalyst, Anda harus mematikan Gaming Overclocking atau Grafis OverDrive. Berikut cara melakukannya pada kartu grafis Radeon HD 7950:
Untuk metode ini, Anda memerlukan alat bawaan bernama DISM atau Deployment Image Servicing and Management. Ini adalah alat baris perintah yang memungkinkan Anda untuk memasang file gambar Windows (install.wim) dan melakukan servis gambar, seperti menginstal, mencopot, mengonfigurasi, dan memperbarui Windows. Untuk menjalankan pemindaian menggunakan DISM, buka Command Prompt dan jalankan sebagai admin. Kemudian ketik baris perintah ini: Dism /Online /Cleanup-Image /RestoreHealth. Tekan Enter dan tunggu hingga proses selesai. Anda akan diminta untuk memulai ulang komputer setelah selesai.
Perbaikan #6: Matikan virtualisasi.Virtualisasi adalah jenis teknologi yang memungkinkan Anda menjalankan beberapa sistem operasi di komputer Anda. Ada berbagai jenis virtualisasi, termasuk virtualisasi server, virtualisasi penyimpanan, virtualisasi jaringan, virtualisasi aplikasi dan lain-lain. Misalnya, jika Anda ingin menjalankan Hyper-V atau VMware di PC Anda, maka Anda perlu mengaktifkan dukungan virtualisasi di BIOS atau UEFI Anda. Tetapi jika Anda mengalami kesalahan ini, Anda mungkin ingin mematikan Teknologi Virtualisasi Intel untuk sementara saat Anda menyelesaikan kesalahan ini. Anda dapat melakukan ini melalui BIOS atau UEFI. Prosesnya tidak sama untuk semua motherboard, tetapi Anda hanya perlu menemukan nilai yang setara. Untuk melakukannya:
Terkadang ketika komputer Anda mogok atau mengalami kesalahan, salah satu solusinya adalah memperbarui firmware BIOS atau UEFI. Pertama, Anda perlu mengetahui versi BIOS atau UEFI komputer Anda saat ini. Prosesnya tidak sama untuk semua motherboard, tetapi Anda hanya perlu menemukan nilai yang setara. Untuk melakukannya:
Jika Anda menggunakan dua layar, Anda disarankan untuk mencabut satu monitor dari kartu grafis Anda. Biarkan hanya satu layar yang terhubung ke komputer Anda dan lihat apakah kesalahan tetap ada. Jika kesalahan telah hilang, lanjutkan dengan satu monitor untuk sementara karena ini berarti driver grafis Anda mengalami masalah dalam mendukung beberapa tampilan.
RingkasanKesalahan LiveKernelEvent 117 dapat berupa kesalahan terkait perangkat keras atau perangkat lunak , tetapi sebagian besar terkait dengan kartu grafis Nvidia. Langkah-langkah di atas harus mencakup semua skenario dan membantu Anda mengatasi masalah ini, bersama dengan BSOD dan kesalahan lain yang terkait dengannya. Jika Anda mengetahui metode lain untuk mengatasi masalah ini, bagikan dengan kami di komentar di bawah.
Video Youtube: Cara Memperbaiki Kesalahan LiveKernelEvent 117 di Windows
09, 2025

