Cara Memperbaiki Kesalahan Manajemen Memori di Windows (09.16.25)
Windows 10 adalah versi Windows yang sangat stabil. Tapi tetap saja, itu tidak asing dengan kesalahan Blue Screen of Death. Salah satu kesalahan BSOD umum yang mengganggu sistem operasi ini adalah kesalahan MANAJEMEN MEMORY. 
Agar kita lebih memahami kesalahan ini, mari kita mulai dengan mendefinisikan Manajemen Memori.
Manajemen Memori: Tinjauan SingkatManajemen Memori adalah semua tentang mengelola memori dan proses perangkat Anda. Secara teknis, setiap proses pada sistem operasi Windows memiliki ruang alamat virtualnya sendiri yang memungkinkan alokasi memori hingga 4 GB. Semua utas proses memiliki akses ke ruang alamat virtualnya. Tetapi mereka tidak dapat mengakses memori milik proses lain.
Secara sederhana, manajemen memori adalah proses mengelola dan mengalokasikan penggunaan memori di komputer. Itu melacak semua byte memori di perangkat. Ini memeriksa apakah memori penuh atau sedang digunakan. Ini juga memutuskan berapa banyak memori yang akan dialokasikan untuk proses tertentu dan kapan memberikannya kepada mereka.
Tips Pro: Pindai PC Anda dari masalah kinerja, file sampah, aplikasi berbahaya, dan ancaman keamanan
yang dapat menyebabkan masalah sistem atau kinerja yang lambat.
Penawaran khusus. Tentang Outbyte, instruksi uninstall, EULA, Kebijakan Privasi.
Selain itu, manajemen memori bertanggung jawab untuk mengosongkan memori setelah program digunakan. Ia melakukannya dengan menandai memori yang tersedia sehingga program lain dapat menggunakannya.
Seperti semua proses lain di lingkungan Windows, memori juga mungkin macet. Dan ketika itu terjadi, Anda akan menemukan kesalahan MANAJEMEN MEMORY. Jadi, apa yang menyebabkan kesalahan manajemen memori pada Windows? Kami akan menjawab pertanyaan ini di bawah.
Apa itu Kesalahan Manajemen Memori di Windows?  Meskipun terdengar rumit, kesalahan Manajemen Memori sebenarnya sangat sederhana namun spesifik. Ini adalah kesalahan yang memberi tahu Anda bahwa ada masalah dengan memori sistem.
Meskipun terdengar rumit, kesalahan Manajemen Memori sebenarnya sangat sederhana namun spesifik. Ini adalah kesalahan yang memberi tahu Anda bahwa ada masalah dengan memori sistem.
Jadi, apa yang menyebabkannya muncul? Ada banyak alasan mengapa itu muncul. Namun, pemicu yang paling umum adalah sebagai berikut:
- program perangkat lunak atau komponen driver yang kedaluwarsa
- kegagalan perangkat keras
- file sistem yang rusak
- infeksi malware
Sekarang kita telah membahas mengapa kesalahan Manajemen Memori terjadi di perangkat Windows, sekarang saatnya untuk menemukan cara untuk mengatasinya. Sebelum Anda mencoba solusi di bawah ini, restart PC Anda terlebih dahulu. Terkadang, semua kebutuhan PC Anda adalah awal yang baru.
Jika memulai ulang tidak menyelesaikan masalah, lanjutkan dengan solusi di bawah ini. Anda mungkin tidak mencoba semuanya. Cukup selesaikan daftar hingga Anda menemukan solusi yang berhasil.
Solusi #1: Jalankan Windows dalam Safe ModeLangkah pemecahan masalah pertama yang harus Anda coba adalah meluncurkan Windows 10 dalam Safe Mode. Dalam mode ini, Windows hanya berjalan dengan driver dasar, dan proses yang tidak penting akan dihentikan dan dimatikan. Jika Anda menjalankan Windows dalam mode ini, akan lebih mudah untuk mengidentifikasi apakah kesalahan tersebut terkait dengan perangkat keras atau perangkat lunak.
Untuk menjalankan Windows dalam Mode Aman, ikuti langkah-langkah berikut:
Mengingat bahwa kesalahan Manajemen Memori terkait dengan memori sistem, Anda harus mencoba Alat Diagnostik Memori Windows. Utilitas ini memungkinkan Anda untuk menjalankan pemindaian cepat memori sistem Anda. Kemudian akan memberi tahu Anda jika ada kesalahan yang jelas terdeteksi, dan merekomendasikan perbaikan.
Untuk menggunakan alat Diagnostik Memori Windows, ikuti langkah-langkah berikut: 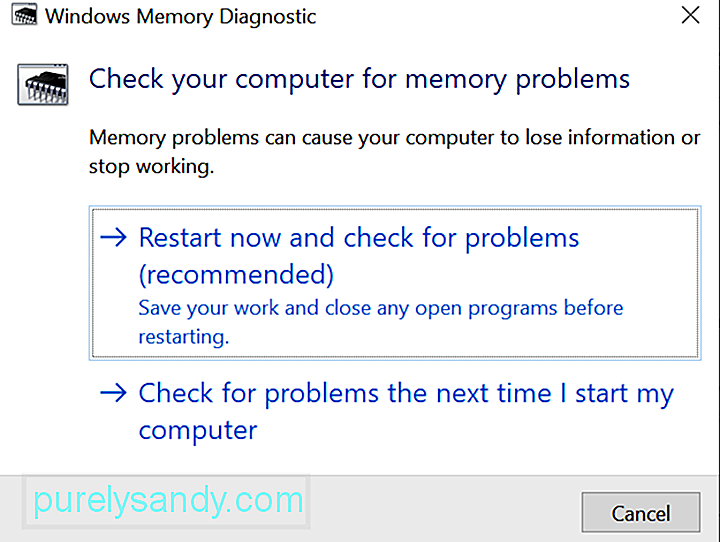
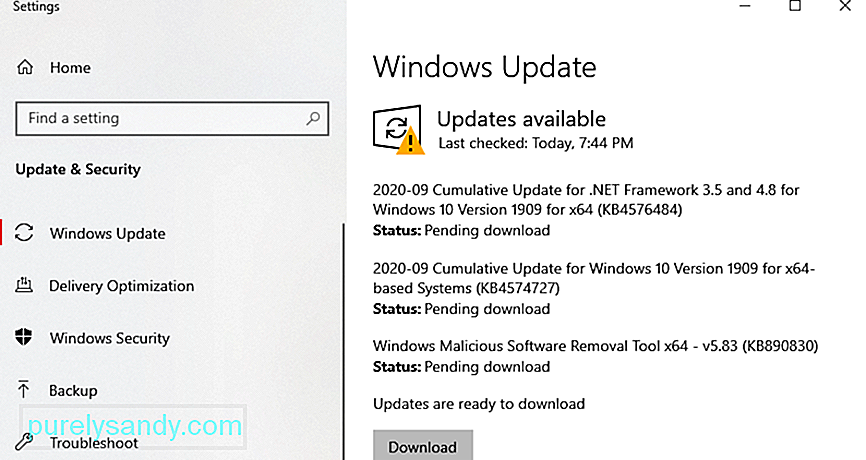 Seperti disebutkan di atas, Windows atau driver yang kedaluwarsa dapat memicu munculnya kesalahan Manajemen Memori. Perangkat lunak yang kedaluwarsa mungkin memiliki bug dan kesalahan yang dapat diperbaiki dengan menginstal patch atau pembaruan terbaru.
Seperti disebutkan di atas, Windows atau driver yang kedaluwarsa dapat memicu munculnya kesalahan Manajemen Memori. Perangkat lunak yang kedaluwarsa mungkin memiliki bug dan kesalahan yang dapat diperbaiki dengan menginstal patch atau pembaruan terbaru.
Untuk menginstal pembaruan Windows 10 terbaru, lakukan hal berikut:
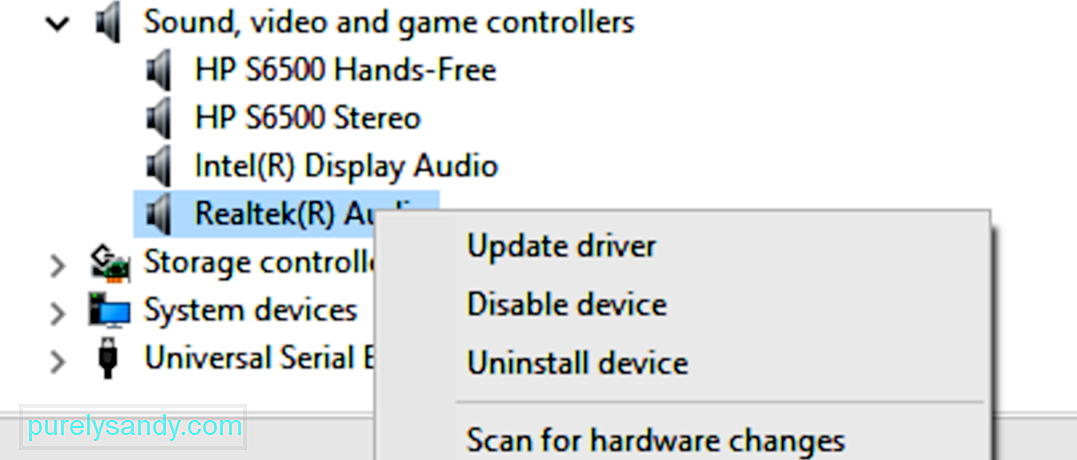 Untuk memperbarui driver Windows Anda, ikuti langkah-langkah berikut:
Untuk memperbarui driver Windows Anda, ikuti langkah-langkah berikut:
Perhatikan bahwa memperbarui driver perangkat Anda disertai dengan ketidakcocokan risiko. Itulah mengapa kami sangat menyarankan untuk menggunakan alat pembaruan driver pihak ketiga sebagai gantinya. Salah satu alat yang kami sarankan untuk digunakan adalah Auslogics Driver Updater. Dalam satu klik, Anda dapat memperbarui semua driver Anda. Selain itu, Anda dapat mencegah kesalahan perangkat keras dan memastikan operasi bebas masalah.
Solusi #4: Pindai File Sistem yang Rusak atau RusakJika Anda yakin bahwa sistem operasi dan driver perangkat Anda mutakhir, maka kemungkinan file sistem yang rusak mengganggu manajemen memori. Untuk memindai PC Anda dari file sistem yang rusak, gunakan perintah SFC melalui Command Prompt atau terminal PowerShell.
Untuk panduan langkah demi langkah tentang apa yang harus dilakukan, lihat petunjuk di bawah ini:
Jika tidak ada masalah yang ditemukan, periksa kembali apakah drive sistem Anda tidak memiliki kesalahan sistem file. Untuk ini, Anda dapat menggunakan Periksa Utilitas Disk. Berikut caranya:
Apakah Anda baru saja menginstal perangkat lunak atau perangkat keras ? Jika ya, maka mungkin ada masalah ketidakcocokan yang terjadi di sistem Anda. Perangkat keras atau perangkat lunak mungkin bertentangan dengan program lain; maka kesalahannya.
Untuk memperbaikinya, coba hapus instalan program. Begini caranya:
Meskipun jarang terjadi, kesalahan Manajemen Memori mungkin disebabkan oleh entitas malware atau infeksi virus. Jadi, jika Anda masih belum memindai komputer Anda, Anda mungkin ingin melakukannya sekarang.
Untuk memindai perangkat Anda dari malware atau virus, Anda dapat menggunakan program anti-malware pihak ketiga. Luncurkan program antivirus pilihan Anda dan mulai pemindaian. Ikuti rekomendasi program antivirus untuk menyingkirkan ancaman dan virus.
Jika Anda tidak menginstal program antivirus pihak ketiga di perangkat, Anda dapat menggunakan Windows Defender. Berikut caranya: 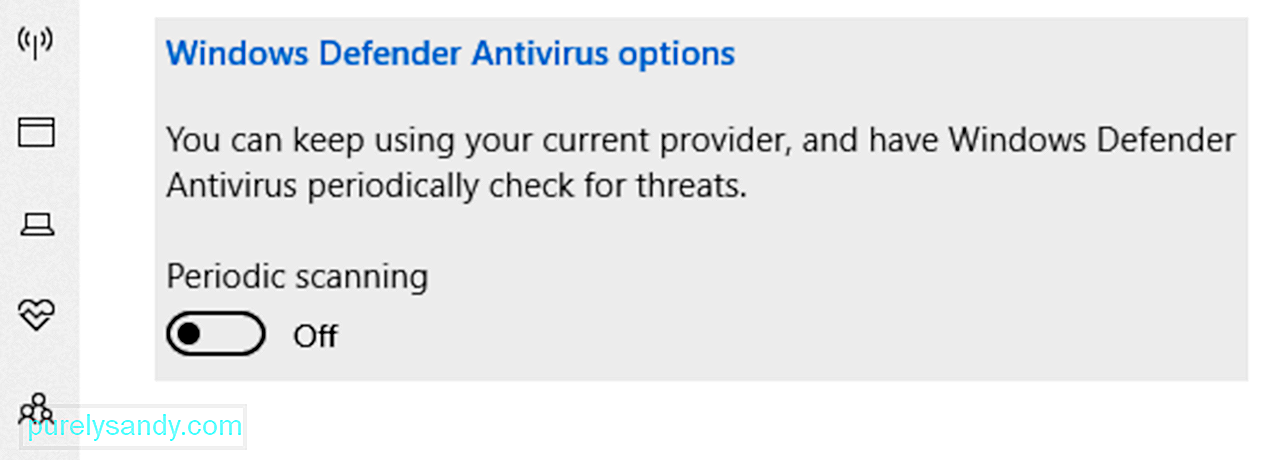
Berikut adalah tip praktis untuk memastikan komputer Anda tetap terlindungi dari ancaman. Pastikan Anda membiarkan Microsoft Defender Antivirus berjalan di latar belakang bahkan setelah pemindaian. Untuk melakukannya, ikuti petunjuk berikut:
Jika kesalahan Manajemen Memori disebabkan oleh komponen perangkat keras yang bermasalah, maka menggantinya dapat menyelesaikannya. Misalnya, jika menurut Anda RAM Anda yang salah, gantilah.
Nah, jika perangkat Anda masih dalam garansi, maka Anda tidak memiliki masalah. Cukup bawa komputer Anda ke bengkel resmi dan periksa. Jika mereka menemukan bahwa kesalahan Manajemen Memori disebabkan oleh komponen perangkat keras yang rusak, mereka akan menggantinya tanpa biaya sama sekali.
Tetapi jika garansi telah berlalu, Anda mungkin perlu menyisihkan beberapa dolar . Tergantung pada komponen perangkat keras yang menyebabkan masalah, jumlah yang akan Anda bayarkan bervariasi.
Solusi #8: Reset Windows 10PC yang rusak terkadang dapat memicu munculnya kesalahan Manajemen Memori. Dan untuk memperbaikinya, Anda perlu mengatur ulang Windows untuk mengembalikannya ke keadaan ketika masalah tidak ada.
Namun, ini hanya merupakan upaya terakhir karena hal itu dapat menghapus perangkat lunak pihak ketiga yang Anda diinstal pada perangkat Anda.
Untuk menyetel ulang Windows 10, lakukan hal berikut:
Jika semuanya gagal, cari bantuan dari profesional Microsoft. Anda dapat menghubungi mereka dengan mengunjungi pusat layanan resmi terdekat atau menghubungi mereka secara online melalui halaman dukungan resmi Microsoft.
Di halaman ini, Anda akan memiliki akses ke panduan bantuan untuk setiap produk Microsoft-Microsoft 365, Office, Outlook, Microsoft Teams, OneNote, OneDrive, Microsoft Edge, dan banyak lagi. Jadi, jika Anda memiliki masalah terkait produk Microsoft lainnya yang ingin Anda perbaiki, maka ini adalah tempat terbaik untuk dituju.
KesimpulannyaKesalahan BSOD seperti kesalahan Manajemen Memori mungkin jarang terjadi. Tapi ketika mereka muncul, Anda tidak perlu panik. Solusi-solusi di atas pasti akan membantu Anda melewatinya dan kembali produktif.
Untuk kesalahan Manajemen Memori, seringkali merupakan pertanda bahwa ada masalah di RAM Anda. Untuk memperbaikinya, boot sistem Anda dalam Safe Mode. Jika tidak berhasil, coba gunakan alat Diagnostik Memori Windows, jalankan pemindaian malware, ganti komponen perangkat keras yang bermasalah, atau setel ulang Windows 10.
Jika Anda merasa tidak dapat memperbaiki masalah sendiri, Anda selalu dapat mencari bantuan dari teknisi Windows yang profesional dan resmi. Anda juga dapat menghubungi tim dukungan resmi Microsoft. Mereka akan dengan senang hati membantu Anda dan memberikan solusi khusus untuk masalah Anda.
Apa kesalahan terkait memori lain yang pernah Anda temui sebelumnya? Bagaimana Anda menyelesaikannya? Kami ingin tahu. Komentari mereka di bawah.
Video Youtube: Cara Memperbaiki Kesalahan Manajemen Memori di Windows
09, 2025

