Cara Memperbaiki Kode Kesalahan Netflix S7336 di Mac (09.15.25)
Memiliki beragam pilihan film adalah salah satu alasan mengapa Netflix begitu populer. Ini adalah perangkat streaming nomor satu yang tak terbantahkan saat ini dengan lebih dari 203 juta pelanggan pada tahun 2021. Anda dapat melakukan streaming film dan acara TV favorit Anda di hampir semua perangkat, termasuk komputer, smartphone, tablet, smart TV, atau konsol game. Netflix memiliki aplikasi khusus untuk setiap platform ini.
Sama seperti platform lainnya, Netflix juga rentan terhadap berbagai kesalahan, seperti kesalahan UI-800-3 (307003), kesalahan M7362 1269, kesalahan NW -2-5, kesalahan M7111-1331 atau M7111-1331-2206, kesalahan F7111-5059, kesalahan H7353, dan kesalahan S7363-1260.
Kesalahan Netflix lain yang mungkin dialami pengguna adalah kode kesalahan S7336. Kesalahan ini tidak begitu umum karena ada keadaan tertentu yang memicu masalah ini. Ini hanya terjadi saat pengguna melakukan streaming di komputer dengan monitor sekunder eksternal. Faktor lain yang mempengaruhi terjadinya error ini adalah browser yang digunakan. Untuk beberapa alasan, kesalahan ini hanya muncul saat streaming Netflix menggunakan Safari di Mac.
Jika Anda mendapatkan kode kesalahan S7336 di Mac, biasanya disebabkan oleh monitor atau kabel yang tidak didukung. Apple mendukung pemutaran baik di monitor internal atau melalui HDCP atau monitor yang kompatibel dengan Perlindungan Konten Digital bandwidth tinggi.
Ketika kesalahan ini terjadi, judul yang Anda mainkan atau ingin mainkan menolak untuk dimuat dan layar hitam muncul bersama dengan pesan kesalahan. Kesalahan ini tidak memengaruhi judul atau acara tertentu, tetapi muncul terlepas dari film mana yang diklik. Kode kesalahan Netflix ini menyebabkan banyak frustrasi di antara pengguna karena mereka tidak dapat melakukan streaming film dan acara TV kecuali kesalahan teratasi.
Apa itu Kode Kesalahan Netflix S7336 di Mac?Jika Anda mendapatkan kode kesalahan Netflix S7336 di Mac Anda, ini biasanya berarti bahwa masalahnya terkait dengan browser Safari Anda atau kabel yang Anda gunakan untuk menyambungkan ke monitor eksternal Anda. Mungkin informasi yang disimpan di browser Safari Anda perlu di-refresh atau beberapa cookie lama atau file cache mungkin mengganggu Netflix.
Menurut beberapa laporan pengguna, kesalahan tiba-tiba muncul saat mencoba menonton acara di Netflix setelah memutakhirkan ke Big Sur. Pemutaran berhenti setelah beberapa detik dan menampilkan kesalahan S7336 meskipun pengguna dapat menonton Netflix tanpa masalah sebelum peningkatan versi.
Berikut adalah beberapa pesan kesalahan yang disertakan dengan kode kesalahan ini:
Ups, ada yang tidak beres…
Tampaknya ada masalah tampilan. Pastikan monitor Anda mematuhi HDCP dan tidak dicerminkan menggunakan Airplay.
Maafkan gangguan
Sepertinya ada masalah dengan tampilan Anda. Pastikan monitor Anda memenuhi HDCP dan tidak dicerminkan menggunakan AirPlay. Hubungi Dukungan Apple untuk informasi lebih lanjut.
Kesalahan ini hanya terjadi saat menonton Netflix melalui Safari di Macbook. Berdasarkan keluhan, pengguna dapat menonton acara yang sama di Mac yang sama menggunakan Chrome dan browser lainnya. Ini tidak memengaruhi browser lain, seperti Chrome atau Firefox, yang menunjukkan bahwa masalah tersebut kemungkinan besar terkait dengan Safari.
Mengapa Anda Mendapatkan Kode Kesalahan Netflix S7336 di MacSeperti yang disebutkan sebelumnya, ada keadaan tertentu yang memicu terjadinya kesalahan Netflix S7336 di Mac Anda. Pertama, Anda harus melakukan streaming menggunakan browser Safari di Mac Anda. Kedua, Anda menggunakan monitor eksternal yang terhubung ke Mac Anda. Kami perlu melihat dua faktor ini saat menentukan penyebab masalah.
Kesalahan S7336 di Mac Anda mungkin menunjukkan masalah dengan tampilan Anda. Seperti yang disarankan oleh pesan kesalahan, periksa apakah monitor Anda mematuhi HDCP dan Anda tidak menggunakan AirPlay.
Untuk memeriksa kepatuhan HDCP, Anda dapat:
- Periksa buku petunjuk monitor Anda. Jika sesuai dengan HDCP, itu harus disebutkan di sana.
- Buka daftar produk di situs web produsen atau penjual. Halaman produk harus menyertakan detail ini.
- Tanyakan langsung ke produsennya.
Ketika HDCP pertama kali diluncurkan, sangat jarang dan hanya beberapa monitor yang mendukungnya. Tapi hari ini, HDCP adalah standar. Hampir semua monitor memenuhi HDCP, kecuali monitor yang tidak memiliki port HDMI/DVI dan dengan resolusi kurang dari 1920 x 1080 p.
Faktor lain yang harus Anda perhatikan adalah pengaturan Safari Anda. Mungkin ada file cache yang rusak di browser Safari Anda atau faktor lain yang mungkin memengaruhi kinerja Netflix dan menyebabkan kode kesalahan ini. Berikut beberapa hal lain yang perlu Anda periksa:
- Plugin atau pengaya Safari yang salah
- Pemblokir iklan ditambahkan di browser Anda
- Setelan keamanan yang terlalu protektif
- Pembajak peramban atau malware lainnya
Jika Anda frustrasi karena kode kesalahan Netflix S7336 di Safari, langkah-langkah di bawah ini akan membantu Anda mengatasi kesalahan ini dengan cepat.
Apa yang Harus Dilakukan Tentang Kode Kesalahan Netflix S7336 di MacSetiap kali Anda mengalami kesalahan saat streaming melalui Netflix, Anda harus mencoba tips pemecahan masalah dasar berikut terlebih dahulu:
Untuk melakukannya:
- Matikan perangkat Anda, lalu cabut stekernya untuk di setidaknya satu menit.
- Colokkan kembali perangkat, lalu hidupkan kembali.
- Jika perangkat Anda memiliki mode tidur atau siaga, pastikan perangkat dimatikan sepenuhnya.
Anda juga harus memeriksa kompatibilitas browser Anda dan apakah Anda telah menginstal komponen yang diperlukan agar Netflix berfungsi. Jika Anda menggunakan komputer Windows, Anda harus menginstal Pemutar HTML5 di browser web yang mendukung Netflix. HTML5 Player mendukung resolusi hingga 1080p di Google Chrome, hingga 4K di Microsoft Edge, hingga 1080p untuk Internet Explorer dan Safari, dan hingga 720p untuk Firefox dan Opera. Jika Anda menggunakan Mac, Anda perlu menginstal Silverlight 4 atau 5.
Jika Anda yakin tidak ada yang salah dengan kompatibilitas dan persyaratan browser Anda, Anda dapat melanjutkan dengan solusi di bawah ini:
Langkah 1: Mulai Ulang Peramban Anda.Untuk menyegarkan peramban, tutup sepenuhnya, lalu luncurkan kembali setelah beberapa detik. Jika mau, Anda juga dapat mem-boot ulang komputer sebelum membuka browser sekali lagi.
Langkah 2: Nonaktifkan Ekstensi Peramban.Jika langkah di atas tidak berhasil, Anda mungkin perlu menonaktifkan pengaya yang tidak perlu di peramban Anda. Berikut adalah langkah-langkah untuk menonaktifkan pengaya Anda sementara di Safari:
Jika , untuk beberapa alasan, Anda menemukan kesalahan ini di browser lain, Anda dapat mengikuti langkah-langkah berikut untuk menonaktifkan ekstensi.
Google ChromeUntuk memastikan bahwa semua informasi di browser Anda diperbarui, pastikan untuk menghapus data browser Anda untuk menghapus informasi lama yang tersimpan di dalamnya. Prosesnya kurang lebih sama di antara browser, Anda hanya perlu menghapus riwayat penjelajahan, cookie, unduhan, gambar yang di-cache, dan file.
Untuk menghapus cache Safari, Anda harus mengakses Safari Developer Tools terlebih dahulu. dengan mengaktifkan menu Kembangkan. Untuk melakukannya: 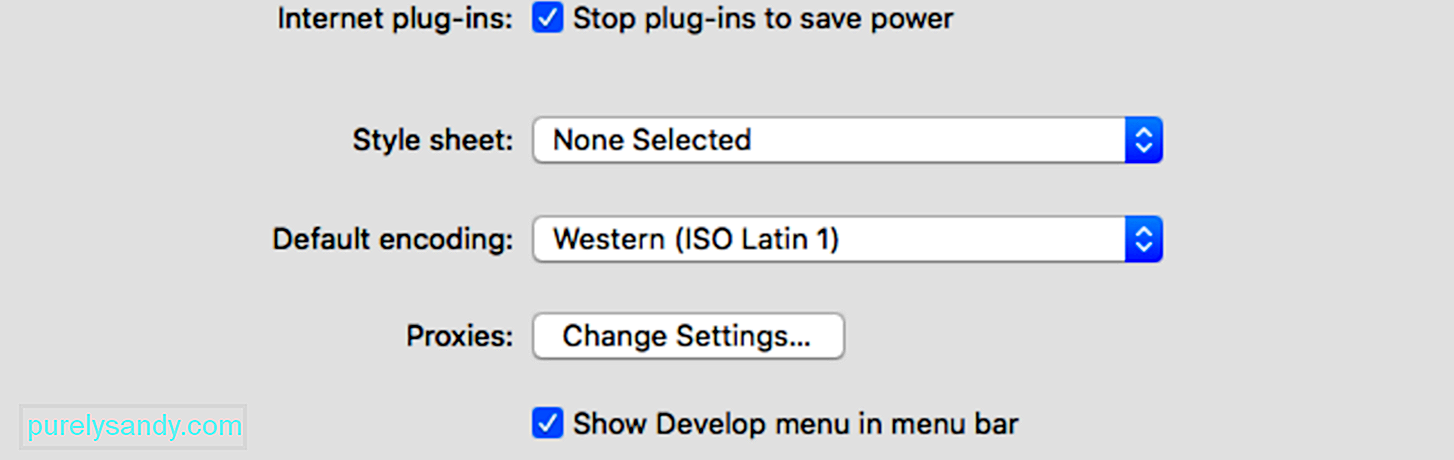
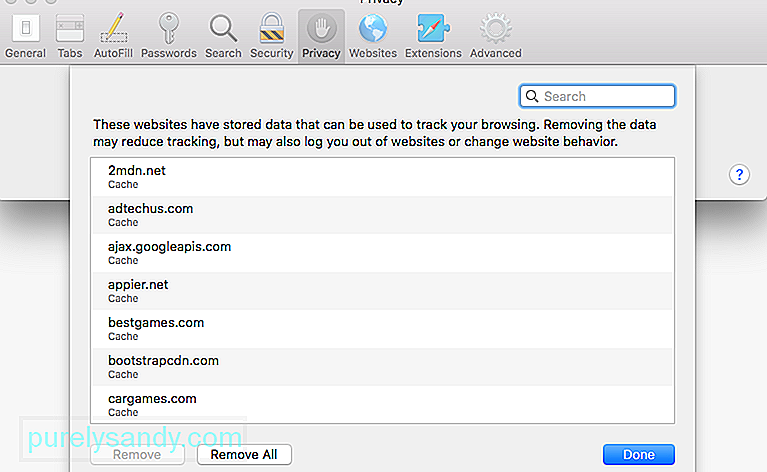 File dan cookie dalam cache dapat mengganggu Netflix, jadi Anda harus menghapusnya dari browser untuk memperbaiki kesalahan ini. Untuk melakukannya:
File dan cookie dalam cache dapat mengganggu Netflix, jadi Anda harus menghapusnya dari browser untuk memperbaiki kesalahan ini. Untuk melakukannya:
Setelah data situs web Netflix dihapus, tutup paksa Safari dengan mengeklik menu Apple > Tutup Paksa, lalu pilih Safari dari daftar aplikasi. Luncurkan ulang Safari dan coba Netflix lagi.
Langkah 5: Hapus file Netflix IndexedDB.Untuk menghapus file database yang disimpan Netflix di Mac Anda, ikuti langkah-langkah berikut: 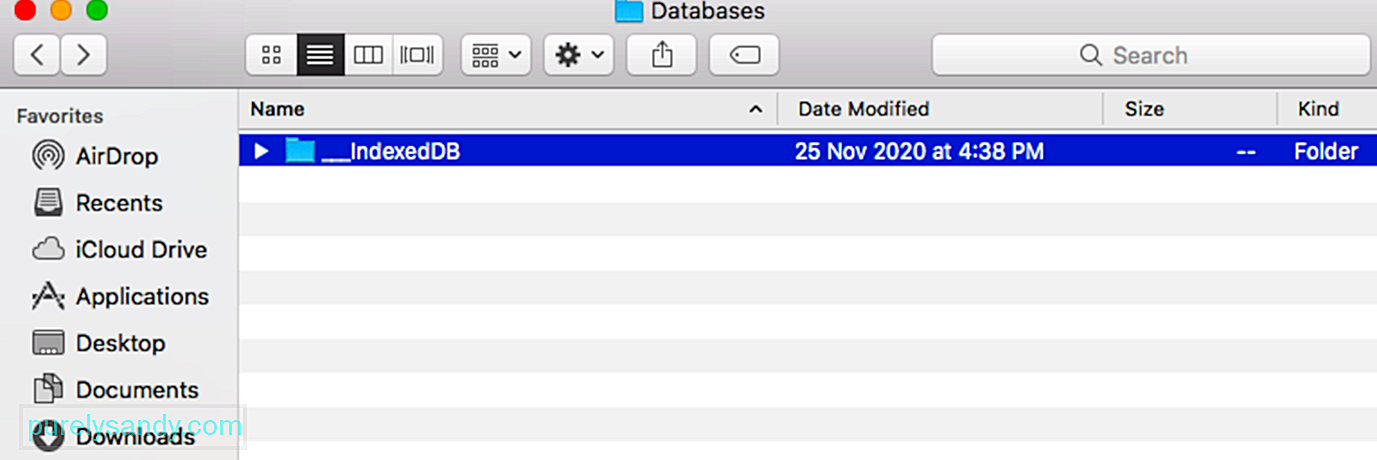
Dalam kebanyakan kasus, mem-boot ulang perangkat streaming Anda akan dengan cepat menangani kode kesalahan S7336. Anda harus mematikan perangkat sepenuhnya, lalu mencabutnya jika terhubung ke img daya. Biarkan dicabut selama beberapa waktu, setidaknya satu atau dua menit, sebelum mencolokkannya kembali lalu hidupkan kembali. Jika Anda menggunakan perangkat yang memiliki mode tidur, matikan sepenuhnya dan pastikan perangkat tidak dalam mode tidur.
Langkah 7: Keluar dari Netflix.Hal lain yang dapat Anda coba adalah keluar dari akun Netflix, lalu masuk kembali setelah beberapa saat. Ini seharusnya cukup untuk menyegarkan data di aplikasi Netflix Anda dan menyelesaikan masalah ini. Di perangkat Anda, cukup ketuk atau klik nama akun yang terletak di sudut kanan atas layar beranda Netflix, lalu tekan Keluar. Jika Anda tidak dapat keluar dari Netflix menggunakan perangkat atau tidak dapat mengakses pengaturan akun karena alasan tertentu, buka situs web Netflix menggunakan browser. Navigasikan ke halaman akun Netflix, lalu keluar dari semua perangkat untuk memaksa Anda masuk kembali. Tindakan ini akan membuat Anda keluar dari semua perangkat yang menggunakan akun Netflix. Anda harus masuk kembali di setiap perangkat secara terpisah.
Langkah 8: Gunakan kabel video yang didukung.Selain memastikan monitor Anda sesuai dengan HDCP, semua perangkat lain yang terlibat dalam koneksi juga harus mematuhinya, termasuk kabelnya. Periksa apakah Anda menggunakan jenis kabel video yang didukung. Jika Anda menggunakan adaptor kabel video, kedua ujung sambungan juga harus jenis yang didukung.
Berikut adalah kabel yang didukung HDCP untuk Mac:
- HDMI, atau HDMI Mini
- USB-C, juga dikenal sebagai Tipe C
- Thunderbolt
- DisplayPort, atau DisplayPort Mini
Jika Anda masih mengalami masalah dan sambungan video Anda didukung, atau Anda tidak menggunakan layar eksternal, lanjutkan ke langkah-langkah di bawah ini.
Langkah 9: Hapus perangkat lunak yang bermasalah.Beberapa aplikasi pihak ketiga dapat mengganggu Netflix dan menyebabkan masalah streaming, terutama perangkat lunak DisplayLink. Copot pemasangan perangkat lunak dengan mengikuti langkah-langkah di bawah ini: 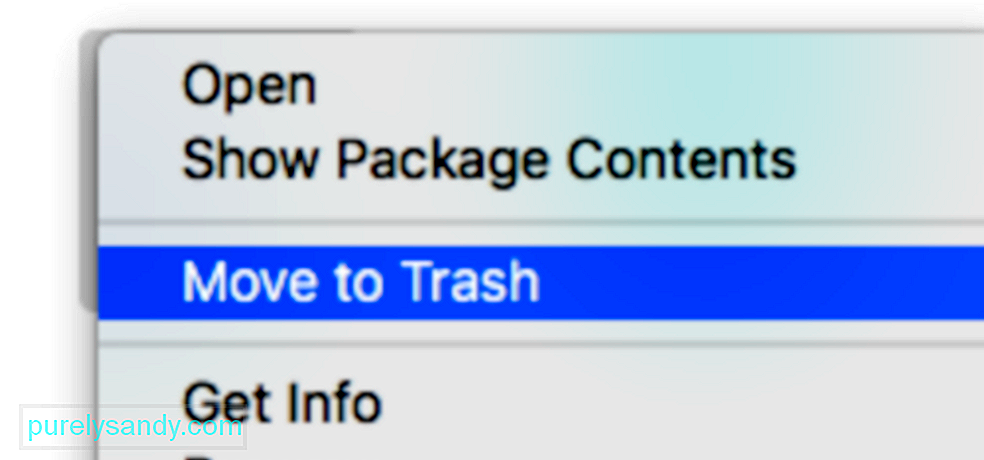
Lakukan ini untuk semua aplikasi lain yang menurut Anda mungkin bertentangan dengan Netflix. Anda dapat menginstalnya kembali setelah memperbaiki kesalahan ini.
Langkah 10: Gunakan browser alternatif.Jika Anda menduga bahwa kesalahan disebabkan oleh pengaturan Safari, Anda perlu membuka browser lain untuk melanjutkan Streaming. Sebagai solusi cepat, coba unduh browser lain dan periksa apakah Anda melihat ada peningkatan.
Banyak komputer dilengkapi dengan browser internet yang didukung dan sudah diinstal sebelumnya sehingga Anda dapat menonton Netflix, termasuk:
- Microsoft Edge di Windows
- Safari di MacOS
- Mozilla Firefox
- Google Chrome
- Opera
Jika Anda tidak dapat mengakses film dan acara TV Netflix favorit di Mac karena kesalahan S7336, Anda masih dapat menggunakan aplikasi Netflix di perangkat lain. Anda dapat mengunduh aplikasi Netflix di iPhone, iPad, dan Apple TV.
RingkasanKesalahan Netflix S7336 di Safari bisa sangat rumit karena masalahnya dapat berasal dari berbagai faktor. Jika Anda mengalami kesalahan ini di Mac Anda, jangan khawatir karena dapat dengan mudah diselesaikan menggunakan langkah-langkah di atas. Beberapa pengguna juga menggunakan metode pemecahan masalah yang sama untuk mengatasi kesalahan ini.
Video Youtube: Cara Memperbaiki Kode Kesalahan Netflix S7336 di Mac
09, 2025

