Cara Memperbaiki Error “VCRUNTIME140.dll Is Missing” pada Windows 10 (08.29.25)
Microsoft telah menciptakan sejumlah besar aplikasi yang membuat tugas lebih mudah dan lebih cepat. Ada Skype yang memungkinkan kita berkomunikasi dengan individu dari tempat yang jauh. Ada OneDrive yang memungkinkan Anda mengatur dan mencadangkan dokumen penting Anda. Dan tentu saja, patut disebutkan Microsoft Photos yang memungkinkan kita untuk menyimpan semua kenangan digital kita.
Tetapi bagaimana jika, saat membuka salah satu aplikasi ini, Anda menemukan pesan kesalahan yang mengatakan, “Program dapat 't start karena VCRUNTIME140.dll hilang dari komputer Anda,” apa yang akan Anda lakukan?
Dalam posting ini, kita akan membahas semua yang perlu diketahui tentang kesalahan VCRUNTIME140.dll hilang pada Windows 10.
Apa itu File VCRUNTIME140.dll?Sebelum kita mempelajari lebih dalam tentang apa kesalahan VCRUNTIME140.dll, mari kita pahami terlebih dahulu peran file VCRUNTIME140.dll.
Kiat Pro: Pindai PC Anda untuk mengetahui masalah kinerja, file sampah, aplikasi berbahaya, dan ancaman keamanan
yang dapat menyebabkan masalah sistem atau kinerja yang lambat.
Penawaran khusus. Tentang Outbyte, instruksi uninstall, EULA, Kebijakan Privasi.
File VCRUNTIME140.dll adalah bagian dari perpustakaan runtime Microsoft Visual Studio. Ini berarti di antara banyak file DLL yang membangun perpustakaan yang diperlukan untuk menjalankan aplikasi menggunakan suite Microsoft Visual Studio. 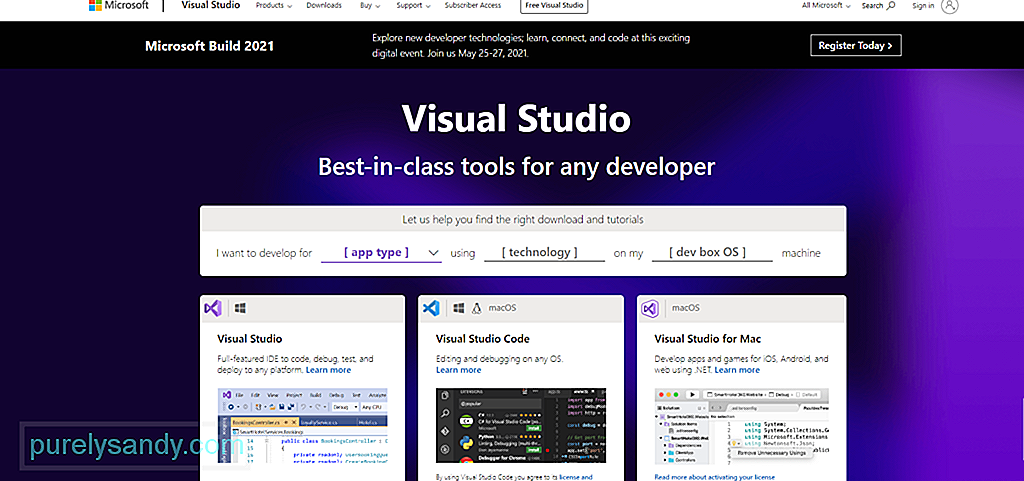
Hanya gambaran singkat tentang apa itu file DLL, singkatan dari Dynamic Link Libraries, dan mungkin berisi data dan kode yang dapat digunakan oleh lebih dari satu program sekaligus. Fungsi utamanya adalah membantu sistem operasi dan aplikasi memuat lebih cepat. Sederhananya, ini membantu mempromosikan penggunaan memori yang efisien dengan menggunakan kembali kode.
Berikut adalah informasi penting tentang VCRUNTIME140.dll:
- Nama program: Microsoft Visual Studio (Visual C++) 2015/2017/2019
- Pengembang Perangkat Lunak: Microsoft Visual Studio
- File yang Dapat Dieksekusi: vcruntime140.dll
- Sistem Operasi: Windows XP, 7, 8, 8.1, dan 10
- Lokasi File: C:\WINDOWS\system32
- Ukuran File: 86KB
Jadi, apa arti error ini? Mengapa file VCRUNTIME140.dll hilang?
Kesalahan ini terkadang muncul saat versi Microsoft Visual Studio yang diinstal pada perangkat Anda sudah usang. Jika Anda baru saja menginstal pembaruan Windows, maka Anda mungkin perlu memperbarui versi file VCRUNTIME140.dll Anda juga untuk memastikan kompatibilitas.
Alasan lain mengapa kesalahan ini terjadi adalah ketika file VCRUNTIME140.dll tidak sengaja terhapus atau menjadi rusak. File tersebut dapat dihapus saat Anda membuang file sampah atau entitas malware telah menginfeksi file yang ada.
Ada kemungkinan juga file VCRUNTIME140.dll mengalami masalah dalam proses yang menyebabkannya menjadi rusak. Dan karena itu, tidak bisa lagi memuat dengan benar. Untuk mengatasinya, Anda perlu menginstal ulang file VCRUNTIME140.dll pada perangkat Anda.
Apa Penyebab Error “VCRUNTIME140.dll Is Missing” pada Windows 10?Seperti error lainnya pada Windows 10, file “VCRUNTIME140.dll. dll Tidak Ada” kesalahan memiliki banyak penyebab berbeda. Dan dalam artikel ini, kami telah mengumpulkan semua penyebab umum masalah ini:
- File VCRUNTIME140.dll rusak atau telah dihapus. Di antara semua penyebabnya, ini adalah yang paling umum. Tanpa file VCRUNTIME140.dll, semua aplikasi lain yang bergantung padanya tidak dapat diluncurkan atau dimulai. Dalam hal ini, Anda harus mengunduhnya lagi atau memulihkannya.
- Ada kesalahan yang ada dengan Adobe Creative Cloud. Sudah diketahui bahwa ada masalah di Adobe Creative Cloud dan Adobe telah meluncurkan perbaikan. Menurut laporan, kesalahan mulai muncul saat mereka bermigrasi ke Visual C++.
- Sistem Anda diserang oleh malware. Kemungkinan sistem Anda telah diserang oleh entitas malware atau virus. Hal ini menyebabkan file VCRUNTIME140.dll rusak dan Anda sekarang melihat kesalahan “VCRUNTIME140.dll Is Missing”.
- File sistem Anda rusak. File sistem diketahui menjadi korban korupsi dan kesalahan. Ini biasanya terjadi setelah memutakhirkan sistem operasi, menyetel ulang Windows, atau memasang aplikasi berbahaya.
- File penting Visual Studio 2015 hilang. Kami tahu bahwa file VCRUNTIME140.dll dikaitkan dengan perangkat lunak Visual Studio 2015. Jika hilang atau rusak, Anda akan melihat kesalahan “VCRUNTIME140.dll Is Missing”.
Perlu dicatat bahwa ini bukan satu-satunya penyebab pesan kesalahan. Ada banyak kemungkinan pemicu lainnya juga. Namun kabar baiknya adalah apa pun penyebabnya, solusi di bawah ini dapat mengatasinya.
Apa yang Harus Dilakukan Tentang Kesalahan “VCRUNTIME140.dll Tidak Ada” pada Windows 10Jika Anda mendapatkan pesan “VCRUNTIME140. dll Apakah Hilang”, maka itu pertanda ada yang salah dengan komputer Anda dan harus diperbaiki. Ini bisa menjadi infeksi malware atau program yang perlu diinstal ulang. Apa pun yang menyebabkan kesalahan muncul, solusinya harus menyelesaikannya.
Tetapi sebelum Anda melakukannya, coba restart komputer Anda terlebih dahulu. Ada kemungkinan bahwa kesalahan DLL hanya bersifat sementara dan semua yang dibutuhkan sistem Anda adalah memulai ulang. Jika itu tidak berhasil, lanjutkan dengan solusi berikut:
Solusi #1: Perbaiki Perangkat Lunak Microsoft Visual C++Seperti disebutkan di atas, VCRUNTIME140.dll adalah bagian dari perpustakaan runtime Microsoft Visual Studio. Dan itu memainkan peran penting dalam mengkompilasi komponen perangkat lunak sehingga mereka dapat berjalan di lingkungan Windows. Sekarang, jika file ini hilang, kesalahan ini akan muncul.
Untuk mengatasinya, hal pertama yang dapat Anda coba lakukan adalah memperbaiki perangkat lunak Microsoft Visual C++ Studio. Jika tidak berhasil, instal ulang sebagai gantinya.
Di bawah ini adalah panduan langkah demi langkah tentang apa yang harus dilakukan:
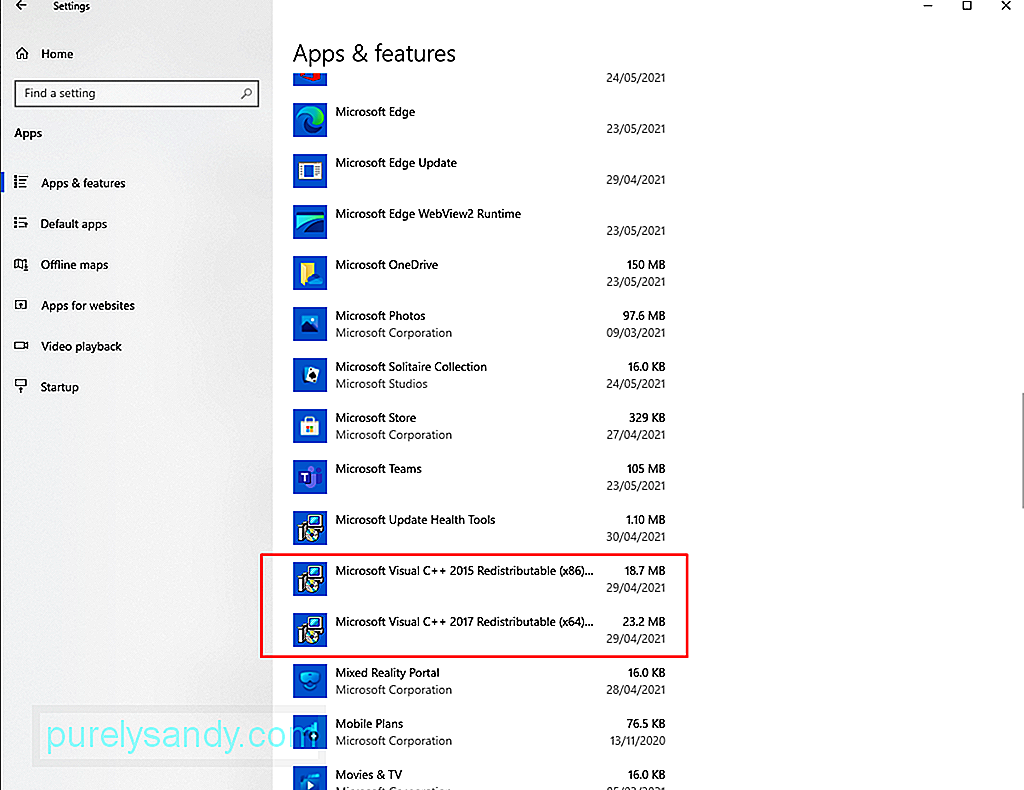
Setelah menguninstall Microsoft Visual C++, saatnya untuk menginstal ulang. Tanpa itu, program perangkat lunak yang bergantung padanya tidak akan berfungsi atau diluncurkan. Untuk melanjutkan penginstalan ulang Microsoft Visual C++, lakukan hal berikut:
Sebagian besar, ini akan menyelesaikan kesalahan “VCRUNTIME140.dll Is Missing” pada Windows 10. Tetapi jika tidak berhasil, coba solusi lain.
Solusi #2: Jalankan Utilitas Pembaruan WindowsLebih sering daripada tidak, Microsoft meluncurkan pembaruan keamanan untuk perangkat lunak Microsoft Visual C++ melalui utilitas Pembaruan Windows. Jadi, jika Anda mengalami masalah dengan kesalahan "VCRUNTIME140.dll Is Missing", Anda dapat mencoba memeriksa pembaruan yang tersedia melalui layanan Pembaruan Windows.
Meskipun ini tidak akan memperbaiki masalah dengan instalasi yang bermasalah, menginstal pembaruan baru dapat segera memperbaiki masalah penginstalan Anda. Untuk menjalankan utilitas Pembaruan Windows dan menginstal pembaruan yang tertunda, lakukan hal berikut:
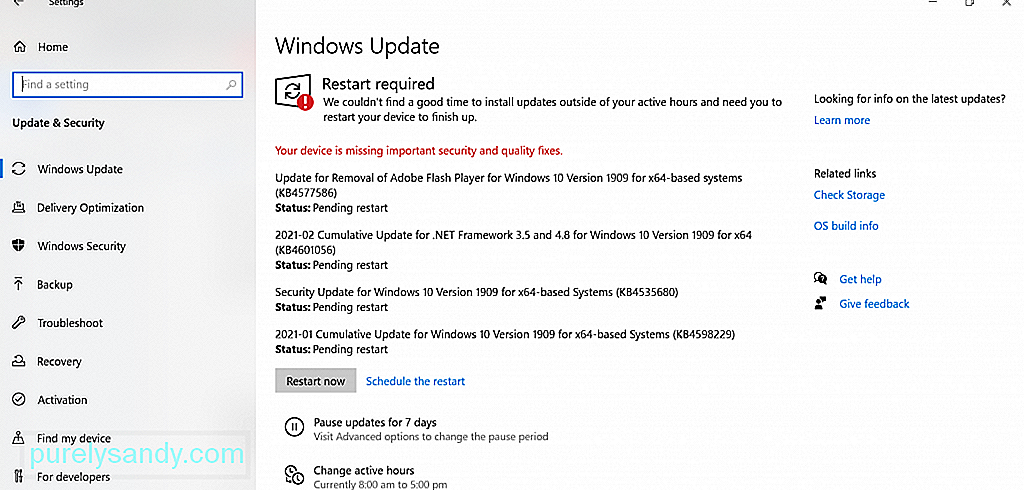
Seperti yang Anda lihat, kesalahan “VCRUNTIME140.dll Is Missing” cukup spesifik. Ini memberitahu Anda bahwa file VCRUNTIME140.dll hilang. Dan dengan itu, Anda akan tergoda untuk mengunduh file yang hilang di tempat lain untuk memperbaiki masalah.
Ya, ada banyak situs yang meng-host file DLL ini. Tetapi kami sangat menyarankan untuk menghindari situs-situs tersebut. Mengapa? File DLL adalah elemen penting dari sistem operasi Windows. Kecuali Anda yakin dengan img Anda, sebaiknya hapus saja seluruh pustaka Visual C++.
Sekarang, jika Anda benar-benar merasa perlu mengganti file, opsi terbaik adalah menyalinnya dari yang lain PC dengan spesifikasi yang sama dan paste ke folder yang ditentukan.
Berikut caranya:
Jika Anda menemukan "VCRUNTIME140.dll Is Kesalahan hilang” saat mencoba meluncurkan program lain seperti Skype, lalu coba hapus instalan program terlebih dahulu dan instal ulang. Berikut caranya:
Jika Anda telah mencoba menginstal ulang file VCRUNTIME140.dll tetapi kesalahan masih muncul, Anda mungkin memiliki untuk mendaftar ulang ke dalam registri. Untuk ini, Anda perlu menggunakan Command Prompt.
Untuk mendaftarkan ulang file DLL, lakukan hal berikut:

Windows 10 dilengkapi dengan utilitas yang memungkinkan Anda menemukan file sistem yang rusak dan memperbaikinya. Ini disebut Pemeriksa Berkas Sistem.
Ikuti langkah-langkah ini untuk memulai pemindaian SFC:
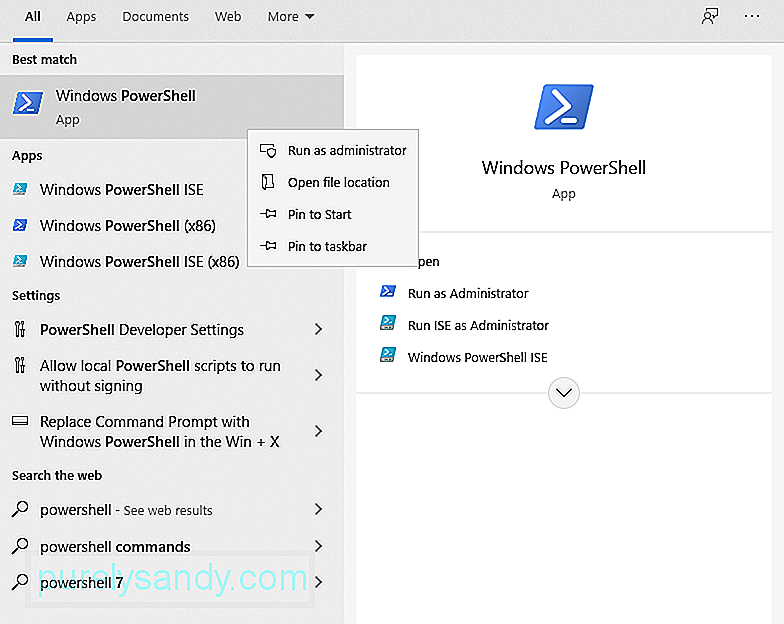
Banyak kesalahan Windows yang kami temui disebabkan oleh driver perangkat yang rusak dan usang. Untuk mengatasinya, tindakan terbaik adalah memperbaruinya ke versi terbaru.
Ikuti langkah-langkah di bawah ini untuk memperbarui driver perangkat Anda:
Jika Anda telah menginstal banyak driver perangkat, maka solusi ini akan sangat memakan waktu. Untuk mempercepat, Anda memerlukan bantuan alat pembaru driver perangkat. Hanya dalam beberapa klik, Anda dapat memperbarui driver yang rusak atau usang. Selain itu, Anda tidak perlu khawatir tentang masalah kompatibilitas.
Solusi #8: Lakukan Pemulihan SistemCara lain yang efisien dan cepat untuk mengatasi kesalahan pada Windows 10 adalah dengan menggunakan Pemulihan Sistem. Dengan utilitas ini, Anda dapat memulihkan sistem Anda ke versi sebelumnya. Ini sangat membantu jika Anda menduga bahwa kesalahan tersebut disebabkan oleh pembaruan baru atau penginstalan perangkat lunak baru-baru ini.
Cara Membuat Titik Pemulihan Sistem
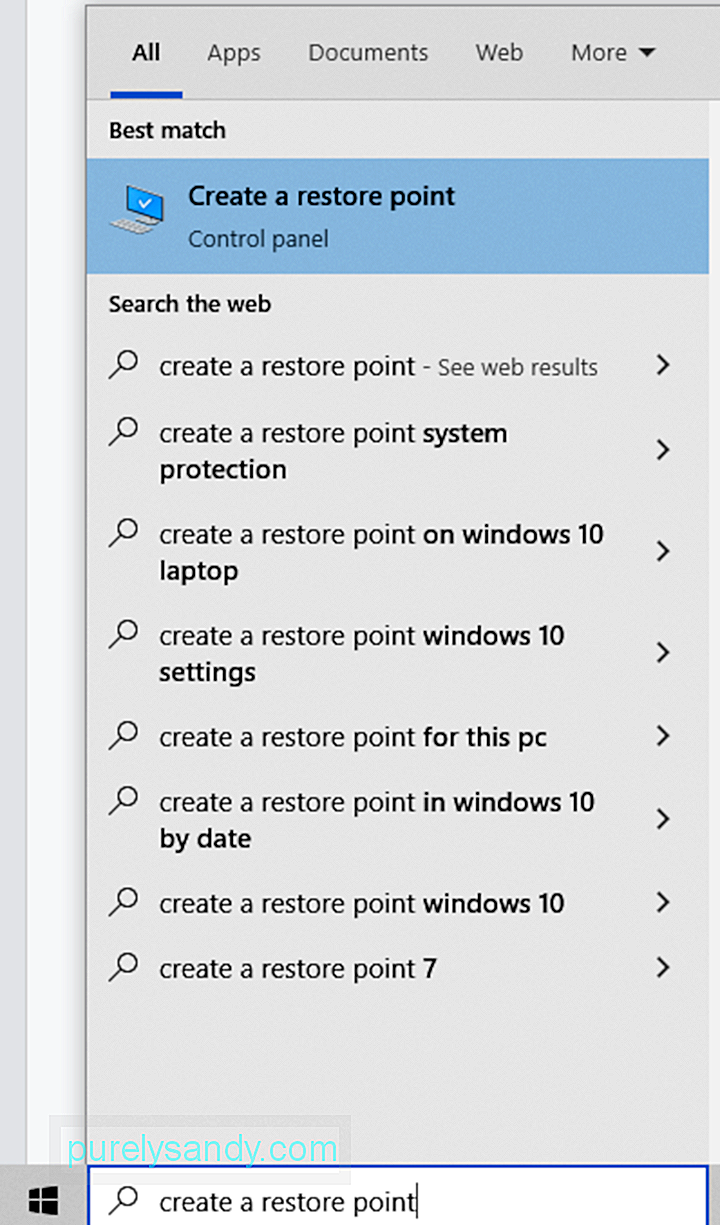
Cara Melakukan Pemulihan Sistem
Juga disebut System Update Readiness Tool, alat Deployment Image Servicing and Management (DISM) dirancang untuk memperbaiki file error corrupt di Windows 10. Jadi, Anda dapat mencobanya untuk menyelesaikan masalah Anda.
Jika Anda ingin melakukan pemindaian lebih lanjut, gunakan langkah-langkah berikut:
Menurut beberapa pengguna, program antivirus dapat mengganggu proses Microsoft Visual Studio dan mencegah Anda menjalankan file DLL yang diperlukan. Jika ini terjadi, Anda mungkin perlu menonaktifkan program antivirus untuk sementara.
Untuk menonaktifkan Windows Defender sementara, berikut yang harus Anda lakukan:
Untuk menonaktifkan perangkat lunak antivirus pihak ketiga, lakukan hal berikut:
Perhatikan bahwa menonaktifkan perangkat lunak antivirus dapat membuat perangkat Anda rentan terhadap ancaman dan akses tidak sah. Jadi, jika masalah telah teratasi, pastikan untuk mengaktifkannya kembali.
Solusi #11: Lakukan Peningkatan di TempatSolusi lain yang mungkin untuk kesalahan ini adalah melakukan peningkatan di tempat. Berikut cara melakukannya:
“VCRUNTIME140.dll Kesalahan Tidak Ada” hanyalah tanda bahwa komputer Anda mengalami beberapa masalah. Jadi, saat Anda mengatasinya, Anda harus mengikuti perawatan rutin. Berikut adalah beberapa kiat pemeliharaan yang kami sarankan:
Kiat #1: Tetap Perbarui WindowsDengan terus memperbarui sistem operasi, Anda dapat memastikan bahwa Anda memiliki perbaikan bug terbaru. Anda juga memiliki akses ke fitur terbaru yang telah diluncurkan Microsoft untuk Windows 10. Terakhir, Anda dapat merasa tenang karena mengetahui bahwa sistem Anda telah diperbarui dengan langkah-langkah keamanan terbaru.
Kiat #2: Jalankan Malware Biasa PemindaianEntitas malware adalah penyebab kesalahan DLL yang terkenal. Oleh karena itu, untuk menghapus ancaman apa pun yang dapat membuat komputer Anda berisiko mengalami kesalahan tersebut, sebaiknya lakukan pemindaian perangkat lunak perusak secara rutin menggunakan Microsoft Defender atau alat antivirus pihak ketiga pilihan Anda.
Untuk memulai pemindaian menggunakan Windows Defender, lakukan hal berikut:
Yang terpenting, Anda harus membiasakan diri untuk secara teratur membebaskan sistem Anda dari sampah dan file yang tidak diinginkan. Entitas malware dapat menyamar sebagai file sampah atau cache di folder sistem Anda. Jika dibiarkan tanpa pengawasan, mereka dapat menimbulkan kerusakan serius pada sistem Anda. Jadi, jika Anda memiliki kesempatan, singkirkan sampah yang tidak perlu ini. Untuk ini, Anda dapat menggunakan alat Pembersihan Disk bawaan atau alat perbaikan PC apa pun yang Anda miliki.
Untuk menggunakan utilitas Pembersihan Disk, ikuti langkah-langkah berikut:
File VCRUNTIME140.dll penting di lingkungan Windows 10. Tidak hanya membantu program memuat lebih cepat, tetapi juga mempromosikan penggunaan reimgs yang efisien.
Jadi, ketika Anda mengalami masalah dengannya, seperti kesalahan "VCRUNTIME140.dll Tidak Ada", maka Anda memiliki untuk melakukan sesuatu tentang hal itu. Opsi perbaikan pertama Anda adalah memperbaiki perangkat lunak Microsoft Visual C++, yang merupakan program miliknya. Jika tidak berhasil, jalankan utilitas Pembaruan Windows untuk menginstal pembaruan Windows yang tersedia. Solusi lain yang patut dicoba adalah mengunduh file DLL yang hilang secara manual, meskipun ini adalah sesuatu yang harus dilakukan dengan hati-hati untuk menghindari kesalahan yang lebih serius.
Solusi lain yang lebih mudah dan mudah untuk dicoba termasuk menginstal ulang aplikasi yang bermasalah , mendaftarkan ulang file DLL, menjalankan pemindaian SFC, memperbarui driver perangkat Anda, melakukan Pemulihan Sistem, menggunakan alat DISM, menonaktifkan antivirus Anda untuk sementara, dan melakukan upgrade di tempat.
Namun, jika semua solusi ini terlalu rumit bagi Anda, jangan ragu untuk meminta bantuan dari tim Microsoft. Mereka dapat memberi Anda pendekatan yang lebih spesifik untuk menangani masalah Anda.
Dan setelah Anda mengatasi kesalahan, sebaiknya lakukan pemeliharaan rutin untuk menghindari kesalahan serupa muncul di masa mendatang. Anda dapat mulai dengan menginstal setiap pembaruan Windows yang tersedia. Kemudian, lakukan pemindaian malware secara teratur dan biasakan untuk membuang sampah sistem.
Solusi apa lagi yang Anda sarankan untuk mengatasi kesalahan “VCRUNTIME140.dll Is Missing” di Windows 10? Kami ingin tahu! Bagikan di bawah.
Video Youtube: Cara Memperbaiki Error “VCRUNTIME140.dll Is Missing” pada Windows 10
08, 2025

