Cara Memperbaiki Kesalahan Pembaruan Windows 0x800f0900 (08.17.25)
Menerapkan pembaruan Windows adalah sesuatu yang sering kita benci karena prosesnya memakan waktu. Namun, pembaruan ini sebenarnya diperlukan dan penting, terutama di era digital di mana ancaman ada di mana-mana.
Sesekali, pembaruan diluncurkan oleh Microsoft untuk menghadirkan peningkatan keamanan dan memperkenalkan fitur baru. Pembaruan lainnya dirilis untuk mengatasi bug dan masalah sistem di Windows.
Dan bagaimana Anda menginstal pembaruan ini? Jawabannya sederhana. Gunakan alat Pembaruan Windows bawaan.
Apa itu Pembaruan Windows?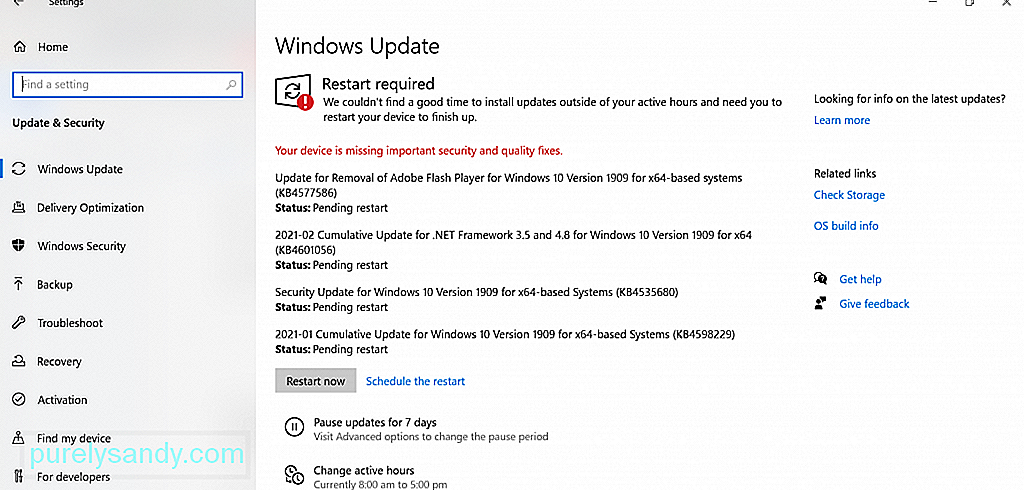
Pembaruan Windows adalah utilitas Microsoft gratis yang memberi Anda akses ke pembaruan waktu nyata seperti patch dan paket layanan untuk OS Microsoft dan produk Microsoft lainnya. Ini juga digunakan untuk memperbarui driver perangkat. Dengan menggunakan alat ini, pengguna Windows juga dapat memiliki akses ke riwayat pembaruan perangkat.
Tips Pro: Pindai PC Anda dari masalah kinerja, file sampah, aplikasi berbahaya, dan ancaman keamanan
yang dapat menyebabkan masalah sistem atau kinerja yang lambat.
Penawaran khusus. Tentang Outbyte, petunjuk pencopotan pemasangan, EULA, Kebijakan Privasi.
Pernahkah Anda bertanya mengapa penting untuk menginstal pembaruan Windows?
Seperti yang disebutkan, pembaruan ini mencakup perbaikan masalah dan kesalahan keamanan . Meskipun mereka tidak secara langsung mengatasi kerentanan keamanan, mereka memainkan peran besar dalam stabilitas sistem operasi.
Bagaimana Memperbarui Windows 10?Jika Anda menjalankan Windows 10, ketahuilah bahwa mudah untuk mendapatkan Windows terbaru pembaruan. Cukup lakukan hal berikut:
Anda dapat juga jadwalkan pembaruan jika Anda ingin melakukannya. Begini caranya:
Sekarang , kita harus mengakui bahwa pembaruan Windows tidak asing dengan masalah. Mereka mungkin juga bermasalah dengan kesalahan.
Berikut adalah beberapa kesalahan pembaruan Windows paling umum yang telah dilaporkan oleh pengguna Windows 10:
- Kesalahan Pembaruan Windows 0x800f0984
- Kesalahan Pembaruan Windows 0x80246002
- Kesalahan Pembaruan Windows 0x80070436
- Kesalahan Pembaruan Windows C8000266
- Kesalahan Pembaruan Windows 0xca020007
- Windows Perbarui Kesalahan 0x80246013
Apa yang kami cantumkan di atas hanyalah enam dari kesalahan Pembaruan Windows umum yang mungkin Anda temui. Dalam artikel ini, kami akan mempelajari lebih dalam tentang satu kesalahan Pembaruan Windows yang baru-baru ini dilaporkan: 0x800f0900.
Apa itu Kesalahan Pembaruan Windows 0x800f0900?Kesalahan Pembaruan Windows 0x800f0900 adalah salah satu masalah terkait pembaruan Windows terbaru yang telah diberikan sakit kepala pengguna yang terpengaruh. Menurut mereka, ini muncul setelah menginstal Pembaruan April 1803. Ketika kesalahan ini muncul, pengguna diminta untuk memutar kembali ke pembaruan besar sebelumnya. Jika mereka tidak melakukannya, mereka akan terjebak dalam urutan boot loop.
Selain Pembaruan April 1803, ada kemungkinan penyebab lain yang memicu kesalahan. Kami akan membahasnya di bagian berikutnya.
Apa Penyebab Kesalahan Pembaruan Windows 0x800f0900?Biasanya, Kesalahan Pembaruan Windows 0x800f0900 terjadi karena utilitas Pembaruan Windows gagal mencari pembaruan terbaru. Alasannya bisa salah satu dari berikut ini:
- Pembaruan Kumulatif Bermasalah – Beberapa pengguna telah melaporkan bahwa kesalahan muncul setelah menginstal Pembaruan Kumulatif pada perangkat mereka.
- Registry Windows Rusak – Rusak entri registri mencegah proses Pembaruan Windows yang penting untuk berjalan dengan benar.
- File Sistem yang Rusak – Beberapa file sistem yang rusak mengacaukan utilitas Pembaruan Windows.
- Akses Internet Tidak Stabil atau Bermasalah – Anda memiliki koneksi internet yang tidak stabil. Itulah sebabnya utilitas Pembaruan Windows tidak dapat berkomunikasi dengan server Microsoft.
- Masalah dengan Layanan Pembaruan Windows – Ada masalah dengan layanan Pembaruan Windows.
- Korupsi File – Beberapa file penting yang diperlukan untuk Pembaruan Windows mungkin rusak.
- Konfigurasi Sistem Salah – Pengaturan sistem Anda mungkin salah dikonfigurasi; maka kesalahannya.
- Virus, Malware, dan Adware – Entitas malware dan virus menghalangi Anda melakukan pembaruan Windows.
Menyelesaikan Kesalahan Pembaruan Windows 0x800f0900 melibatkan menemukan cara untuk sampai ke akar penyebabnya. Jadi, kami telah menyajikan beberapa panduan di bawah ini untuk memperbaiki berbagai masalah yang menyebabkan kesalahan, seperti masalah driver perangkat dan file sistem yang salah. Cobalah untuk menelusuri solusi satu demi satu hingga Anda menemukan solusi yang sesuai untuk Anda.
Solusi #1: Instal Pembaruan Secara ManualJika Anda mencari cara lain yang memungkinkan untuk menginstal pembaruan tanpa harus menemukan mengetahui apa penyebabnya, maka Anda dapat mencoba mengunduh dan menginstal pembaruan secara manual.
Untuk melakukannya, Anda harus menggunakan Katalog Pembaruan Microsoft. Berikut panduan tentang cara menggunakannya untuk menginstal pembaruan: 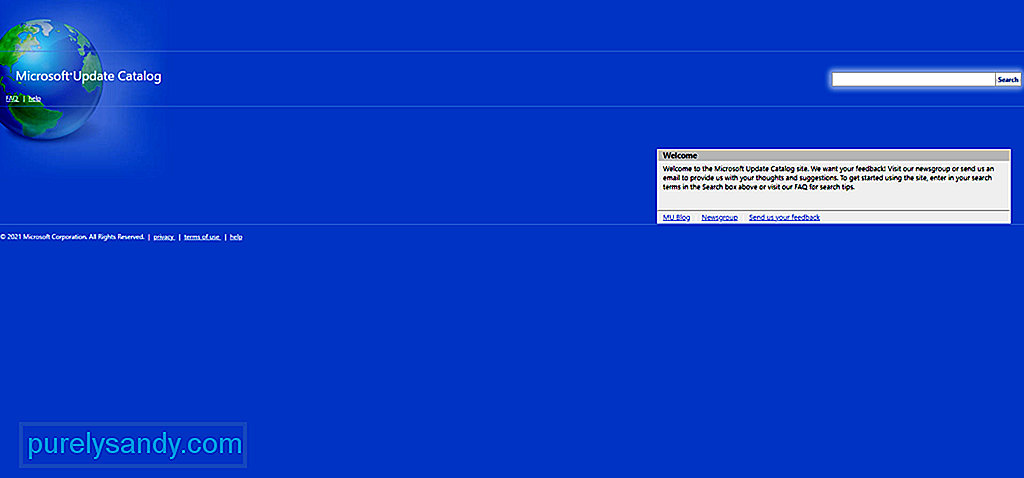
Jika Anda tidak tahu, Microsoft telah membuat utilitas pemecahan masalah untuk menyelesaikan masalah yang terkait dengan pembaruan Windows. Ini disebut Pemecah Masalah Pembaruan Windows.
Alat ini akan secara otomatis memindai komponen Pembaruan Windows dan memeriksa ketidakkonsistenan. Setelah pemindaian, itu akan menerapkan perbaikan yang layak.
Di bawah ini adalah panduan terperinci tentang cara menjalankan Pemecah Masalah Pembaruan Windows:
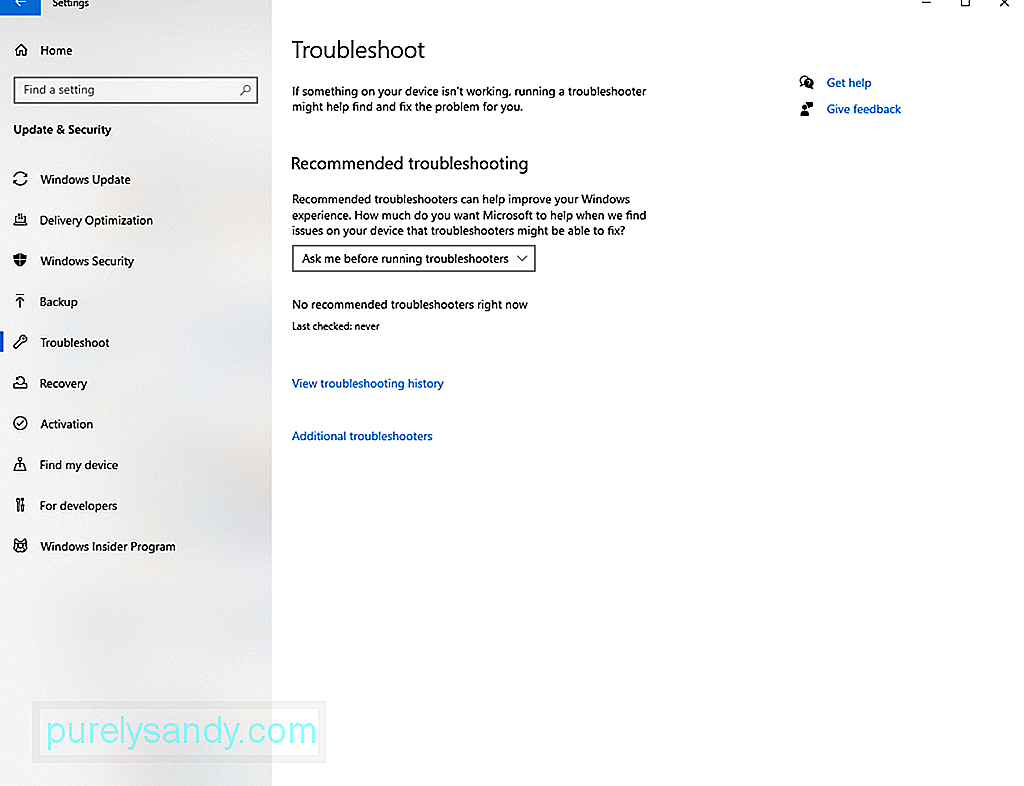
Jika pemecah masalah tidak dapat menyelesaikan masalah untuk Anda, mungkin Anda berurusan dengan masalah korupsi dengan komponen Pembaruan Windows. Sekarang, perlu dicatat bahwa masalah ini tidak dapat diselesaikan dengan mudah menggunakan metode konvensional. Jadi, jika Anda tidak paham teknologi, sebaiknya Anda mencari bantuan dari para profesional.
Saat menyetel ulang komponen Pembaruan Windows, Anda memiliki dua metode untuk dipilih:
Gunakan Agen Penyetelan Ulang WU Otomatis
Gunakan Command Prompt
- net stop wuauserv
- net stop cryptSvc
- net stop bits
- net stop msiserver
- ren C:\Windows\SoftwareDistribution SoftwareDistribution.old
- ren C :\Windows\System32\catroot2 Catroot2.old
- net start wuauserv
- net start cryptSvc
- net start bits
- net start msiserver
Jika tidak ada metode di atas yang berhasil, kemungkinan Anda menghadapi masalah kerusakan file sistem. Dalam hal ini, Anda tidak perlu khawatir karena perangkat Anda memiliki alat bawaan yang dapat digunakan untuk menyelesaikan masalah korupsi file.
Pertama, kami memiliki Pemeriksa File Sistem atau SFC. Alat ini memindai kerusakan file sistem dan mengganti file yang terdeteksi dengan salinan yang sehat, yang diambil dari arsip lokal. Untuk menjalankan pemindaian SFC, ikuti langkah-langkah berikut: 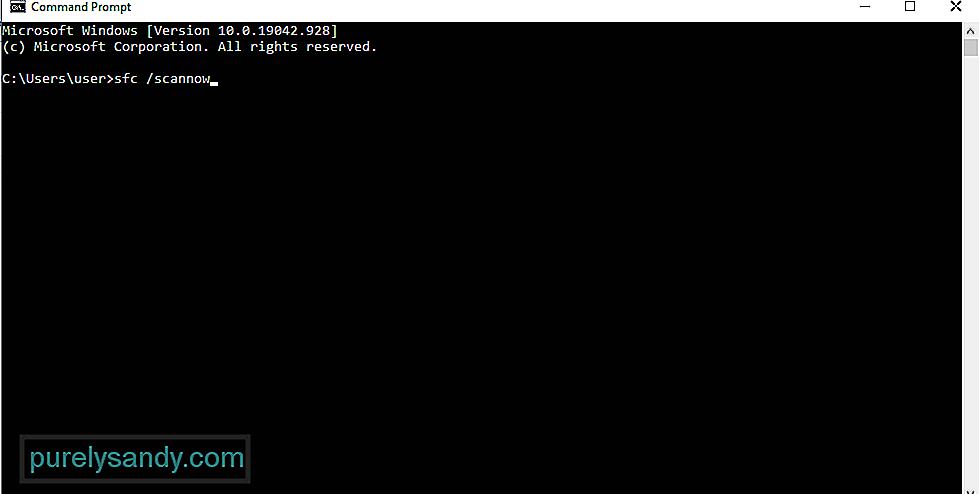
Sekarang, jika masalah berlanjut, pertimbangkan untuk melakukan pemindaian DISM. Ingatlah bahwa untuk menggunakan alat ini dengan benar dan efektif, diperlukan koneksi internet yang stabil dan andal. Ini karena alat ini bergantung pada sub-komponen tertentu dari Pembaruan Windows untuk menemukan padanan yang sehat untuk file yang rusak. Untuk melakukan pemindaian DISM, ikuti langkah-langkah berikut:
DISM /Online /Cleanup-Image /ScanHealth
Jika tidak ada solusi di atas yang berhasil sejauh ini, itu berarti Anda mungkin mengalami masalah korupsi mendasar yang memerlukan tindakan lebih lanjut. Dan untuk itu, Anda dapat mencoba melakukan instalasi bersih.
Sebelum melanjutkan instalasi bersih, Anda disarankan untuk membuat cadangan file dan folder penting Anda terlebih dahulu. Ini untuk menghindari kemungkinan kehilangan data.
Untuk membuat cadangan file Anda melalui awan, lakukan hal berikut:
Dengan asumsi Anda sudah memiliki cadangan file Anda, hal berikutnya yang harus Anda lakukan adalah memastikan Anda memiliki setidaknya 4 GB ruang penyimpanan di drive eksternal Anda. Dan kemudian, perhatikan kunci produk Anda. Setelah Anda menandai semuanya, lanjutkan dengan langkah-langkah berikut:
Winsock berisi semua informasi yang terkait dengan koneksi internet Anda. Jika salah satu dari pengaturan ini rusak, maka ada kemungkinan Anda tidak akan dapat mengunduh paket data tertentu. Oleh karena itu, proses pembaruan akan gagal.
Mengatur ulang utilitas Winsock dapat menyelesaikan masalah dalam beberapa kasus. Begini caranya:
Menghapus file yang tidak perlu juga dapat mengatasi kesalahan BSOD. Dan untuk melakukannya, Anda dapat menggunakan alat Pembersihan Disk atau pembersih perangkat pihak ketiga pilihan Anda.
Untuk menggunakan alat Pembersihan Disk Windows, ikuti petunjuk di sini:
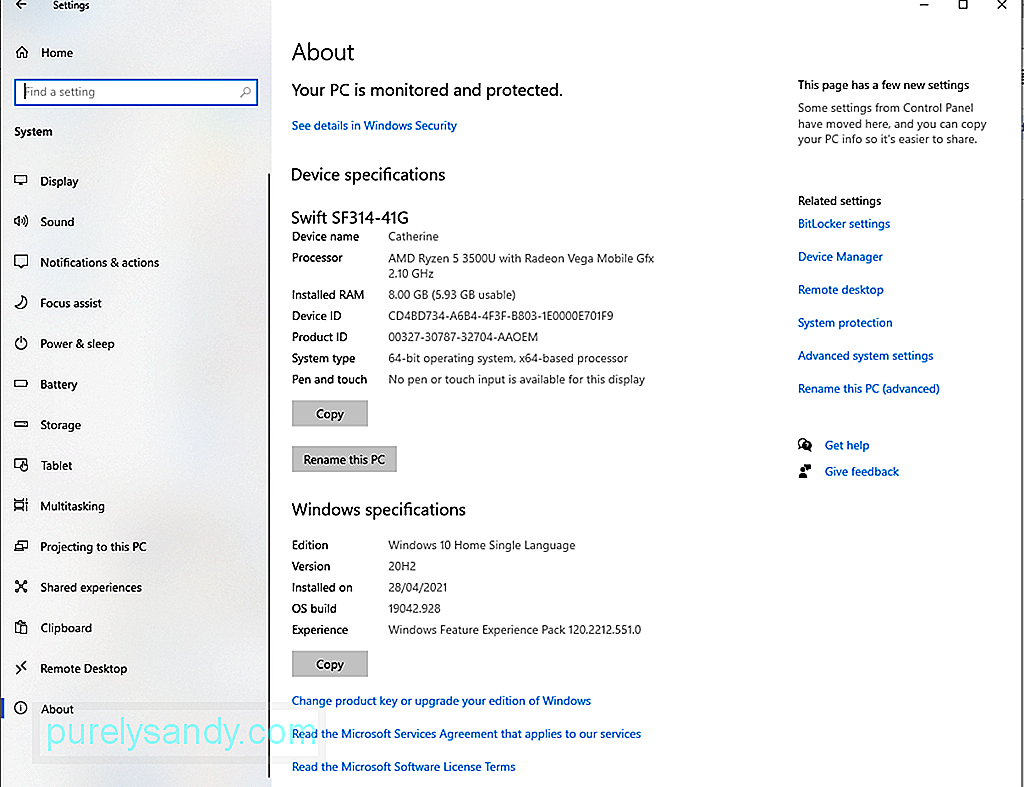
Sekarang, jika Anda merasa proses di atas terlalu berlebihan, Anda dapat memilih untuk menggunakan alat perbaikan PC pihak ketiga. Pastikan Anda menggunakan alat yang andal untuk memastikan tidak ada sisa makanan yang tertinggal.
Solusi #8: Lakukan Pemindaian Sistem LengkapKemungkinan telah terjadi infeksi malware di sistem Anda yang mengakibatkan kesalahan Pembaruan Windows 0x800f0900 . Untuk ini, Anda perlu memindai komputer Anda untuk mencari file yang terinfeksi.
Untuk melakukan pemindaian sistem yang lengkap, gunakan Windows Defender. Berikut caranya:
Untuk memastikan bahwa tidak ada entitas malware yang menyelinap melalui Defender, Anda juga dapat melakukan pemindaian lain menggunakan program antivirus pihak ketiga. Setelah program selesai memindai, terapkan tindakan yang disarankan.
Solusi #9: Putuskan Semua Periferal EksternalMenggunakan periferal eksternal juga dapat menyebabkan kesalahan 0x800f0900. Jadi, untuk mengesampingkan kemungkinan ini, putuskan sambungannya satu per satu. Ini termasuk printer, kamera web, speaker, headset Bluetooth, atau monitor sekunder Anda.
Bisa jadi karena port yang buruk atau driver sistem yang rusak. Kemudian, sambungkan kembali satu per satu dan lihat apa yang menyebabkan masalah.
Solusi #10: Hapus Item StartupMenghapus item startup yang tidak perlu dan menonaktifkan layanan yang disetel untuk berjalan di latar belakang juga dapat menyelesaikan masalah Kesalahan Pembaruan Windows 0x800f0900.
Untuk melakukannya, pastikan Anda saat ini menggunakan akun Microsoft dengan hak administrator. Setelah itu, lanjutkan dengan langkah-langkah di bawah ini:
Jika Anda baru saja menginstal program antivirus pihak ketiga sebelum kesalahan terjadi, maka kemungkinan itu menyebabkan kesalahan. Jadi, coba nonaktifkan terlebih dahulu sebelum menginstal pembaruan lagi.
Untuk menonaktifkan perlindungan waktu nyata untuk sementara, lakukan hal berikut:
Terkadang, a konfigurasi layanan yang buruk dapat menyebabkan kesalahan pembaruan Windows ini. Jadi, pastikan sudah diatur dengan benar. Inilah yang harus Anda lakukan:
- SC config wuauserv start= auto
- SC config bits start= auto
- SC config cryptsvc start= auto
- SC configTrustedinstaller start= auto
- net stop wuauserv
Saat Anda memperbarui Windows 10 dan Anda menemukan kesalahan Pembaruan Windows 0x800f0900, lalu periksa koneksi internet atau coba nonaktifkan layanan VPN Anda. Namun jika Anda masih mengalami masalah yang sama, putuskan sambungan driver perangkat Anda.
Anda dapat merujuk ke langkah-langkah di bawah ini sebagai panduan Anda:
Terakhir, perlu disebutkan bahwa Microsoft terkadang meluncurkan pembaruan yang bermasalah. Jadi, jika Anda telah melakukan segalanya dengan kekuatan Anda tetapi tidak berhasil, Anda mungkin ingin melewatkan pembaruan. Kami memahami kerumitan yang baru saja Anda alami. Tapi hal-hal yang terjadi. Jadi, kita harus terus maju dan menunggu. Segera, Microsoft akan mengirimkan pembaruan yang lebih baik dan lebih stabil.
Apa Selanjutnya?Sekarang Anda telah mengatasi kesalahan Pembaruan Windows 0x800f0900, apa selanjutnya? Jawabannya jelas. Jaga agar komputer Anda tetap berjalan pada tingkat yang optimal.
Berikut beberapa kiat yang kami sarankan:
Kiat #1: Lakukan Pembersihan Bulanan.Salah satu cara tercepat dan termudah untuk menjaga komputer Anda tetap berjalan pada tingkat optimal adalah dengan melakukan pembersihan rutin. Selama sesi ini, hapus semua file yang tidak perlu yang menghabiskan sebagian besar ruang sistem Anda.
Selain itu, biasakan untuk menghapus cookie dan file sementara lainnya. Ini akan membuat komputer Anda bekerja lebih cepat.
Kiat #2: Mencadangkan File Secara TeraturSelalu baik untuk memiliki file cadangan jika terjadi sesuatu dalam prosesnya. Dengan file cadangan yang berguna, Anda dapat dengan cepat memulihkan dari kehilangan data.
Ada banyak alat pencadangan yang tersedia secara online saat ini. Namun, jika Anda lebih memilih untuk mengambil rute manual, pastikan Anda menyimpan perangkat cadangan Anda di lokasi yang aman.
Kiat #3: Hindari Mengunjungi Situs Web yang Tidak JelasApakah Anda selalu menjelajahi web? Apakah Anda terus-menerus menemukan diri Anda di situs web yang sarat dengan pop-up dan iklan lain yang tidak diinginkan? Kemudian kami menyarankan agar Anda mengklik. Situs web ini adalah sarang malware dan bug.
Jika Anda benar-benar perlu mengunjungi situs ini, pastikan Anda memiliki perlindungan perangkat lunak perusak. Tetap aktif dan berjalan saat menjelajahi web untuk menghindari infeksi. Sebaiknya Anda selalu berpikir sebelum mengklik.
Hal ini juga berlaku untuk email. Jika Anda menerima email dari img yang tidak dikenal, hindari mengeklik tautan apa pun atau mengunduh lampiran apa pun.
Kiat #4: Instal PembaruanJika pembaruan tersedia, instal segera. Pembaruan ini diluncurkan karena suatu alasan. Meskipun umumnya berisi perbaikan untuk bug yang dilaporkan sebelumnya, mereka juga dilengkapi dengan peningkatan dalam hal keamanan dan kecepatan.
Kiat #5: Pertahankan Proses Latar Belakang ke MinimumProses yang tidak perlu yang berjalan di latar belakang dapat menyebabkan Anda sistem untuk lag dan mempengaruhi produktivitas Anda. Jadi, jika Anda tidak membutuhkannya, matikan saja.
SelesaiMemperbarui sistem operasi Windows 10 Anda adalah cara mudah untuk memastikan sistem Anda berjalan dengan lancar dan efisien. Setelah OS Anda diperbarui, ini berarti Anda memiliki akses ke fitur terbaru, perbaikan kesalahan, dan yang paling penting, patch keamanan. Tetapi jika Anda mengalami masalah dengan memperbarui Windows 10 karena kesalahan seperti kesalahan pembaruan Windows 0x800f0900, maka jangan khawatir. Kami memiliki solusi sempurna untuk Anda.
Pilihan Anda termasuk menginstal pembaruan secara manual, menggunakan Pemecah Masalah Pembaruan Windows, menyetel ulang komponen Pembaruan Windows, melakukan pemindaian DISM dan SFC, melakukan penginstalan bersih, menghapus semua yang tidak perlu file, dan melakukan pemindaian menyeluruh. Anda juga dapat menonaktifkan driver perangkat, memutuskan sambungan periferal eksternal, atau melewatkan pembaruan.
Jika Anda pernah mengalami kesalahan yang sama di masa mendatang, silakan kembali ke artikel ini dan coba perbaikan lainnya. Jika tidak ada solusi yang berhasil, Anda selalu dapat meminta bantuan dari profesional Microsoft yang tahu cara menangani kesalahan yang menantang seperti itu.
Setelah Anda menyelesaikan kesalahan, lakukan bagian Anda untuk menghindarinya lagi di masa depan. Pertimbangkan tips yang kami berikan di atas untuk menjaga komputer Anda dalam kondisi optimal dan prima.
Apakah Anda pernah mengalami kesalahan Pembaruan Windows yang sama sebelumnya? Beri tahu kami bagaimana Anda menyelesaikannya. Bagikan pengalaman Anda di komentar.
Video Youtube: Cara Memperbaiki Kesalahan Pembaruan Windows 0x800f0900
08, 2025

