Cara Meningkatkan Sinyal Wi-Fi Saat Menggunakan Mac (08.11.25)
Internet memungkinkan kita melakukan banyak hal. Ini akan memungkinkan kita untuk melakukan panggilan video dan memungkinkan kita bekerja dengan nyaman di rumah kita. Bahkan memungkinkan kami untuk mengunduh film favorit kami dan mendengarkan lagu-lagu yang menduduki puncak tangga lagu. Kemudian lagi, kami tidak dapat menyangkal kebenaran yang menyedihkan bahwa terkadang, koneksi internet kami membutuhkan peningkatan kecepatan yang serius. Tidak peduli seberapa canggih Mac yang kami gunakan dan terlepas dari berapa banyak Anda membayar penyedia layanan Internet Anda, akan ada saatnya sinyal Wi-Fi melambat. Namun adakah yang dapat kami lakukan untuk menikmati pengalaman tercepat?
Tergantung pada penyiapan rumah atau kantor Anda, koneksi Wi-Fi Mac Anda dapat ditingkatkan. Dengan sedikit pengoptimalan dan penyesuaian, Anda dapat memaksimalkan potensi koneksi Internet Anda. Lebih baik lagi, ikuti tips sederhana berikut:
1. Lakukan Tes Kecepatan.Cara terbaik untuk mengetahui apakah ada masalah dengan Wi-Fi Anda adalah dengan melakukan tes kecepatan. Ada banyak cara untuk melakukannya, tetapi yang paling mudah adalah menggunakan situs web pengujian kecepatan, seperti https://www.speedcheck.org/. Lebih sering, situs-situs ini akan menguji kecepatan Internet Anda, baik untuk upload maupun download.
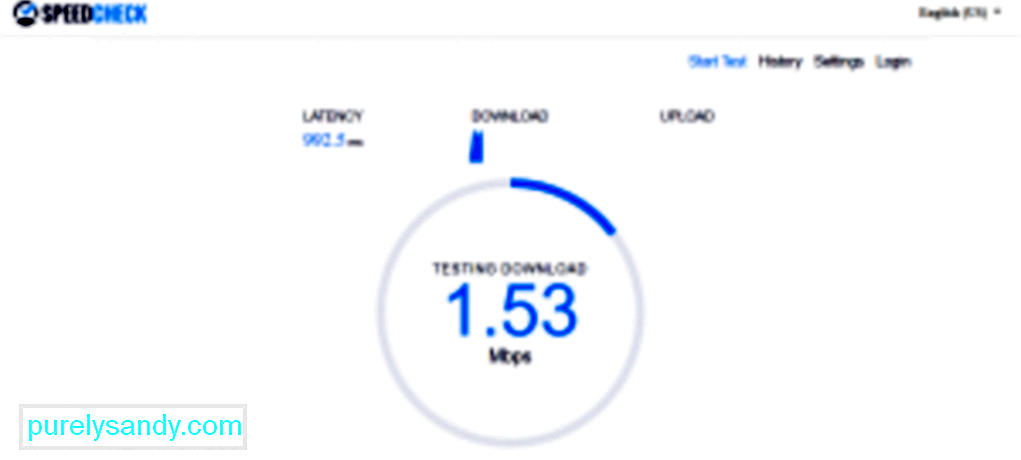
Untuk melakukan tes kecepatan, colokkan Mac Anda langsung ke router. Setelah itu, lakukan tes kecepatan dengan membuka www.speedtest.net dan catat kecepatannya. Selanjutnya, cabut koneksi dari router dan sambungkan ke Wi-Fi. Lakukan tes kecepatan lagi. Catat detail kecepatan dan bandingkan dengan data pertama Anda. Jika ada perbedaan yang signifikan antara kedua kecepatan, mungkin ada yang salah dengan koneksi Anda.
2. Restart Routernya.Jika koneksi Internet lambat, memulai ulang router terkadang dapat memperbaiki masalah. Itu karena hal itu akan memaksa router untuk menyambung kembali dan menemukan saluran terbaik dengan sinyal terkuat. Ini sangat membantu jika Anda memiliki banyak tetangga yang bersaing dengan saluran yang digunakan router Anda saat ini.
3. Temukan Titik Hitam Wi-Fi Di Rumah.Anda tidak pernah tahu, mungkin ada objek tertentu di rumah yang memengaruhi kekuatan sinyal Wi-Fi Anda. Tetapi karena Anda tidak dapat mengidentifikasinya, Anda setidaknya dapat merasakan di mana ada sinyal yang kuat. Anda dapat melakukan ini dengan mengunduh aplikasi pemetaan panas di iPhone Anda dan kemudian mulai berjalan di sekitar tempat Anda. Aplikasi ini akan memberi tahu Anda area rumah atau kantor Anda yang memiliki koneksi Wi-Fi yang baik.
4. Pindahkan Router Anda. 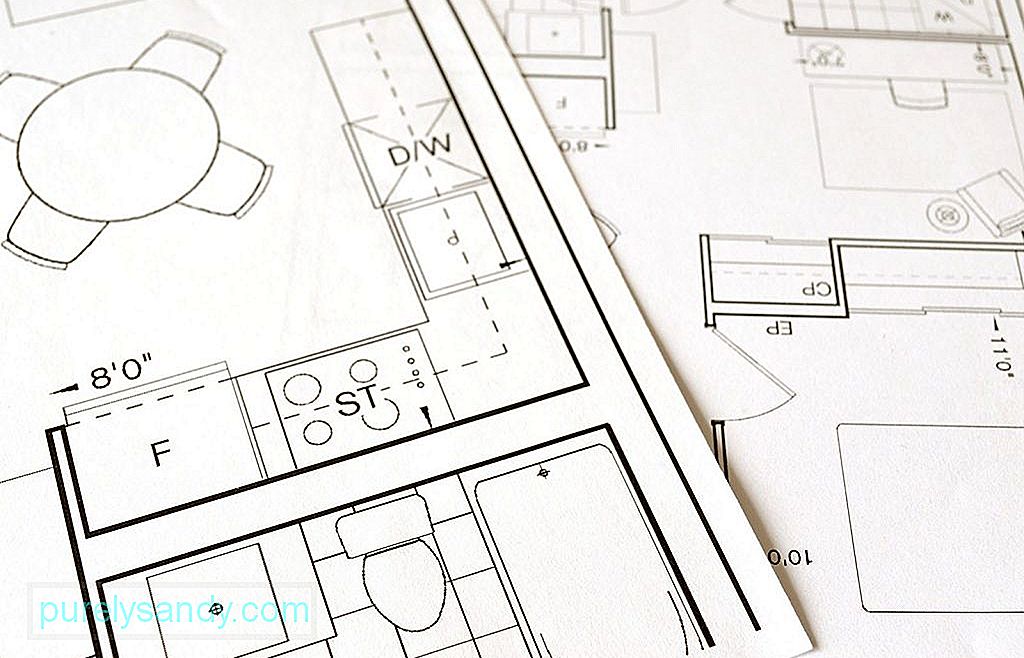
Jika sinyal Wi-Fi tampak agak buruk di kamar Anda, apakah Anda perlu mencari lokasi baru dan pindah? Tidak juga. Anda memiliki beberapa opsi. Pertama, Anda dapat memindahkan router Anda ke lokasi pusat di rumah Anda. Biasanya, router dicolokkan ke saluran telepon, yang sering ditempatkan di dekat pintu masuk rumah Anda. Jadi, Anda mungkin perlu mendapatkan kabel ekstensi router untuk memindahkan router ke tempat lain. Jika tidak memungkinkan untuk memindahkan router ke lokasi lain, Anda dapat meningkatkan sinyal dengan mengikuti tips berikut:
- Letakkan router Anda di tempat yang lebih tinggi. Menaikkan router terkadang dapat meningkatkan kekuatan sinyal.
- Posisikan router jauh dari dinding luar. Jika tidak, setengah dari sinyal mungkin diarahkan ke luar.
- Jangan letakkan router Anda di lemari. Bahkan jangan menyembunyikannya di balik sesuatu. Ya, mungkin tidak terlihat menarik bagi Anda, tetapi harus ditempatkan di suatu tempat yang bebas dari penghalang. Itu jika Anda ingin meningkatkan kekuatan sinyalnya.

Apakah router Anda memiliki antena? Jika ya, maka akan lebih baik jika Anda menunjuknya. Anda juga dapat mengarahkannya ke arah titik terlemah.
Jika Anda tidak melihat antena eksternal, kemungkinan besar, router Anda memiliki antena omnidirectional bawaan yang mengirim sinyal ke berbagai arah.
Seperti yang dinyatakan di atas, ada objek tertentu di rumah yang dapat memblokir sinyal jaringan Wi-Fi Anda. Benda-benda tersebut adalah oven microwave, monitor bayi, gadget Bluetooth, dan telepon nirkabel. Lampu peri dan tangki ikan juga dianggap sebagai pengganggu sinyal Wi-Fi. Jika memungkinkan, pindahkan benda-benda ini dari router, atau setidaknya letakkan di tempat lain agar tidak berada di antara Anda dan router.
7. Hapus Perangkat Tidak Dikenal yang Terhubung ke Router Anda.Apakah hanya Anda yang menggunakan koneksi Wi-Fi Anda? Pikirkan lagi. Mungkin ada perangkat lain untuk berbagi koneksi Wi-Fi Anda. Hapus perangkat yang tidak dikenal ini sehingga Anda dapat mengosongkan semua bandwidth dan menggunakannya untuk Anda sendiri. Anda dapat menemukan perangkat lain yang terhubung ke jaringan Wi-Fi Anda dengan mengakses alamat IP default router Anda. Untuk melakukan ini, Anda biasanya akan mengetik 192.168.1.1 ke dalam bilah URL browser. Jika tidak berhasil, periksa alamat IP yang tercantum pada router atau tanyakan ISP Anda.
Setelah halaman Anda dimuat, Anda dapat melihat berapa banyak perangkat yang terhubung ke router Anda. Anda juga akan mengetahui apakah perangkat tersebut menggunakan frekuensi 5 GHz atau 2,4 GHz.
Jika Anda melihat banyak perangkat tidak dikenal yang tersambung ke Wi-Fi Anda, sebaiknya hapus atau putuskan sambungannya.
Akan sangat bagus jika Anda dapat memeriksa perangkat lunak router Anda sesekali. Pastikan itu diperbarui. Dalam kebanyakan kasus, pembaruan terjadi secara otomatis, tetapi Anda juga dapat melakukannya secara manual hanya dengan menekan tombol Tingkatkan yang terletak di antarmuka perangkat lunak.
9. Beralih Ke Bandwidth 5GHz.Kebanyakan router saat ini dapat beroperasi dalam bandwidth 2,4GHz atau 5GHz. Jika Mac Anda terdaftar di bawah perangkat yang terhubung melalui bandwidth 2,4GHz, beralih ke 5GHz mungkin akan mempercepat. Kemungkinan akan memberi Anda kecepatan yang lebih cepat karena dapat mentransfer lebih banyak data. Sayangnya, beralih dari 2.4GHz ke 5GHz bukanlah hal yang mudah. Namun jika Anda bersikeras, inilah yang harus Anda lakukan:
- Akses Hub Manager router Anda dengan membuka Safari dan ketik alamat IP router Anda di bilah URL.
- Buka Setelan Lanjutan.
- Pisahkan bandwidth 2,4GHz dan 5GHz dengan memberi nama yang berbeda. Perhatikan bahwa melakukan hal ini dapat menyebabkan gadget lain yang terhubung ke Wi-Fi Anda kehilangan koneksinya.
- Di Mac Anda, buka System Preferences > Jaringan > Lanjutan.
- Jadikan jaringan 5GHz sebagai pilihan default Anda dengan memindahkannya ke atas.
Namun, bukan berarti ini yang tercepat pilihan setiap saat. Jika rumah Anda dikelilingi oleh dinding tebal, panjang gelombang frekuensi 5 GHz mungkin tidak dapat menembus dinding, sehingga kecepatan Internet menjadi lebih lambat.
10. Pertimbangkan Mengubah Saluran Anda.Jika Anda mengetahui bahwa tetangga Anda juga menggunakan saluran yang sama dengan koneksi Wi-Fi Anda, Anda dapat beralih ke saluran yang tidak terlalu ramai untuk sedikit mempercepat. Dengan Mac, Anda dapat dengan mudah melihat saluran apa yang disiarkan oleh jaringan terdekat. Ikuti saja langkah-langkah di bawah ini:
- Tahan tombol Option/ALT sambil mengeklik ikon Wi-Fi di layar Mac Anda.
- Buka Diagnostik Nirkabel.
- Buka menu dan pilih Jendela -> Pindai.
- Sekarang, Anda dapat menentukan saluran apa yang sedang digunakan tetangga Anda.
Untuk mendorong router Anda beralih ke saluran yang lebih kuat, Anda dapat menonaktifkannya dan lagi. Setiap kali router Anda membuat koneksi, router akan secara otomatis memilih saluran dengan sinyal terkuat.
11. Dapatkan Router Baru.  Apakah router Anda sudah tua dan ketinggalan zaman? Mungkin sudah waktunya untuk beralih ke yang baru. Semua router berjalan dan diberi nama berdasarkan standar yang disebut 802.11. Sementara versi lama dikenal sebagai 802.11g, router terbaru disebut tipe 802.11ac.
Apakah router Anda sudah tua dan ketinggalan zaman? Mungkin sudah waktunya untuk beralih ke yang baru. Semua router berjalan dan diberi nama berdasarkan standar yang disebut 802.11. Sementara versi lama dikenal sebagai 802.11g, router terbaru disebut tipe 802.11ac.
Jika router Anda masih tipe 802.11g, maka kami sangat menyarankan Anda mendapatkan tipe 802.11ac. Router baru ini memiliki fitur unggulan, seperti Multi User-Multiple Input Multiple Output, yang memungkinkan pengiriman dan penerimaan beberapa aliran data secara bersamaan ke perangkat yang berbeda tanpa menurunkan bandwidth. Selain itu, router ini mampu melakukan beamforming, sebuah fitur yang memungkinkan router memfokuskan sinyal Wi-Fi-nya ke perangkat tertentu yang mendukung Wi-Fi.
Sekarang, jika Anda masih belum yakin untuk mendapatkan jenis router 802.11ac, alasan ini mungkin berubah pikiran. Dengan router seperti itu, Anda dapat melakukan streaming video sepanjang hari karena dapat mengurangi buffering video sehingga Anda dapat menonton video tanpa harus menunggu untuk memuatnya. Sebelum Anda memutuskan untuk mendapatkan router baru, sebaiknya periksa apakah Mac Anda mendukungnya. Buka menu Apple dan pilih Tentang Mac ini > Laporan Sistem > Wi-Fi. Periksa semua router yang didukung oleh Mac Anda, misalnya 802.11 a/b/g/n/ac.
Omong-omong, jangan buru-buru ke toko komputer untuk mendapatkan router baru. Sebaiknya Anda menghubungi ISP Anda terlebih dahulu. Terkadang, mereka dapat memberi Anda router baru dengan biaya minimal, atau jika Anda sudah lama menggunakannya, mereka dapat memperbarui router Anda secara gratis.
12. Amankan Mac Anda.Bahkan jika tidak ada orang yang terhubung ke jaringan Wi-Fi Anda, Anda harus memastikan koneksi Anda aman. Anda dapat mencapainya dengan menggunakan kata sandi WPA2. Anda dapat menyetelnya dengan membuka Diagnostik Nirkabel > Jendela > Pindai lalu periksa Keamanan.
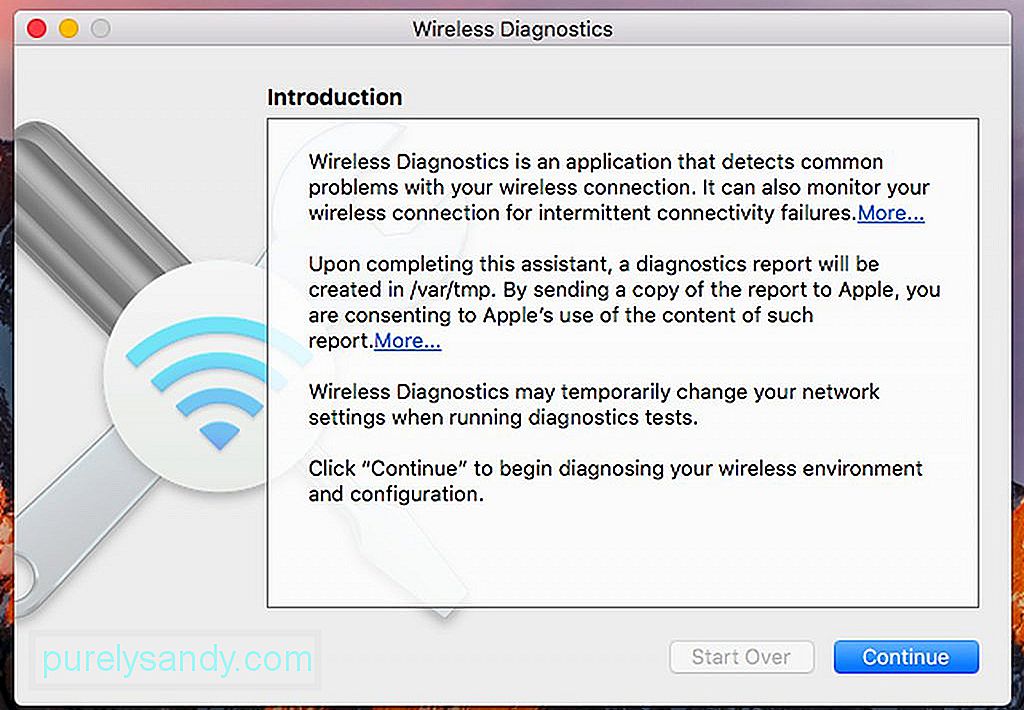
Cara lain untuk mengamankan jaringan Anda adalah melalui Penyelubungan. Ini memungkinkan Anda untuk menyembunyikan nama jaringan Anda dengan tidak menyiarkannya secara publik. Satu-satunya kelemahan metode ini adalah Anda perlu menambahkan jaringan untuk menyambungkannya secara manual.
13. Gunakan Penguat Wi-Fi.Jika koneksi Wi-Fi Anda terbatas karena faktor tertentu, seperti dinding tebal, Anda dapat mempertimbangkan untuk menggunakan penguat Wi-Fi atau perluasan Wi-Fi. Dengan perangkat ini, Anda dapat menangkap sinyal nirkabel dan menyiarkan ulang. Penguat sinyal Wi-Fi sangat berguna jika Anda kesulitan menyambungkan ke jaringan Wi-Fi jika Anda berada di lantai atas dan router Anda berada di bawah. Cukup colokkan ke stopkontak di dekat Anda sehingga Anda tidak perlu lagi kesulitan menyambungkan ke Wi-Fi.
Satu-satunya masalah dengan menggunakan Wi-Fi extender adalah jika ditempatkan di titik Wi-Fi yang lemah, sinyal yang akan didorong keluar juga akan rentan. Jika penguat Wi-Fi atau perluasan Wi-Fi tidak tersedia, Anda dapat menggunakan adaptor Powerline. Teknologi ini memungkinkan Anda membuat jaringan rumah dengan bantuan sistem kabel listrik rumah yang ada. Langsung pasang adaptor Powerline ke stopkontak di samping router Anda dan sambungkan ke router Anda menggunakan kabel ethernet. Di ruangan lain, tempat Anda biasanya menghabiskan waktu berjam-jam menjelajahi web, colokkan adaptor Powerline lain. Anda kemudian dapat menyambungkannya menggunakan kabel ethernet atau melalui Wi-Fi, jika Wi-Fi diaktifkan.
Adaptor Powerline adalah pilihan terbaik Anda jika seseorang di rumah Anda selalu menggunakan bandwidth Internet Anda untuk bermain game atau streaming video di YouTube atau Netflix.
14. Gunakan Foil Timah Atau Potongan Logam Lainnya.Cara lain untuk meningkatkan sinyal router Wi-Fi Anda adalah dengan menggunakan kertas timah. Meskipun kami tidak dapat menjamin hasil terbaik, ini patut dicoba.
Ilmu pengetahuan mengatakan logam dapat memantulkan sinyal Wi-Fi. Jadi, mengapa tidak menggunakan logam untuk mengarahkan sinyal kembali kepada Anda? Bungkus antena router dengan kertas timah dan lihat apa yang terjadi. Jika Anda mengalami koneksi yang cepat, maka bagus. Jika tidak, Anda mungkin perlu menyetel ulang perute terlebih dahulu.
Jika kertas timah tidak tersedia, Anda dapat menggunakan logam melengkung dan meletakkannya di belakang perute. Bisa berupa kaleng minuman ringan yang dipotong dari atas ke bawah. Berhati-hatilah agar jari Anda tidak terluka.
15. Tutup Semua Aplikasi, Program, dan Tab yang Tidak Diperlukan. 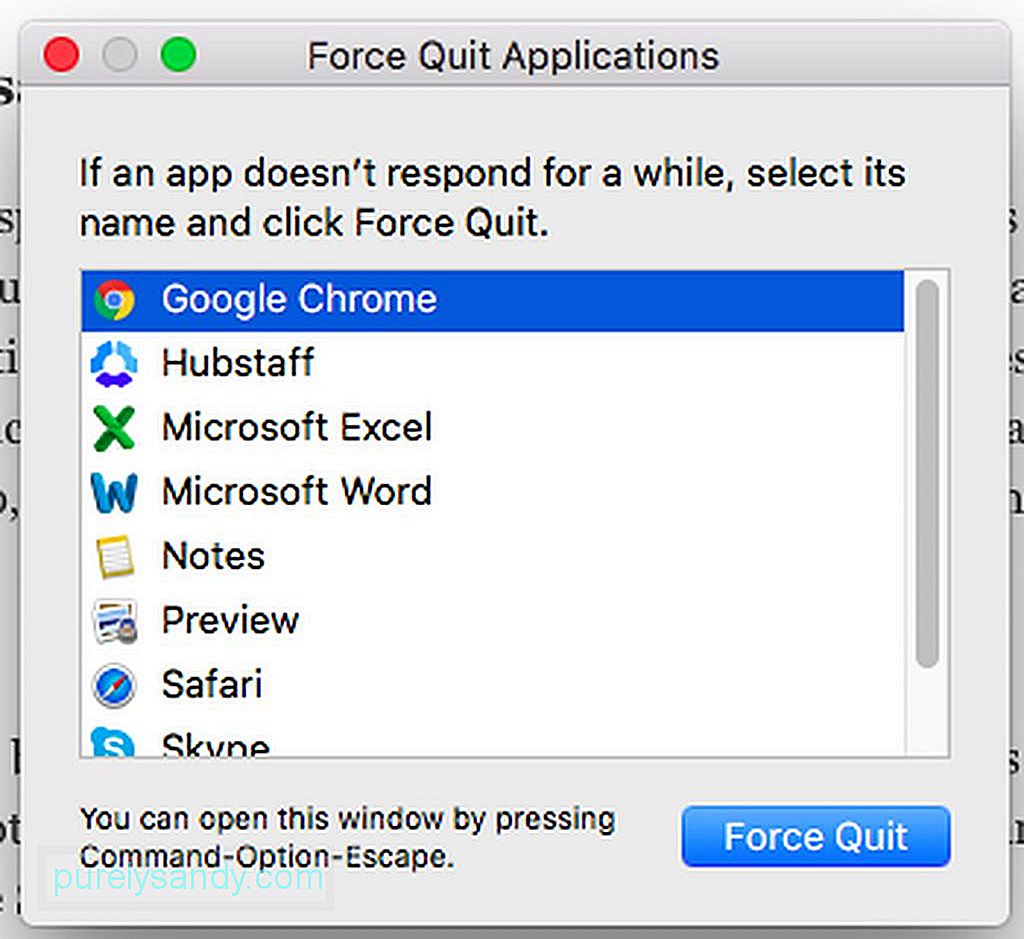
Salah satu alasan mengapa kecepatan Internet Anda lambat adalah karena lusinan aplikasi dan program yang terhubung ke Internet berjalan di latar belakang. Misalnya, Skype, Safari, Twitter, dan Facebook terus tersambung ke Internet untuk mendapatkan pembaruan dan sinkronisasi. Dan dengan diperkenalkannya iCloud, semakin banyak aplikasi yang terus menghabiskan bandwidth Anda. Jadi, sebaiknya buka aplikasi yang Anda perlukan saja.
16. Optimalkan Safari.Bahkan jika Safari adalah salah satu browser terbaik yang tersedia untuk pengguna Mac, akan tiba saatnya browser harus dibersihkan, dioptimalkan, dan disetel ulang agar tetap berjalan dengan baik. Berikut langkah-langkah yang harus diikuti untuk memaksimalkan Safari:
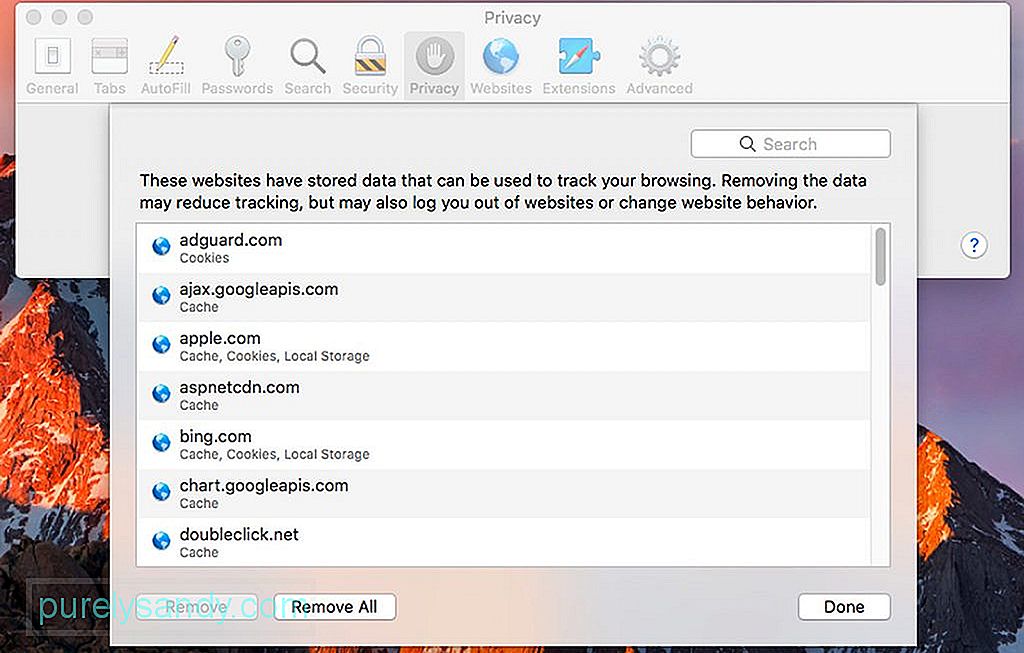
- Buka menu Safari.
- Pilih Preferensi > ; Privasi > Kelola Data Situs Web > Hapus Semua.
- Hapus riwayat browser Anda dengan kembali ke menu Safari dan mengeklik Hapus Riwayat.
- Untuk menonaktifkan ekstensi di Safari, buka Menu Safari > Preferensi > Ekstensi. Pilih ekstensi yang ingin Anda nonaktifkan atau centang semuanya.
Jika Anda menginginkan koneksi Internet yang cepat, saran paling jelas yang dapat kami berikan adalah meningkatkan ke paket layanan Internet premium. Tidak ada gunanya menggunakan penguat Wi-Fi atau melakukan semua konfigurasi tersebut jika layanan Internet Anda dibatasi hanya 1 Mbps.
Tergantung pada lokasi Anda, sangat mudah untuk memiliki kecepatan 20, 50, atau 100 Mbps koneksi. Ini sangat cepat sehingga Anda dapat mengunduh film hanya dalam beberapa menit. Untuk mengetahui lebih lanjut tentang paket layanan Internet ini, bicarakan dengan perwakilan dari penyedia layanan Internet Anda. Jika Anda berlangganan paket layanan Internet tercepat dari ISP Anda saat ini, pilihan terbaik Anda adalah mencari ISP lain yang dapat menawarkan kecepatan Internet yang lebih cepat.
18. Bersihkan Mac Anda.Banyak aplikasi berjanji untuk membersihkan Mac Anda dan meningkatkan kecepatannya. Dan yang menarik, kebanyakan dari mereka secara tidak langsung dapat membantu membuat koneksi Wi-Fi Anda sedikit lebih cepat, terutama jika mereka menghapus bookmark, riwayat, dan cache Safari. Aplikasi pihak ketiga yang membersihkan ruang disk dan memori Anda juga dapat membantu meningkatkan kecepatan Internet Anda.
Salah satu aplikasi terbaik yang dapat kami rekomendasikan adalah aplikasi perbaikan Mac. Dengan aplikasi ini, Anda dapat memastikan Mac Anda bebas dari semua jenis sampah – file cache yang dibuat oleh browser, log diagnostik, dan unduhan yang rusak. Ini juga membantu mengosongkan RAM Anda untuk memberi jalan bagi proses baru dan meningkatkan Mac Anda berjalan lebih cepat.
19. Hubungkan Ke Internet Menggunakan Kabel Ethernet. 
Cara paling nyaman untuk terhubung ke Internet adalah melalui Wi-Fi. Kemudian lagi, menghubungkan langsung ke router Anda dengan kabel Ethernet dapat memberikan koneksi yang jauh lebih cepat. Percaya kami; Wi-Fi tidak dapat mencapai kecepatan yang diberikan kabel Ethernet karena dapat mengalami kehilangan sinyal. Untuk menghubungkan Mac Anda ke Internet melalui kabel Ethernet, colokkan kabel Ethernet ke router dan ke Mac Anda. Pada akhirnya, Anda akan melihat peningkatan kecepatan yang signifikan.
20. Hubungi Penyedia Layanan Internet Anda.Jika Anda telah mencoba semua tips kami di atas dan koneksi Internet Anda masih sangat lambat, maka Anda mungkin ingin menghubungi penyedia layanan Internet Anda. Masalahnya mungkin ada di ujungnya, jadi melakukan apa pun di router Anda tidak akan memperbaikinya. Kemungkinan besar, teknisi mereka sudah bekerja untuk menyelesaikan masalah tersebut. Sekarang, jika ISP Anda tidak dapat melakukan apa pun dengan Internet Anda yang lambat atau Anda tidak puas dengan layanan pelanggan mereka, inilah saatnya Anda mempertimbangkan untuk berlangganan ISP baru. Mintalah rekomendasi dari teman dan kolega Anda dan tentukan pilihan berdasarkan kebutuhan Anda.
KesimpulanCukup! Kami sangat berharap tips kami telah membantu membuat koneksi internet Anda lebih cepat dari sebelumnya. Saran terakhir kami adalah memastikan Anda melakukan perawatan dan pemeriksaan rutin pada Mac Anda untuk mencegah masalah dengan koneksi Internet yang lambat. Bagaimanapun, kami bertujuan untuk tetap terhubung, bukan?
Video Youtube: Cara Meningkatkan Sinyal Wi-Fi Saat Menggunakan Mac
08, 2025

