Cara Membuka Penjadwal Tugas Di Windows (09.15.25)
Perangkat Windows memiliki utilitas bawaan yang memungkinkan Anda menjalankan dan membuat layanan, skrip, dan aplikasi pada waktu dan acara tertentu. Ini disebut Penjadwal Tugas. Dalam tutorial ini, kami akan menunjukkan cara membuka dan mengakses Windows Task Scheduler. Berikut cara memulai:
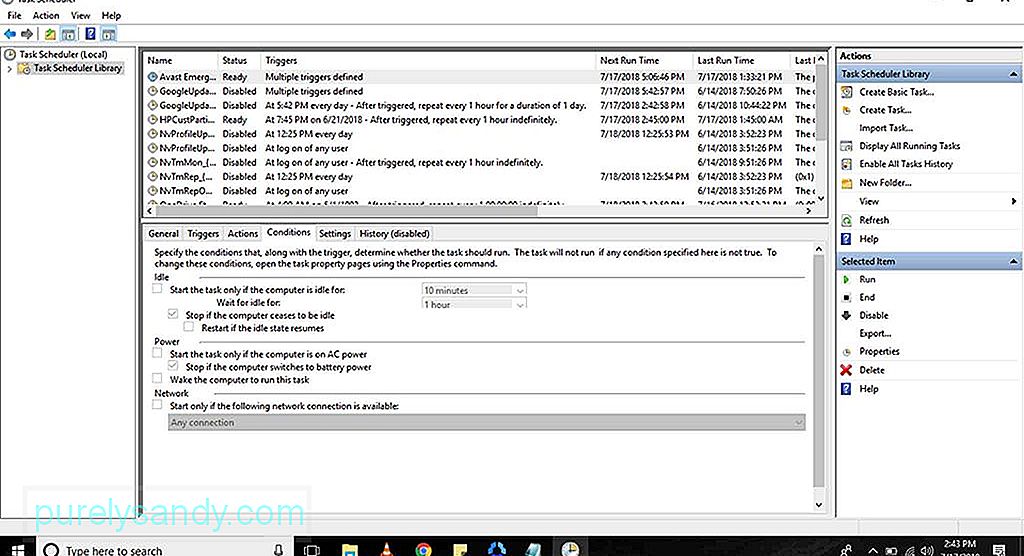
- Buka Panel Kontrol.
- Pilih Alat Administratif< /kuat>. Jika komputer Anda berjalan di Windows 7, Anda dapat menemukannya di Sistem dan Keamanan. Jika dijalankan pada Windows Vista, Anda dapat melihat di bawah Sistem dan Pemeliharaan. Setelah memilih Administrative Tools, Jendela baru akan terbuka dengan serangkaian opsi lainnya.
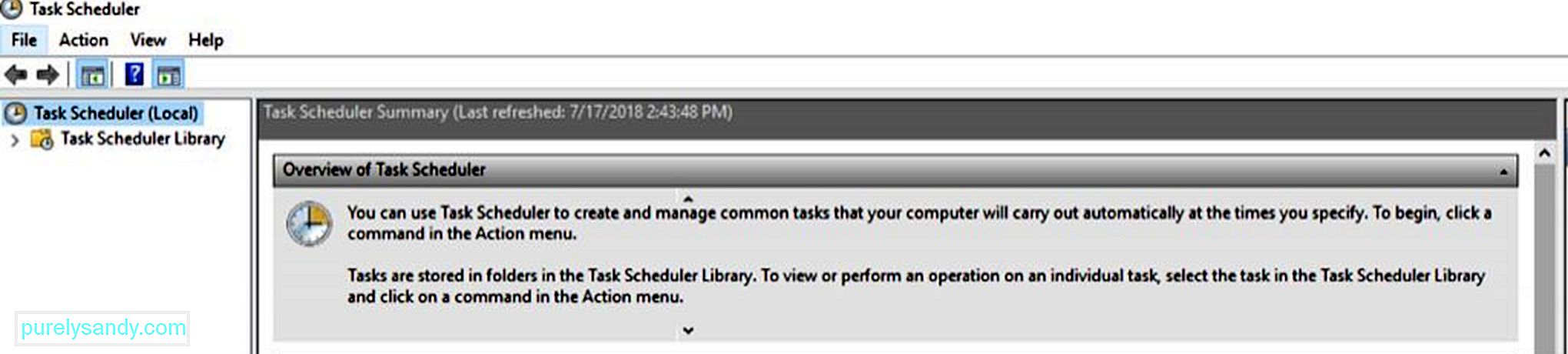
- Pilih Tugas Penjadwal. Jika diminta, masukkan sandi administrator dan klik Lanjutkan. Jendela Penjadwal Tugas kemudian akan muncul.
- Di pojok kiri, klik Penjadwal Tugas (Lokal). Pratinjau semua tugas akan ditampilkan di layar Anda.
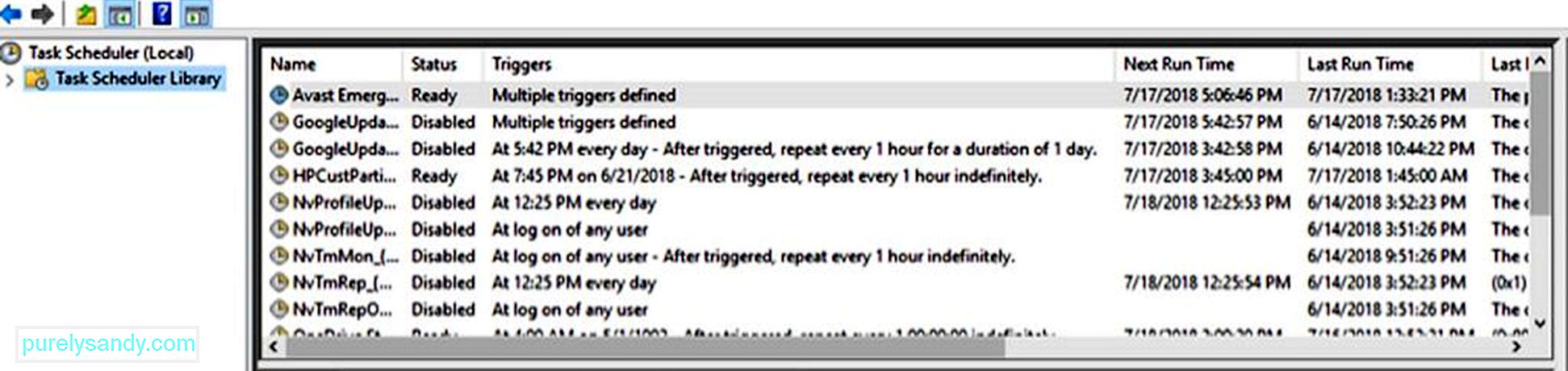
Tips Pro: Pindai PC Anda dari masalah kinerja, file sampah, aplikasi berbahaya, dan keamanan ancaman
yang dapat menyebabkan masalah sistem atau kinerja yang lambat.
Penawaran khusus. Tentang Outbyte, petunjuk pencopotan pemasangan, EULA, Kebijakan Privasi.
- Di bawah Penjadwal Tugas (Lokal), klik Perpustakaan Penjadwal Tugas. Ini berfungsi sebagai folder root untuk semua tugas. Di sini, tugas diatur berdasarkan folder. Berikut adalah beberapa folder yang dapat Anda lihat di bawah Perpustakaan Penjadwal Tugas:
- Microsoft – Folder ini berisi subfolder untuk Windows dan Windows Defender. Jika subfolder Windows dibuka, subfolder tersebut akan menampilkan lebih banyak subfolder untuk tugas-tugas yang terkait dengan alat dan program di Windows.
- Pemulihan Sistem – Folder ini berisi tugas yang dibuat secara berkala sebagai titik pemulihan untuk pemulihan sistem.
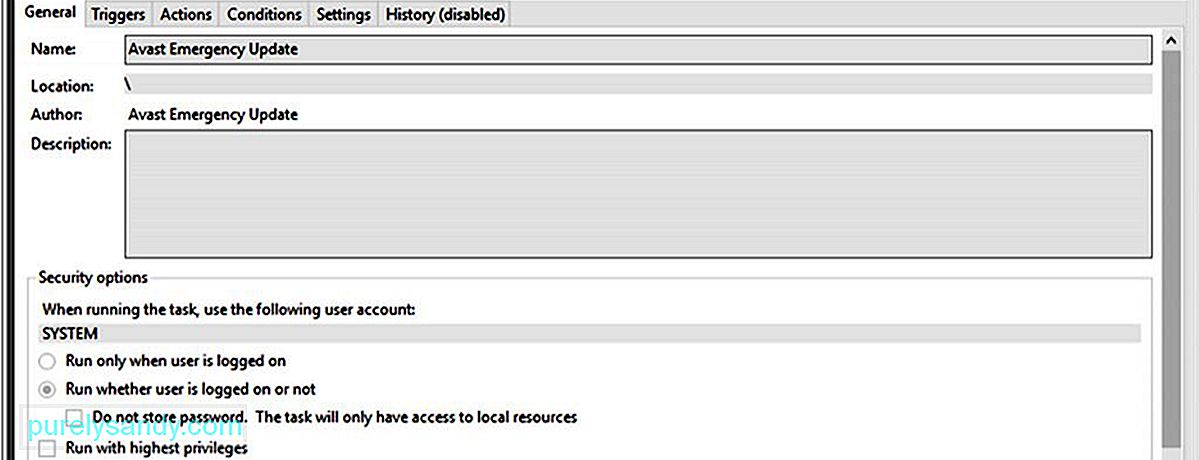
- Di bagian bawah layar, Anda akan melihat beberapa tab termasuk Umum, Pemicu, Tindakan, Kondisi, Setelan, dan Riwayat.
- Tab Umum akan menampilkan nama tugas, lokasi, penulis, dan deskripsi fungsi.
- Tab Pemicu memberi Anda gambaran tentang pemicu tugas tertentu. Pemicu utamanya adalah peristiwa yang memaksa tugas untuk dijalankan. Ini bisa berupa tindakan atau waktu.
- Tab Tindakan akan memberi tahu Anda apa yang dilakukan suatu tugas. Itu dapat menjalankan program atau menampilkan pesan. Ia bahkan dapat mengirim pesan email atau menyetel titik pemulihan.
- Tab Ketentuan memungkinkan Anda mengubah setelan dan ketentuan tugas tertentu. Jika persyaratan tidak terpenuhi, tugas tidak akan berjalan.
- Tab Setelan menampilkan lebih banyak kontrol yang terkait dengan tugas, termasuk kapan harus menghentikannya.
- Tab Riwayat menampilkan informasi tentang kapan tugas tertentu dijalankan terakhir dan apakah itu berhasil dijalankan.
- Setelah Anda selesai mengaduk-aduk Windows penjadwal, tutup Jendela.
Jika Anda ingin mengonfigurasi tugas Anda sendiri, Anda dapat meninjau tugas yang sudah jadi untuk mengetahui cara menyiapkannya dan cara kerjanya. Namun sebelum Anda menjelajahi Penjadwal Tugas, pastikan komputer Windows Anda berjalan dengan efisien untuk menghindari masalah dalam jangka panjang. Unduh dan instal Perbaikan PC Outbyte untuk memperbaiki masalah stabilitas dan kinerja di komputer Anda.
Video Youtube: Cara Membuka Penjadwal Tugas Di Windows
09, 2025

