Cara Mengganti Nama Nama Profil Jaringan Aktif di Windows 10 (09.15.25)
Bila Anda memiliki beberapa jaringan dengan nama yang hampir sama (Jaringan 1, Jaringan 2, dll.), Anda mungkin bertanya-tanya, “Dapatkah saya mengubah nama profil jaringan aktif saya di Windows 10? ” Nah, jawabannya adalah ya. Mengganti nama jaringan memudahkan Anda membedakan jaringan aktif mana yang saat ini terhubung, terutama jika jaringan Anda memiliki nama umum.
Saat Anda terhubung ke jaringan, Windows 10 secara otomatis membuat profil jaringan untuk itu jaringan tertentu. Jaringan nirkabel mengikuti nama SSID atau Service Set Identifier, sedangkan jaringan kabel diberi nama generik seperti Jaringan, Jaringan 2, dan seterusnya. Untungnya, Anda dapat mengganti nama profil jaringan aktif di Windows dengan peretasan Registry sederhana atau dengan mengubah setelan Kebijakan Keamanan Lokal. Jika Anda ingin melihat daftar jaringan lokal Anda, cukup buka Jaringan dan Berbagi, lalu klik Lihat jaringan aktif Anda.
Artikel ini akan menunjukkan cara mengganti nama profil jaringan aktif di Windows dengan dua cara, tergantung pada sistem operasi yang diinstal di komputer Anda.
Cara Mengubah Profil Jaringan Windows 10 , Menggunakan RegistriJika Anda telah menginstal Windows 10 Home, Anda perlu mengedit registri untuk mengganti nama profil jaringan yang aktif di Windows. Anda juga dapat melakukannya dengan Windows 10 Professional atau Enterprise, tetapi kami menyarankan metode mengedit profil jaringan Windows 10 Anda melalui Editor Kebijakan Keamanan Lokal, yang akan kita bahas di bagian berikutnya.
Tips Pro: Pindai PC Anda untuk masalah kinerja, file sampah, aplikasi berbahaya, dan ancaman keamanan
yang dapat menyebabkan masalah sistem atau kinerja lambat.
Penawaran khusus. Tentang Outbyte, petunjuk pencopotan pemasangan, EULA, Kebijakan Privasi.
Ini peringatannya: Registry adalah database sistem yang sangat penting, dan kesalahan apa pun di dalamnya dapat membuat beberapa komponen Windows Anda tidak stabil atau bahkan tidak dapat dioperasikan. Jadi sebelum Anda mengotak-atik Registry komputer Anda, pastikan Anda tahu apa yang Anda lakukan dan ikuti petunjuk ke T.
Mengedit Registry untuk mengganti nama profil jaringan aktif di Windows adalah peretasan sederhana yang seharusnya tidak menimbulkan masalah atau masalah selama Anda mengikuti petunjuknya dengan cermat. Dan sebelum Anda mengedit entri apa pun di Registry Anda, pastikan Anda mencadangkannya terlebih dahulu bersama dengan semua data penting di komputer Anda jika terjadi sesuatu.
Berikut cara mengubah profil jaringan Windows 10, menggunakan Registry:- Luncurkan Editor Registri dengan mengeklik tombol Mulai, lalu ketik regedit ke dalam bidang penelusuran. Tekan Enter dan berikan izin untuk melakukan perubahan pada komputer Anda.
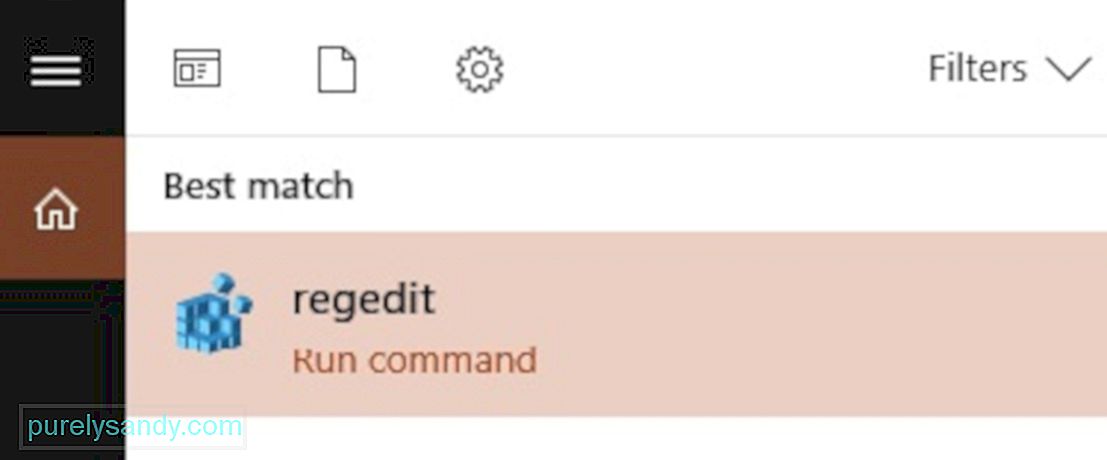
- Setelah Registry Editor terbuka, buka: HKEY_LOCAL_MACHINE\SOFTWARE\Microsoft\Windows NT\CurrentVersion\NetworkList\Profiles
- Anda juga dapat menyalin-menempelkan ini ke bilah alamat Editor Registri sehingga Anda tidak perlu membuka semua folder.
- Klik panah ke bawah di sebelah kiri Profil untuk memperluas folder dan melihat isinya.
- Setiap tombol atau folder di bawah Profil berdiri untuk salah satu profil jaringan Anda. Anda akan melihat bahwa nama folder ada dalam GUID atau pengidentifikasi unik global, biasanya terdiri dari rangkaian huruf dan angka.
- Klik setiap kunci di bawah Profil dan lihat bidang NamaProfil untuk memeriksa jaringan mana yang diwakili oleh kunci tertentu.
- Untuk mengganti nama jaringan Anda, gandakan klik nilai ProfileName, ketik nama baru di dalam kotak data Value, lalu klik OK.
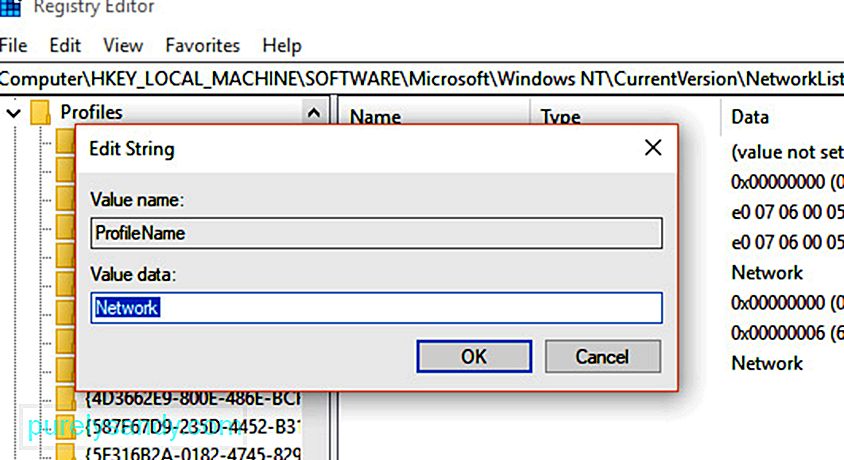
- Melakukan ini akan mengubah nama profil jaringan tertentu.
- Ulangi langkah-langkah ini untuk semua profil jaringan lainnya.
- Setelah selesai, cukup tutup Registry Editor
- Keluar dari profil jaringan aktif Anda, lalu masuk kembali ke jaringan yang baru diganti namanya. Jika perubahan nama tidak berlaku, Anda mungkin perlu memulai ulang komputer sebelum masuk kembali.
Berikut tipnya: Kunci dan entri yang rusak di Registry dapat memengaruhi kinerja komputer Anda, menyebabkan kesalahan dan crash sepanjang waktu. Gunakan aplikasi seperti Perbaikan PC Outbyte untuk menghapus entri yang tidak valid ini dari Registri Anda tanpa menyebabkan kerusakan apa pun pada sistem Anda.
Cara Mengubah Profil Jaringan Windows 10, Menggunakan Editor Kebijakan Keamanan LokalMetode ini hanya berfungsi untuk komputer yang menjalankan Windows 10 Professional, Enterprise, atau Education. Versi lain dari Windows 10 tidak memiliki Editor Kebijakan Keamanan Lokal, jadi Anda harus menggunakan metode yang dibahas di atas. Anda mungkin juga tidak dapat mengakses alat ini jika komputer Anda terhubung ke jaringan perusahaan dan merupakan bagian dari domain.
Untuk mengganti nama profil jaringan aktif Anda, menggunakan Editor Kebijakan Keamanan Lokal, ikuti langkah-langkah berikut:- Buka editor dengan mengeklik Mulai, lalu ketik msc ke dalam bidang penelusuran di bawah menu Mulai. Tekan Enter. Jika alat tidak muncul di hasil pencarian, maka Anda mungkin menjalankan Windows 10 Home dan sebaiknya menggunakan Editor Registri.
- Pilih Kebijakan Pengelola Daftar Jaringan dari panel sisi kiri. Anda kemudian akan melihat daftar semua profil jaringan di komputer Anda.
- Untuk mengganti nama profil jaringan, cukup klik dua kali jaringan, pilih bidang Nama, lalu ketik nama baru. Klik OK setelah selesai.
- Untuk mengganti nama profil jaringan lain, cukup klik dua kali pada nama mereka dan ikuti langkah yang sama.
Perubahan nama akan segera berlaku, dan Anda akan melihatnya tercermin di Jaringan dan Pusat Berbagi komputer Anda. Jika nama profil tidak berubah, coba keluar, lalu masuk kembali. Jika masih tidak berhasil, nyalakan ulang komputer Anda, lalu masuk kembali ke jaringan.
Jika Anda berubah pikiran dan tidak ingin menggunakan nama profil yang telah Anda buat, kembali saja ke Kebijakan Editor, dan alih-alih memilih bidang Nama, centang Tidak Dikonfigurasi, lalu klik OK. Ini akan memulihkan nama default jaringan Anda.
Itu dia! Kami harap panduan ini membantu Anda mengetahui cara mempersonalisasi profil jaringan Windows 10 sehingga Anda tidak lagi harus memilih antara Jaringan 1 atau Jaringan 2.
Video Youtube: Cara Mengganti Nama Nama Profil Jaringan Aktif di Windows 10
09, 2025

