Cara Mengonfigurasi Sistem Windows Untuk Memulai Dalam Mode Aman (09.15.25)
Saat masalah muncul di komputer Windows Anda, terkadang, cara terbaik untuk menyelesaikannya adalah dengan memulai Windows dalam Mode Aman. Jika komputer Anda berjalan pada Windows 8 atau Windows 10, Safe Mode dapat diakses melalui menu Startup Settings. Di sisi lain, jika komputer Anda didukung oleh Windows Vista, XP, atau Windows 7, Anda dapat menjalankan Safe Mode melalui menu Advanced Boot Options.
Sekali lagi, tergantung pada tingkat masalah, mungkin lebih mudah dan praktis untuk membiarkan Windows boot dalam Safe Mode secara otomatis. Anda hanya perlu membuat perubahan di Konfigurasi Sistem komputer Anda. Proses ini bekerja untuk hampir semua sistem operasi Windows, termasuk Windows Vista, Windows XP, Windows 7, Windows 8, dan Windows 10.
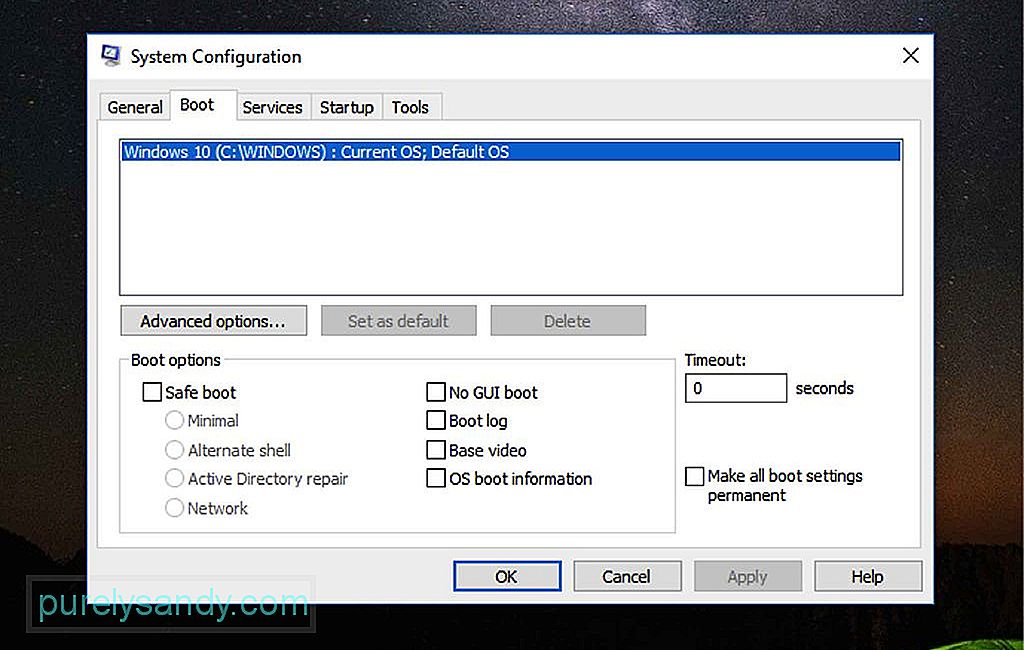
Untuk membuat Windows boot secara otomatis ke Safe Mode dengan melakukan perubahan pada MSConfig, ikuti langkah-langkah di bawah ini:
Kiat Pro: Pindai PC Anda untuk mencari masalah kinerja, file sampah, aplikasi berbahaya, dan ancaman keamanan
yang dapat menyebabkan masalah sistem atau kinerja lambat.
Penawaran khusus. Tentang Outbyte, petunjuk pencopotan pemasangan, EULA, Kebijakan Privasi.
- Jika komputer Anda menjalankan Windows 8 atau Windows 10, klik kanan tombol Mulai dan klik < kuat>Lari. Anda juga dapat membuka jendela Jalankan dengan menggunakan kombinasi tombol pintasan MENANG + X.
- Untuk komputer yang berjalan di Windows XP, klik tombol Start dan pilih Run.
- Di bidang teks, masukkan perintah ini: msconfig. Klik tombol OK atau tekan Enter.
- Buka Konfigurasi Sistem dan buka tab Boot. Di Windows XP, tab ini bernama BOOT.INI.
- Centang opsi Safe Boot atau /SAFEBOOT.
- Di bawah opsi Safe Boot, terdapat tombol radio yang memungkinkan Anda menjalankan Safe Mode dalam berbagai mode. Pilih salah satu opsi berikut:
- Safe Mode – Ini memulai Windows dalam Safe Mode dasar. Ini adalah opsi default Anda dan seringkali merupakan pilihan terbaik karena hanya memuat proses minimum yang diperlukan untuk memulai Windows.
- Safe Mode with Command Prompt – Opsi ini menjalankan proses yang sama dengan Safe Mode default, hanya saja itu termasuk yang mengaktifkan fungsi jaringan di komputer Windows. Ini adalah opsi terbaik jika Anda merasa perlu mengakses Internet saat memecahkan masalah.
- Mode Aman dengan Prompt Perintah – Ini memuat Windows dengan semua proses minimum yang diperlukan. Namun, alih-alih memulai Windows Explorer, ia menjalankan Command Prompt. Pertimbangkan opsi ini jika opsi Safe Mode default tidak berfungsi.
- Klik Oke.
- Pada titik ini, Anda akan diminta untuk Mulai Ulang, yang segera memulai ulang komputer Anda, atau Keluar tanpa Mulai Ulang, yang memungkinkan Anda menutup jendela dan melanjutkan apa yang Anda lakukan. Memilih opsi terakhir berarti Anda harus me-restart komputer Anda secara manual.
- Setelah restart, komputer Anda akan secara otomatis memulai dalam Safe Mode. Perhatikan bahwa komputer Anda akan terus melakukan booting ke Safe Mode secara otomatis hingga Anda mengonfigurasinya kembali untuk melakukan booting secara normal.
- Jika Anda merasa masalah telah diperbaiki, ulangi langkah 1 hingga 5, tetapi untuk langkah terakhir, Anda harus menghapus centang opsi Safe Boot atau /SAFEBOOT.
- Selanjutnya, pada tab Umuml, pilih tombol radio Normal Startup dan klik OK.
- Anda akan diminta untuk memulai ulang komputer Anda lagi, atau Anda dapat memilih untuk melakukannya secara manual.
Pastikan Anda tidak membuat perubahan yang tidak perlu di Konfigurasi Sistem selain yang kami nyatakan di atas untuk menghindari menyebabkan lebih banyak masalah di sistem Anda. Perhatikan bahwa utilitas ini mengontrol banyak aktivitas startup di komputer Anda selain yang terlibat dengan menjalankan Safe Mode. Dan kecuali Anda sangat familiar dengan MSConfig, yang terbaik adalah Anda tetap dengan apa yang diuraikan. Setelah Anda berhasil memperbaiki masalah komputer Anda, pastikan itu tidak terjadi lagi. Instal Outbyte PC Repair di komputer Windows Anda untuk memastikan kinerja komputer yang lancar dan cepat
Video Youtube: Cara Mengonfigurasi Sistem Windows Untuk Memulai Dalam Mode Aman
09, 2025

