Panduan Pemecahan Masalah untuk Kesalahan Personalisasi Saat Menginstal Ulang macOS di Mac dengan Apple M1 Chip (09.15.25)
Apple pada bulan November merilis Mac pertama dengan chip M1 berbasis Arm, memulai debut model MacBook Pro, MacBook Air, dan Mac mini 13 inci 2020 yang baru. Chip M1 telah menerima sambutan hangat untuk kinerja dan efisiensinya yang luar biasa, dan ini merupakan puncak dari lebih dari satu dekade karya Apple pada chip yang dibuat untuk iPhone dan iPad.
 Tidak seperti chip Intel yang dibuat di atasnya arsitektur x86, Apple Silicon M1 menggunakan arsitektur berbasis Arm seperti chip A-series yang telah dirancang Apple untuk iPhone dan iPad selama bertahun-tahun.
Tidak seperti chip Intel yang dibuat di atasnya arsitektur x86, Apple Silicon M1 menggunakan arsitektur berbasis Arm seperti chip A-series yang telah dirancang Apple untuk iPhone dan iPad selama bertahun-tahun.
Chip M1 adalah chip paling kuat yang Apple telah membuat hingga saat ini, dan ini mirip dengan chip A14 pada model iPhone dan iPad Air terbaru, yang dibuat dengan proses 5 nanometer oleh Taiwan Semiconductor Manufacturing Company (TSMC). TSMC membuat semua chip Apple dan telah melakukannya selama bertahun-tahun.
Apple menyebutnya sebagai system on a chip (SoC) karena dibutuhkan beberapa komponen yang biasanya terpisah dan menempatkan semuanya dalam satu chip. Ini termasuk CPU, prosesor grafis, pengontrol USB dan Thunderbolt, Enklave Aman, Neural Engine, prosesor sinyal gambar, perangkat keras pemrosesan audio, dan banyak lagi. Hal ini menghasilkan kinerja dan masa pakai baterai yang lebih baik.
Apple memutuskan untuk merilis silikonnya sendiri pada Mac yang lebih terjangkau dan populer di kalangan konsumen umum. Mac ini adalah:
- MacBook Air
- MacBook Pro 13 inci
- Mac mini
Apple mengumumkan transisi dua tahun, artinya dalam dua tahun setiap Mac akan memiliki chip desain Apple sendiri. Jadi, lebih banyak Mac dengan silikon Apple akan hadir.
Apa itu Kesalahan Personalisasi di Mac dengan Chip Apple M1?Apple telah mengungkapkan solusi untuk masalah personalisasi yang dialami pengguna saat memulihkan dan menginstal ulang macOS di Mac baru chip M1.
Laporan sebelumnya mengungkapkan bahwa menyiapkan Mac baru yang didukung chip M1 dapat menyebabkan kesalahan jika perangkat dipulihkan. Pengguna telah mengajukan keluhan di forum online untuk meminta bantuan terkait masalah tersebut, yang membuat perangkat baru tidak dapat digunakan kecuali diperbaiki.
Begini cara terjadinya kesalahan, menurut pengguna: pertama, pengguna akan mencoba memulihkan Mac (kemungkinan dengan tujuan menghapus perangkat lunak yang tidak diinginkan sehingga akan terasa seperti Mac lama). Kemudian, selama proses instalasi, pesan kesalahan akan muncul di layar.
Pesan tersebut berbunyi,
Terjadi kesalahan saat menyiapkan pembaruan. Gagal mempersonalisasi pembaruan perangkat lunak. Silakan coba lagi.
Pengguna mengatakan bahwa pada saat itu, Apple telah menerima 75 panggilan dari pengguna yang mengeluhkan masalah yang sama. Perusahaan juga tidak memiliki solusi untuk masalah tersebut pada saat pengguna meminta bantuan.
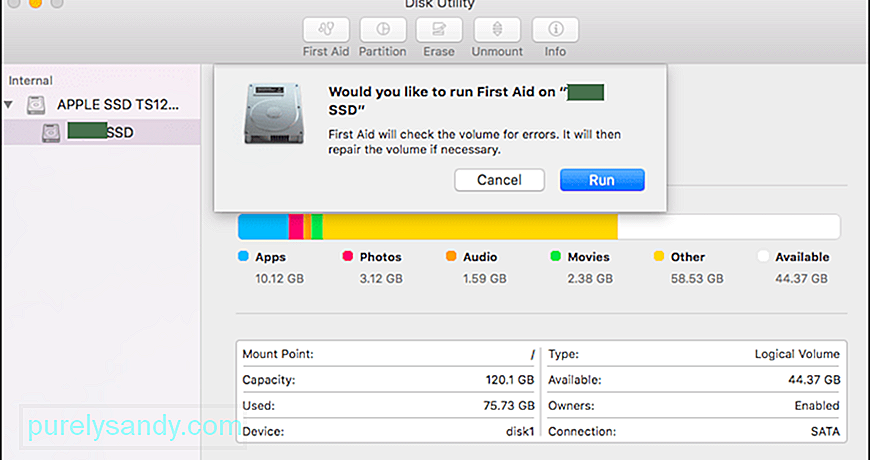 Beberapa pengguna membagikan beberapa solusi yang berhasil untuk mereka. Satu pengguna membagikan proses tiga langkah yang melibatkan penggunaan Disk Utility untuk menghapus perangkat SSD internal. Pengguna lain membagikan tautan ke dokumen dukungan Apple yang memberikan petunjuk tentang cara menggunakan Apple Configurator 2 untuk memperbaiki masalah.
Beberapa pengguna membagikan beberapa solusi yang berhasil untuk mereka. Satu pengguna membagikan proses tiga langkah yang melibatkan penggunaan Disk Utility untuk menghapus perangkat SSD internal. Pengguna lain membagikan tautan ke dokumen dukungan Apple yang memberikan petunjuk tentang cara menggunakan Apple Configurator 2 untuk memperbaiki masalah.
Jika Anda menghapus Mac dengan chip Apple M1 sebelum memperbarui ke macOS Big Sur 11.0.1, Anda mungkin tidak dapat menginstal ulang macOS dari Pemulihan macOS,” kata Apple dalam dokumen tersebut.
Perusahaan memberikan tiga solusi untuk masalah tersebut: satu metode memerlukan penggunaan dua Mac dan flash drive yang sesuai untuk membuat penginstal yang dapat di-boot, dan dua metode memerlukan penggunaan Terminal di Pemulihan macOS.
Cara Memperbaiki Kesalahan Personalisasi di Mac dengan chip Apple M1Jika Anda menginstal ulang macOS di Mac dengan chip Apple M1 dan mendapatkan kesalahan personalisasi, berikut cara memperbaikinya menurut Apple:
Metode 1: Gunakan Apple ConfiguratorJika Anda memiliki item berikut, Anda dapat mengatasi masalah dengan menghidupkan kembali atau memulihkan firmware Mac Anda:
- Mac lain dengan macOS Catalina 10.15.6 atau lebih baru dan Apple Configurator terbaru aplikasi, tersedia gratis dari App Store.
- Kabel USB-C ke USB-C atau kabel USB-A ke USB-C untuk menghubungkan komputer. Kabel harus mendukung daya dan data. Kabel Thunderbolt 3 tidak didukung.
Untuk menggunakan Apple Configurator, ikuti langkah-langkah berikut: 
- Pilih Tindakan > Lanjutan > Menghidupkan Kembali Perangkat, lalu klik Menghidupkan Kembali.
- Control-klik perangkat yang dipilih, lalu pilih Lanjutan > Menghidupkan Kembali Perangkat, lalu klik Menghidupkan Kembali.
Catatan: Jika Anda kehilangan daya ke salah satu Mac selama proses ini, mulai proses pemulihan lagi.
Penting: Saat menghidupkan kembali firmware, Anda harus memverifikasi bahwa prosesnya berhasil karena Apple Configurator 2 mungkin tidak memperingatkan Anda.
Jika Anda ingin memulihkan firmware, Anda harus menghapus semua data dan menginstal ulang versi terbaru dari recoveryOS dan macOS. Untuk melakukannya:
- Pilih Tindakan > Pulihkan, lalu klik Pulihkan.
- Control-klik perangkat yang dipilih, lalu pilih Tindakan > Pulihkan, lalu klik Pulihkan.
Jika Anda tidak memilikinya item di atas atau solusi tidak bekerja untuk Anda, ikuti langkah-langkah di bagian berikutnya.
Metode 2: Hapus Mac Anda, lalu instal ulang.Sebelum memulai, pastikan Anda memiliki cukup waktu untuk menyelesaikan semua langkah.
Hapus menggunakan Recovery Assistant
Jika Mac Anda menggunakan macOS Big Sur 11.0.1 sebelum Anda menghapusnya, pilih Instal ulang macOS Big Sur di jendela utilitas, lalu ikuti petunjuk di layar. Jika Anda tidak yakin, gunakan salah satu metode lain sebagai gantinya.
Opsi 2: Gunakan penginstal yang dapat di-bootJika Anda memiliki Mac lain dan flash drive eksternal yang sesuai atau perangkat penyimpanan lain yang tidak Anda keberatan menghapus, Anda dapat membuat dan menggunakan penginstal yang dapat di-boot untuk macOS Big Sur.
Opsi 3: Gunakan Terminal untuk menginstal ulang  Jika tidak satu pun dari metode di atas berlaku untuk Anda, atau Anda tidak tahu versi macOS mana Besar yang digunakan Mac Anda, ikuti langkah berikut:
Jika tidak satu pun dari metode di atas berlaku untuk Anda, atau Anda tidak tahu versi macOS mana Besar yang digunakan Mac Anda, ikuti langkah berikut:
Instal macOS dari drive USB yang dapat di-boot. Ini adalah yang lebih mudah dari dua metode DIY, tetapi membutuhkan Mac lain dan perangkat penyimpanan USB kosong yang cukup besar untuk menampung file penginstal. Halaman dukungan Apple dapat memandu Anda melalui proses tersebut.
KesimpulanJika tidak ada metode pemulihan yang sesuai untuk Anda, maka opsi terakhir adalah memperbaiki Mac M1 baru Anda di Apple Store setempat atau bengkel bersertifikat. Apa pun yang terjadi, pastikan Anda menghubungi Dukungan Apple untuk mengetahui pilihan Anda—terutama yang dapat Anda tangani dari rumah, yang akan membuat Anda seaman mungkin selama Masa Ini.
Video Youtube: Panduan Pemecahan Masalah untuk Kesalahan Personalisasi Saat Menginstal Ulang macOS di Mac dengan Apple M1 Chip
09, 2025

