Memecahkan Masalah Penahanan untuk Kesalahan Otentikasi di Mac (09.14.25)
Jika Anda memiliki printer USB, membagikannya di jaringan Anda adalah salah satu cara termudah untuk menjadikannya printer bersama. Dengan cara ini, pengguna lain yang terhubung ke jaringan yang sama juga dapat menggunakan perangkat untuk mencetak materi. Ini cukup mudah dikonfigurasi, selama Anda memiliki peralatan yang tepat. Untuk komputer Windows, Anda dapat mengonfigurasi ini melalui Pengaturan atau Panel Kontrol. Jika Anda pengguna Mac, Anda dapat menggunakan Printer & Pemindai untuk menyiapkannya.
Setelah Anda menginstal printer bersama, siapa pun dapat mencetak menggunakannya. Namun, mungkin ada kalanya Anda telah berhasil mencetak tetapi kemudian pekerjaan macet di antrian dan tidak dikirim ke printer. Anda mungkin melihat spool tugas cetak ke perangkat, tetapi kemudian tertahan di antrean cetak karena suatu alasan, bersama dengan pesan kesalahan yang mengatakan bahwa tugas tersebut telah ditahan untuk autentikasi.
Masalah ini dapat terjadi karena beberapa alasan dalam berbagai skenario, tetapi sama seperti kesalahan printer lainnya, umumnya dapat diperbaiki dengan beberapa penyesuaian cepat. Jika Anda terjebak dengan kesalahan “Tahan untuk Otentikasi” di Mac, panduan ini akan membantu Anda menyelesaikannya langkah demi langkah.
Apa itu Kesalahan “Tahan untuk Otentikasi” di Mac?Terkadang, saat mencetak dari a Mac, pekerjaan tersebut muncul untuk dijeda di jendela antrian cetak dengan pesan “Tahan untuk Otentikasi”. Kesalahan ini menunjukkan bahwa kredensial yang disediakan Mac ditolak oleh server yang dihubungi.

Pesan ini sering kali tidak sepenuhnya terkait dengan printer yang Anda gunakan. Biasanya, jika Anda melihat kesalahan ini, ini tentang autentikasi tingkat OS antrean cetak, bukan printer itu sendiri.
Gejalanya adalah bahkan setelah mengautentikasi dengan akun admin lokal (yang merupakan akun Microsoft.com, dengan alamat email/kata sandi saya) dan pengguna akan terus diminta untuk login/status cetak lokal di Mojave akan menghasilkan 'Tahan untuk Otentikasi'. Mencoba menggunakan login 'Tamu' akan menghasilkan hasil yang sama – terus-menerus 'Tahan untuk Otentikasi' / tidak ada pencetakan yang berhasil.
Apa yang Menyebabkan Kesalahan “Tahan untuk Otentikasi” di Mac?Jika Anda melihat 'Tahan untuk Otentikasi ' pada pekerjaan cetak Anda di antrian cetak di Mac Anda, kemungkinan kata sandi yang salah disimpan di Rantai Kunci Apple Anda. Ini dapat terjadi karena beberapa pembaruan yang diinstal atau perubahan yang dilakukan pada macOS. Kata sandi yang disimpan di Rantai Kunci Apple Anda pasti telah dihapus atau diubah karena alasan tertentu, sehingga macOS meminta Anda mengonfirmasi dan memperbarui informasi ini.
Alasan lain yang harus Anda pertimbangkan adalah konfigurasi printer yang salah. Jika pengaturan printer telah diubah karena driver yang ketinggalan zaman atau karena aktivitas malware, maka Anda perlu mengatur ulang printer ke pengaturan default.
Apa pun alasan terjadinya kesalahan ini, perbaiki ini harus menjadi prioritas Anda karena Anda tidak akan dapat melanjutkan pekerjaan pencetakan jika tidak.
Cara Memperbaiki Kesalahan “Tahan untuk Otentikasi” di MacSebelum memecahkan masalah, Anda harus mencoba opsi mudah terlebih dahulu. Terkadang masalah ini hanya mengganggu pengalaman Mac saat menyambungkan ke antrean bersama. Klik tombol segarkan dan lihat apakah itu meminta kredensial. Anda juga dapat membuka Keychain Access.app Anda dan menghapus entri untuk antrian cetak yang dimaksud. Kemudian batalkan tugas dan coba lagi.
Jika gagal, sebaiknya periksa untuk memastikan bahwa akun mereka tidak terkunci dan kata sandi mereka tidak kedaluwarsa. Jika langkah-langkah ini tidak berhasil, Anda dapat melanjutkan dengan solusi di bawah:
Perbaiki #1: Batalkan pekerjaan cetak dan coba lagi.Terkadang hanya perlu mencoba lagi agar kesalahan teratasi. Coba batalkan pekerjaan cetak Anda terlebih dahulu kemudian cetak lagi untuk melihat apakah itu membantu. Untuk melakukan ini. 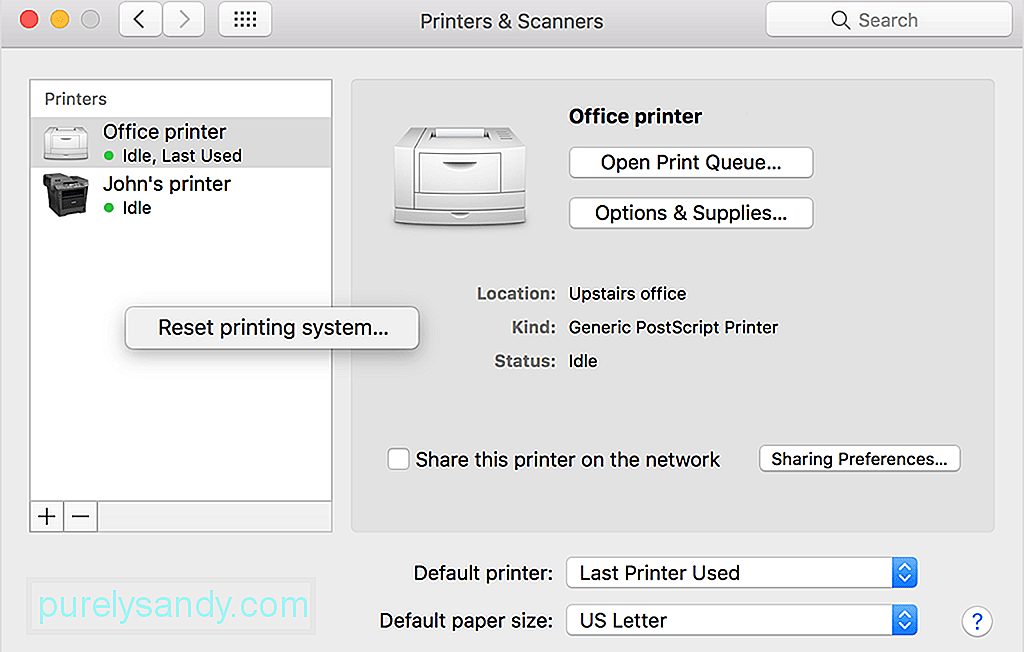
Atau, Anda dapat memeriksa bagian kanan pekerjaan cetak Anda di jendela antrian cetak. Anda akan melihat tombol abu-abu bulat untuk menghentikan pekerjaan dan menyegarkannya. Klik salah satu untuk menyegarkan pekerjaan, dan mudah-mudahan ini akan memacu sistem jaringan untuk menerima kredensial yang disimpan sebelumnya untuk menghubungkan ke printer Anda.
Perbaiki #2: Masukkan kredensial Anda.Terkadang Anda mungkin melihat bahwa pekerjaan cetak Anda terjebak dalam antrian dengan pesan Ditunda (otentikasi diperlukan). Anda kemudian mengklik pekerjaan di spool cetak, masukkan nama pengguna dan kata sandi Windows Anda dan baru kemudian dokumen dikirim ke printer Windows bersama.
Anda diminta untuk nama pengguna Windows setiap kali bahkan setelah Anda mencentang kotak centang yang mengatakan "Izinkan informasi ini disimpan di Keychain di Mac sehingga tidak perlu dimasukkan di masa mendatang." Untuk mengatasi masalah ini, hapus printer Windows bersama dari daftar printer Anda di Mac dan tambahkan kembali di Mac Anda.
Jika menyegarkan pekerjaan tidak memunculkan permintaan kredensial, Anda mungkin mampu memaksa prompt untuk menunjukkan dengan langkah-langkah berikut. Namun, jika perintah lpadmin tidak membantu, jangan takut, masih banyak opsi lain yang tersisa. Opsi ini hanya boleh digunakan oleh administrator yang nyaman menggunakan Aplikasi Terminal di macOS. 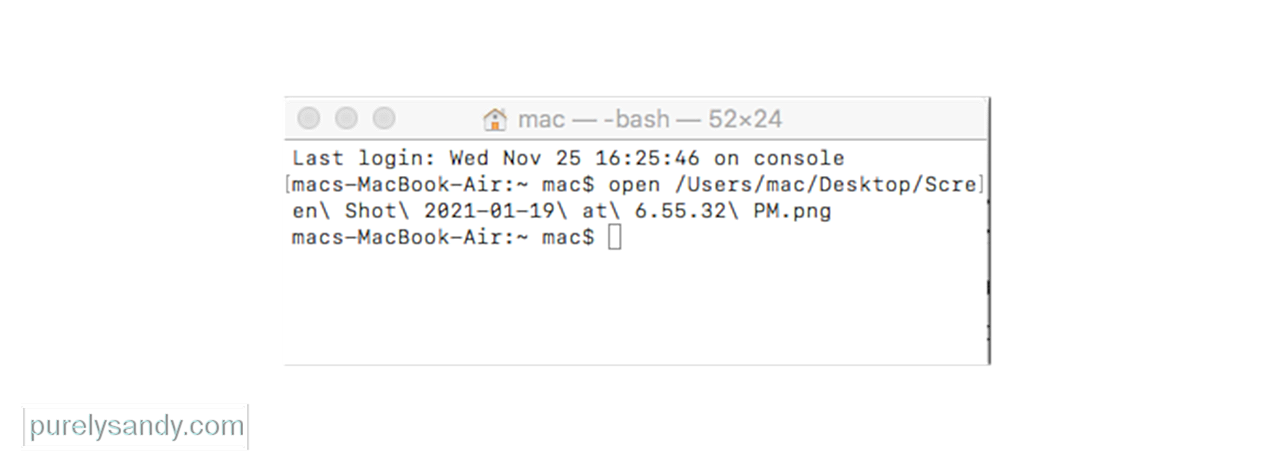
Sebagai pemecahan masalah langkah dengan antrean cetak yang dihosting Mac, periksa untuk melihat apakah autentikasi berperilaku berbeda menggunakan protokol IPP alih-alih Bonjour.
Pastikan tidak ada spasi atau karakter khusus dalam nama printer. Artinya; rekomendasi kami hanya menggunakan karakter alfanumerik (angka dan huruf) saat menamai antrean pencetakan server Anda.
Jika Anda berhasil memverifikasi informasi di atas, mungkin ada baiknya membuat ulang printer pada mesin klien .
Perbaiki #4: Coba driver yang berbeda.Beberapa pelanggan menemukan bahwa menggunakan driver yang berbeda menyelesaikan masalah dalam beberapa kasus. Sebaiknya periksa situs web produsen untuk melihat apakah ada driver yang diperbarui (atau alternatif).
Perbaikan #5: Periksa izin printer bersama Anda.Pada sistem yang membagikan printer ke seluruh jaringan, buka preferensi sistem Berbagi dan pilih layanan Berbagi Printer. Di sini, pilih printer bersama Anda dan kemudian periksa untuk melihat apa yang boleh dicetak oleh pengguna. Secara default ini harus disetel ke Semua Orang. Jika tidak, maka Anda akan diminta untuk memberikan kredensial untuk mencetak ke sistem ini dari yang lain. Coba sesuaikan nilai ini, awalnya dengan menghapus pengguna tertentu sehingga “Semua orang” kembali menjadi default, lalu menambahkan kembali batasan apa pun yang Anda inginkan setelah printer bekerja.
Periksa area ini untuk printer bersama yang Anda pilih , untuk menentukan apakah ada batasan dalam pencetakan. Semua orang berarti siapa pun di jaringan lokal Anda dapat mencetak, dan seharusnya dapat melakukannya tanpa batasan.
Perbaikan #6: Hapus entri rantai kunci untuk printer Anda.Sebagai reimg jaringan, jika printer Anda memerlukan kredensial untuk terhubung, maka saat Anda pertama kali menyiapkan printer, Mac Anda akan menyimpan kredensial di gantungan kunci Anda. Jika entri ini salah dengan cara apa pun, maka entri tersebut dapat menghalangi kemampuan Mac Anda untuk mengautentikasi secara otomatis. Oleh karena itu, pada Mac yang tidak dapat terhubung, buka utilitas Akses Rantai Kunci dan lakukan pencarian untuk nama printer bersama Anda. Pilih dan hapus entri apa pun yang muncul dalam pencarian Anda. Kemudian coba cetak lagi, dan Anda akan diminta untuk mengautentikasi. Sekarang kembali berikan kredensial Anda dan pilih untuk menyimpannya di gantungan kunci Anda.
Perbaikan #7: Hapus dan tambahkan kembali printer Anda dengan nama yang berbeda.Masalah ini mungkin terkait dengan cara Mac Anda menyelesaikan nama dan alamat printer bersama di jaringan, jadi satu pendekatan untuk memperbaikinya mungkin dengan menghapus printer, lalu menambahkannya kembali. Anda dapat melakukannya di Mac klien yang mencoba mengirim pekerjaan cetak, dan juga dengan server Mac yang menerimanya.
Salah satu pendekatan yang mungkin bermanfaat di sini adalah dengan menyetel ulang sistem cetak, dan kemudian tambahkan kembali printer Anda. Ini akan memberi Anda konfigurasi printer default pabrik yang baru untuk digunakan, yang akan menghapus perubahan nuansa yang mungkin Anda buat pada pengaturan printer yang mungkin memengaruhi kemampuan Anda untuk mengautentikasi. Melakukan hal ini, pada dasarnya, akan mengatur konfigurasi printer Anda ke default pabrik, yang merupakan titik awal yang baik untuk membuat printer Anda berfungsi kembali. Ini juga mungkin salah satu langkah pemecahan masalah termudah untuk dilakukan di OS X, meskipun "reset" penuh terdengar seperti sesuatu yang harus menjadi pendekatan terakhir.
Untuk melakukannya, ikuti langkah-langkah di bawah ini: 
Langkah berikutnya adalah membaca manual printer Anda untuk menyetel ulang sepenuhnya, jika Anda menduga setelan printer mungkin menjadi penyebab masalah yang dihadapi. Ini biasanya mengharuskan Anda menahan kombinasi tombolnya dalam urutan tertentu, atau menekan sedikit tombol tersembunyi di perangkat di suatu tempat.
Setelah melakukan ini, Anda dapat menambahkan kembali printer dan pemindai Anda, atau menggunakan tombol plus di bagian bawah daftar printer untuk menambahkannya kembali. Jika printer mengharuskan Anda menjalankan utilitas penyiapan khusus dari pabrikan printer, unduh utilitas penyiapan atau paket driver terbaru dari situs Web pabrikan dan jalankan untuk menambahkan kembali printer Anda.
RingkasanMendapatkan pesan “Tahan untuk Otentikasi” kesalahan pada Mac berarti Anda dan orang lain di jaringan Anda tidak akan dapat menggunakan printer kecuali masalah telah diatasi. Meskipun menggunakan printer lain mungkin merupakan solusi yang dapat Anda gunakan untuk pekerjaan cetak darurat, Anda masih harus mengatasi kesalahan ini di beberapa titik. Solusi di atas akan membantu printer Anda berfungsi kembali.
Video Youtube: Memecahkan Masalah Penahanan untuk Kesalahan Otentikasi di Mac
09, 2025

