Ransomware Usam (09.15.25)
Apa itu Ransomware Usam?Usam ransomware adalah cryptovirus mematikan yang termasuk dalam keluarga ransomware Djvu. Ancaman virus tinggi karena bahkan dapat memulai bahaya Trojan yang lebih mematikan. Program jahat ini mengunci file korban saat menyusup ke komputer. Kemudian orkestra meminta uang sebagai ganti kunci dekripsi. Penjahat dunia maya di balik virus ini terkenal karena meluncurkan serangan menggunakan berbagai perangkat lunak berbahaya yang termasuk dalam keluarga Djvu. Para penjahat telah merilis lebih dari 230 versi virus dengan Usam sebagai versi terbaru.
Usam ransomware pertama kali dilaporkan pada pertengahan Juni 2020 dan malware tersebut terus meningkatkan popularitasnya di antara pengguna platform Windows. Penyebaran program jahat ini sering dilakukan melalui teknik cerdik seperti crack perangkat lunak, RDP tidak aman, serta keygens. Ketika seseorang memulai muatan ransomware, program jahat mulai bekerja segera, mengenkripsi file, terutama menargetkan musik, video, foto, serta dokumen dan banyak lagi. Ketika file dienkripsi, ekstensi .usam ditambahkan, melengkapi pembatasan korban untuk mengakses file mereka.
Cara Menghapus Usam RansomwareKenyataan yang menyedihkan adalah bahwa saat ini, tidak ada cara untuk mendekripsi Usam file terenkripsi tanpa harus membayar. Bahkan STOPdecryptor yang terkenal, yang tersedia untuk siapa saja secara online, tidak dapat mendekripsi file yang dikunci oleh Usam. STOPdecryptor agak ketinggalan jaman karena hanya dapat mendekripsi versi Djvu yang dirilis paling lambat musim gugur 2019.
Menurut file teks readme yang dijatuhkan di komputer korban setelah enkripsi file pribadi selesai, pengguna harus mentransfer biaya Bitcoin yang setara dengan $490 dalam waktu 72 jam. Rincian alamat untuk mentransfer biaya kripto dapat diperoleh dengan mengobrol dengan salah satu perwakilan penjahat dunia maya di email [dilindungi email] atau [dilindungi email] Jika biaya tidak dibayar dalam jangka waktu yang ditentukan, korban akan dipaksa untuk membayar jumlah tebusan yang direvisi sebesar $980.
Meskipun membayar biaya ransomware tampaknya menjadi satu-satunya cara untuk mendapatkan kembali akses ke file Anda, kami menyarankan untuk tidak melakukannya. Mengapa? Sebagai permulaan, ini adalah penjahat yang mengandalkan memeras orang yang tidak bersalah untuk mencari nafkah. Oleh karena itu, tidak ada kehormatan di antara mereka, yang berarti tidak ada jaminan bahwa file Anda akan didekripsi. Bahkan jika Anda melakukannya, juga tidak ada jaminan bahwa mereka akan meninggalkan Anda sendirian selamanya. Setelah Anda menyerah, Anda menjadi sasaran empuk bagi mereka. Alih-alih kehilangan file tanpa menimbulkan kerugian finansial.
Apa yang Dapat Dilakukan Ransomware Usam?Segera setelah Anda mengetahui bahwa Anda telah diserang oleh Ransomware Usam, menghapus virus dengan segera harus menjadi tindakan segera Anda. Menyimpan virus di sistem Anda untuk waktu yang lama dapat merusak beberapa file sistem Anda, semakin menenggelamkan akar masalah. Selain itu, Usam adalah bagian dari geng, yang berarti kemungkinan mengundang teman-temannya untuk kunjungan permanen tinggi. Namun, terlepas dari jangka waktu yang mungkin dihabiskan virus Usam di sistem Anda, Anda akan memerlukan alat pembersihan sistem yang dalam. Sebagai permulaan, agar virus dapat menghindari deteksi, ia harus terlebih dahulu membuat beberapa perubahan pada sistem. Setelah itu, akan memungkinkan untuk meluncurkan alat enkripsi tanpa deteksi.
Awalnya, ransomware Usam memasang entri berbahaya di direktori %AppData%, %User% atau %Temp%. Kemudian meluncurkan perintah dengan hak administrator, lalu menghapus Shadow Volume Copies dan menonaktifkan perangkat lunak antivirus sistem. Terakhir, ia kemudian mengunduh Trojan Azorult, yang merupakan muatan sekunder yang mencuri data. Perubahan tidak berakhir di sana karena tidak pasti. Oleh karena itu, semakin lama virus menetap, semakin sulit untuk menghilangkannya secara permanen.
Ketika Usam berhasil menyusup ke komputer Anda, akan ada penguncian file secara keseluruhan. Catatan informasi kemudian akan disajikan di bawah file _readme.txt dan akan berbunyi sebagai berikut:
PERHATIAN!
Jangan khawatir, Anda dapat mengembalikan semua file Anda!
Semua file Anda seperti foto, database, dokumen, dan dokumen penting lainnya dienkripsi dengan enkripsi terkuat dan kunci unik.
Satu-satunya metode untuk memulihkan file adalah dengan membeli alat dekripsi dan kunci unik untuk Anda.
Perangkat lunak ini akan mendekripsi semua file terenkripsi Anda.
Apa jaminan yang Anda miliki?
Anda dapat mengirim salah satu file terenkripsi dari PC Anda dan kami mendekripsinya secara gratis.
Tetapi kami hanya dapat mendekripsi 1 file secara gratis. File tidak boleh berisi informasi berharga.
Anda bisa mendapatkan dan melihat ringkasan video alat dekripsi:
https://we.tl/t-WJa63R98Ku
Harga kunci pribadi dan perangkat lunak dekripsi adalah $980.
Diskon 50% tersedia jika Anda menghubungi kami 72 jam pertama, harga untuk Anda adalah $490.
Harap diperhatikan bahwa Anda tidak akan pernah memulihkan data Anda tanpa pembayaran.
Periksa email folder “Spam” atau “Junk” jika Anda tidak mendapatkan jawaban lebih dari 6 jam.
Untuk mendapatkan software ini, Anda memerlukan tulis di email kami:
[email protected]
Cadangan alamat email untuk menghubungi kami:
[email protected]
ID pribadi Anda:
Meskipun surat itu mungkin terdengar meyakinkan dan melegakan, membayar biaya tebusan dapat menyebabkan penipuan lain mengingat penjahat dunia maya dapat memutuskan untuk tidak memenuhi janji mereka. Pada dasarnya, dengan membayar, Anda akan menempatkan diri Anda pada belas kasihan penyerang Anda, yang berarti Anda tidak akan mengendalikan situasi.
Petunjuk Penghapusan Ransomware UsamProses penghapusan ransomware Usam hanya dapat diselesaikan menggunakan alat keamanan yang andal. Alat keamanan harus memiliki basis data virus terbaru untuk memastikan tidak ketinggalan file Usam terbaru yang ditanam di seluruh sistem. Untuk melakukan prosedur penghapusan otomatis, Anda harus mempertimbangkan alat tepercaya. Jika tidak, Anda dapat mengikuti langkah-langkah berikut untuk menghapus perangkat lunak berbahaya:
Untuk menghapus Usam Ransomware dari perangkat Anda, ikuti langkah-langkah di bawah ini:
Langkah 1 Hapus Usam Ransomware dari Windows
Langkah 2. Hapus Usam Ransomware dari Mac OS X
Langkah 3. Hapus Usam Ransomware dari Internet Explorer
Langkah 4. Uninstall Usam Ransomware dari Microsoft Edge
Langkah 5. Hapus Usam Ransomware dari Mozilla Firefox
Langkah 6. Hapus Usam Ransomware dari Google Chrome
Langkah 7. Singkirkan Usam Ransomware dari Safari
Cara Menghapus Usam Ransomware dari WindowsSalah satu ciri umum Usam Ransomware adalah mereka suka berpura-pura sebagai program yang sah atau dapat dibundel dengan program yang sah untuk menginfeksi komputer Anda. Hal pertama yang perlu Anda lakukan ketika menghadapi risiko Usam Ransomware adalah menghapus instalasi program yang menyertainya.
Untuk menghapus program yang berpotensi berbahaya dan tidak diinginkan dari Windows dan menyingkirkan Usam Ransomware secara permanen , ikuti petunjuk berikut:
1. Hapus instalasi program jahat.Klik Mulai, lalu ketik Panel Kontrol di kotak telusur. Klik Panel Kontrol dari hasil penelusuran, lalu klik tautan Copot pemasangan program di bawah Program. Panel Kontrol terlihat sama untuk komputer Windows 7, tetapi untuk pengguna Windows XP, klik Tambah/Hapus Program sebagai gantinya.
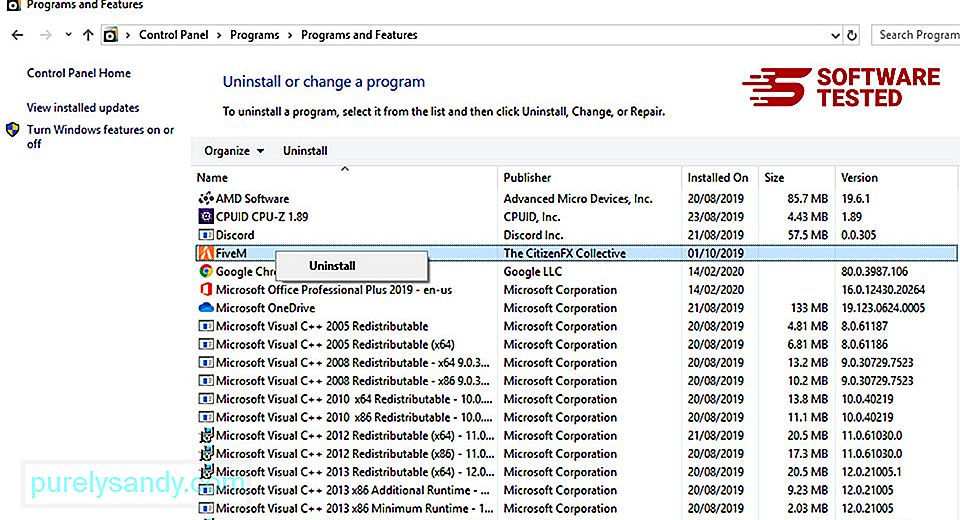
Untuk Windows 10 pengguna, Anda juga dapat mencopot pemasangan program dengan menavigasi ke Mulai > Setelan > Aplikasi > Aplikasi & fitur.
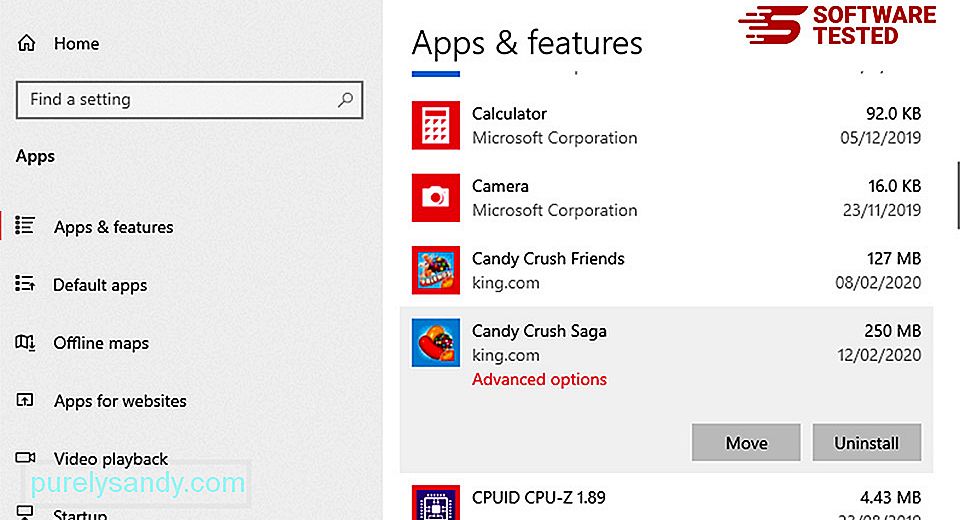
Dalam daftar program di komputer Anda, cari program yang baru saja diinstal atau mencurigakan yang Anda curigai sebagai malware.
Copot pemasangannya dengan mengeklik (atau mengklik jika Anda berada di Panel Kontrol), lalu pilih Copot Pemasangan. Klik Copot pemasangan sekali lagi untuk mengonfirmasi tindakan. Tunggu hingga proses uninstall selesai.
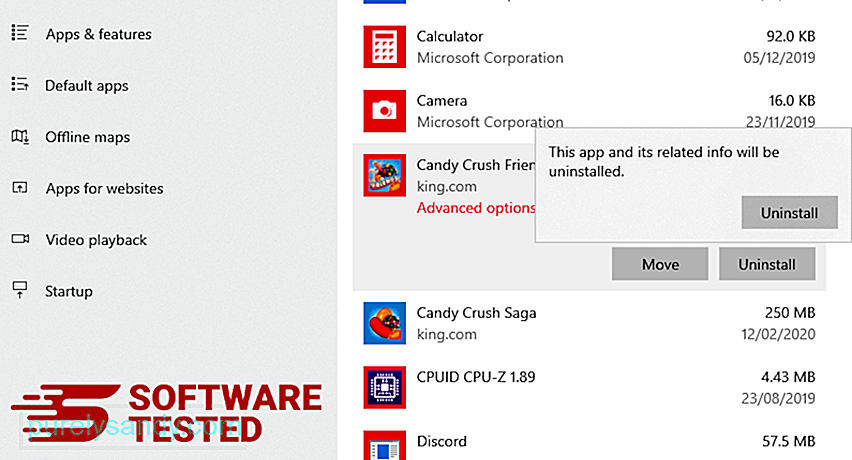
Untuk melakukannya, klik kanan pintasan program yang Anda hapus instalasinya, lalu pilih Properties.
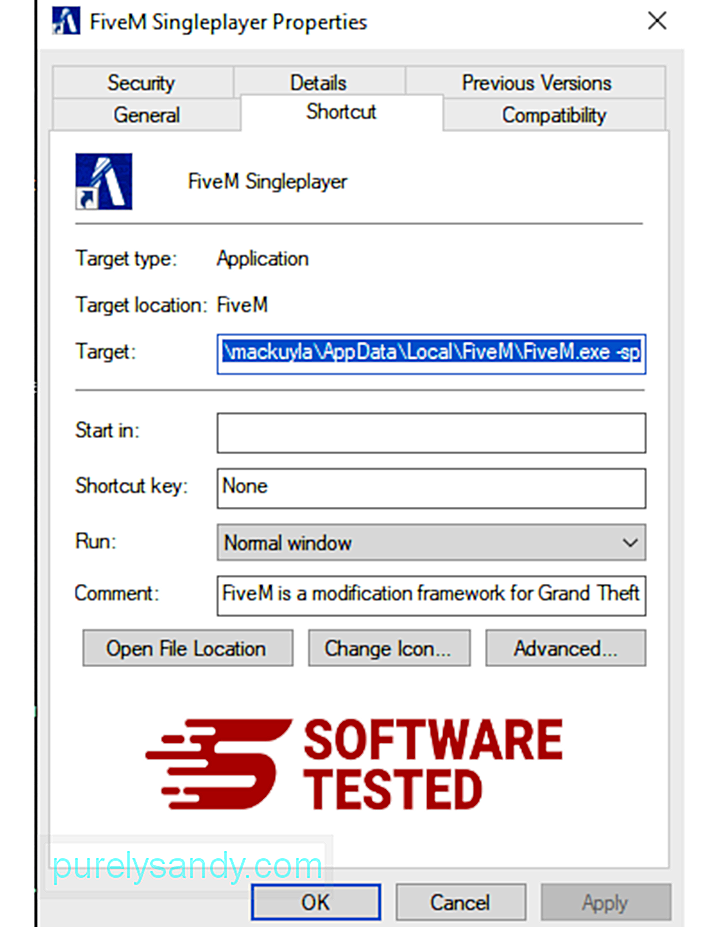
Ini akan membuka tab Pintasan secara otomatis. Lihat bidang Target dan hapus URL target yang terkait dengan perangkat lunak perusak. URL ini menunjuk ke folder penginstalan program jahat yang Anda copot.
4. Ulangi semua langkah yang tercantum di atas untuk semua pintasan program.Periksa semua lokasi tempat pintasan ini mungkin disimpan, termasuk Desktop, Menu Mulai, dan Bilah Tugas.
5. Kosongkan Recycle Bin.Setelah Anda menghapus semua program dan file yang tidak diinginkan dari Windows, bersihkan Recycle Bin Anda untuk sepenuhnya menyingkirkan Usam Ransomware. Klik kanan pada Recycle Bin di Desktop Anda, lalu pilih Empty Recycle Bin. Klik Oke untuk mengonfirmasi.
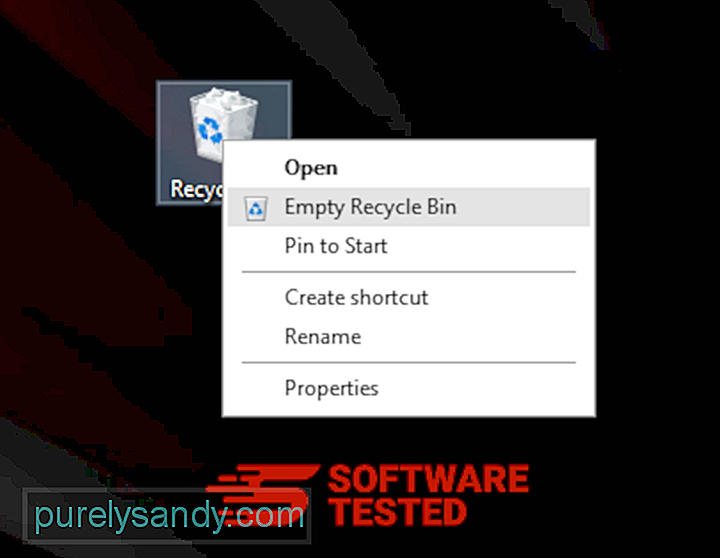
macOS memang lebih aman dibandingkan Windows, namun bukan tidak mungkin malware hadir di Mac. Sama seperti sistem operasi lainnya, macOS juga rentan terhadap perangkat lunak berbahaya. Faktanya, ada beberapa serangan malware sebelumnya yang menargetkan pengguna Mac.
Menghapus Usam Ransomware dari Mac jauh lebih mudah daripada OS lain. Berikut panduan lengkapnya:
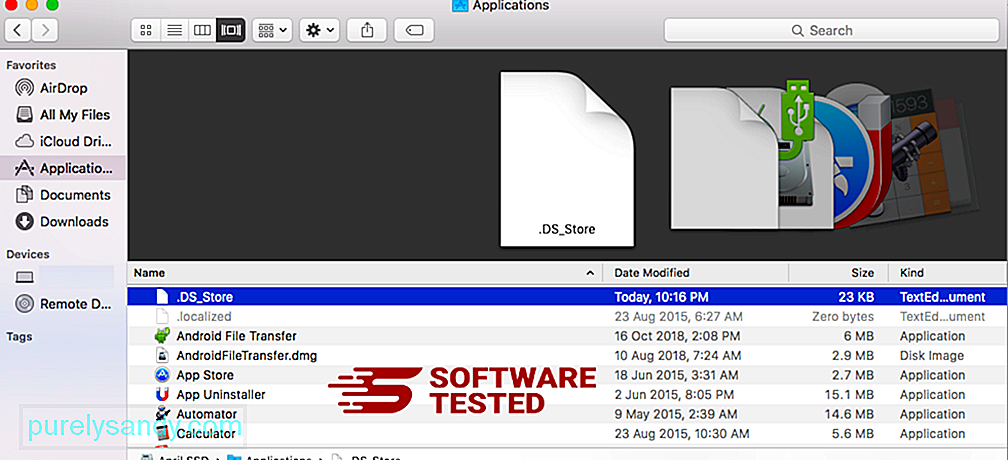
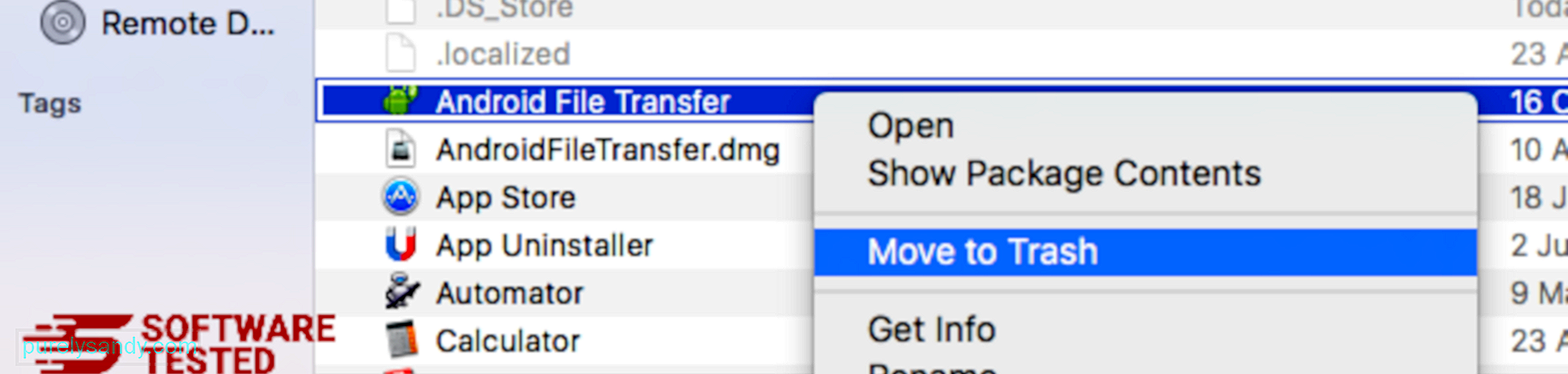
Untuk sepenuhnya menghapus Usam Ransomware, kosongkan Sampah Anda.
Cara Menyingkirkan Usam Ransomware dari Internet ExplorerUntuk memastikan bahwa malware yang meretas browser Anda benar-benar hilang dan semua perubahan yang tidak sah dibalik di Internet Explorer, ikuti langkah-langkah yang diberikan di bawah ini:
1. Singkirkan add-on berbahaya.Saat malware membajak browser Anda, salah satu tanda yang jelas adalah saat Anda melihat add-on atau toolbar yang tiba-tiba muncul di Internet Explorer tanpa sepengetahuan Anda. Untuk mencopot pemasangan pengaya ini, luncurkan Internet Explorer, klik ikon roda gigi di sudut kanan atas browser untuk membuka menu, lalu pilih Kelola Pengaya. 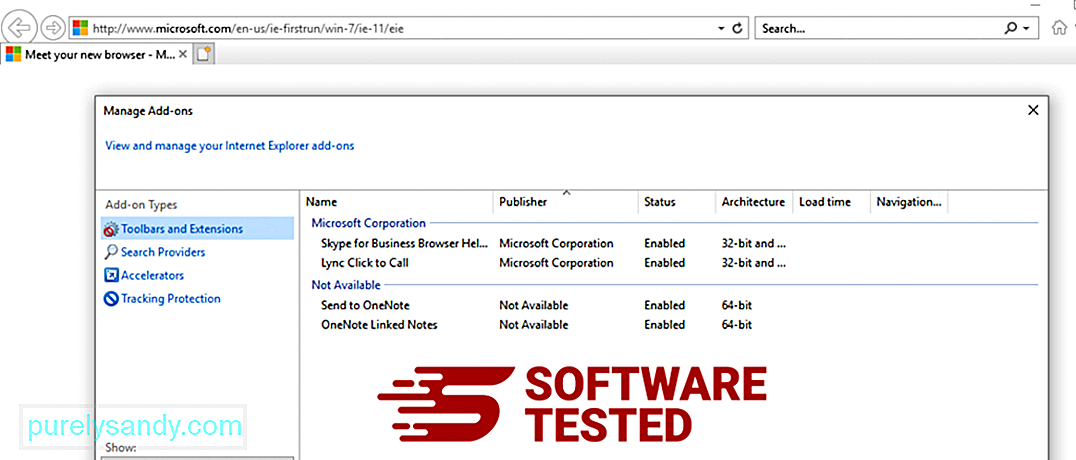
Saat Anda melihat jendela Kelola Add-on, cari (nama malware) dan plugin/add-on mencurigakan lainnya. Anda dapat menonaktifkan plugin/pengaya ini dengan mengeklik Nonaktifkan. 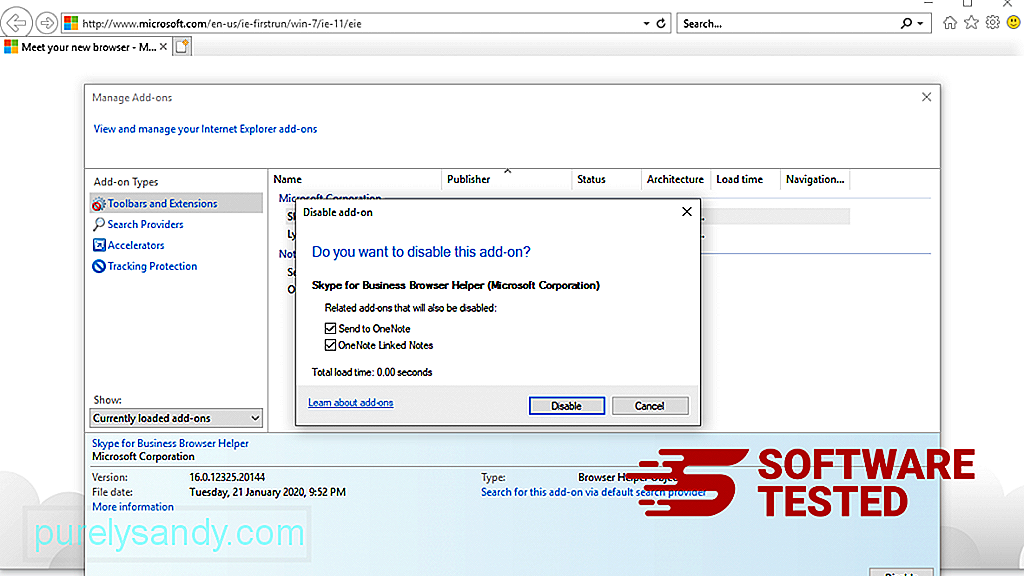
Jika Anda tiba-tiba memiliki halaman awal yang berbeda atau mesin pencari default Anda telah diubah, Anda dapat mengubahnya kembali melalui pengaturan Internet Explorer. Untuk melakukannya, klik ikon roda gigi di sudut kanan atas browser, lalu pilih Opsi Internet. 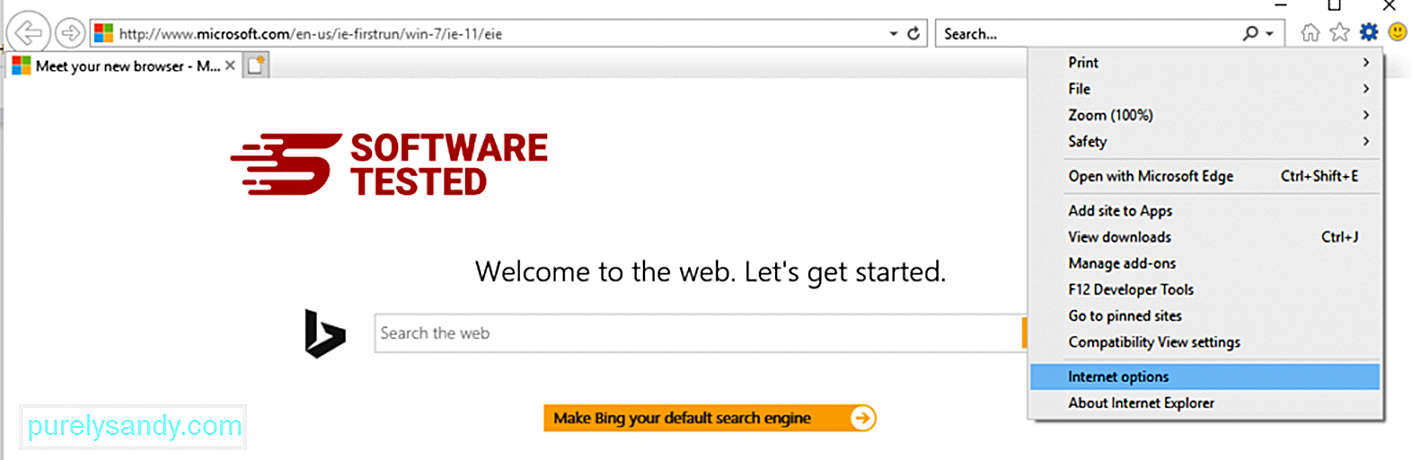
Di bawah tab Umum , hapus URL beranda dan masukkan beranda pilihan Anda. Klik Terapkan untuk menyimpan setelan baru. 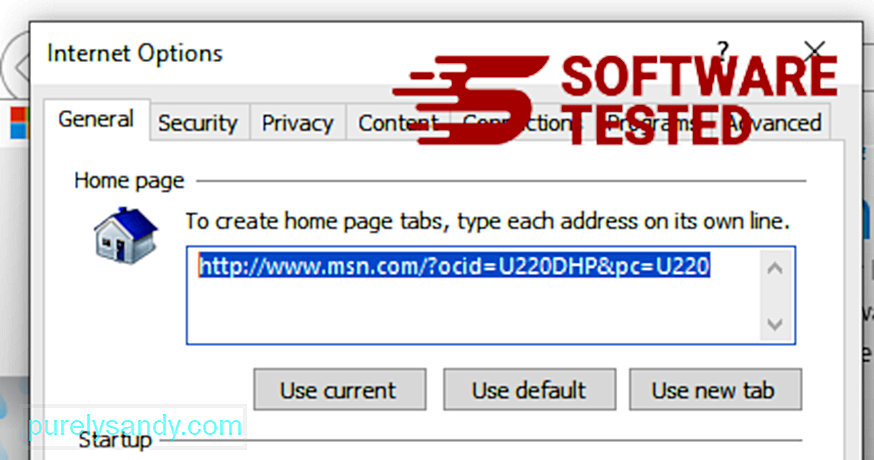
Dari menu Internet Explorer (ikon roda gigi di bagian atas), pilih Opsi Internet. Klik tab Lanjutan , lalu pilih Setel Ulang. 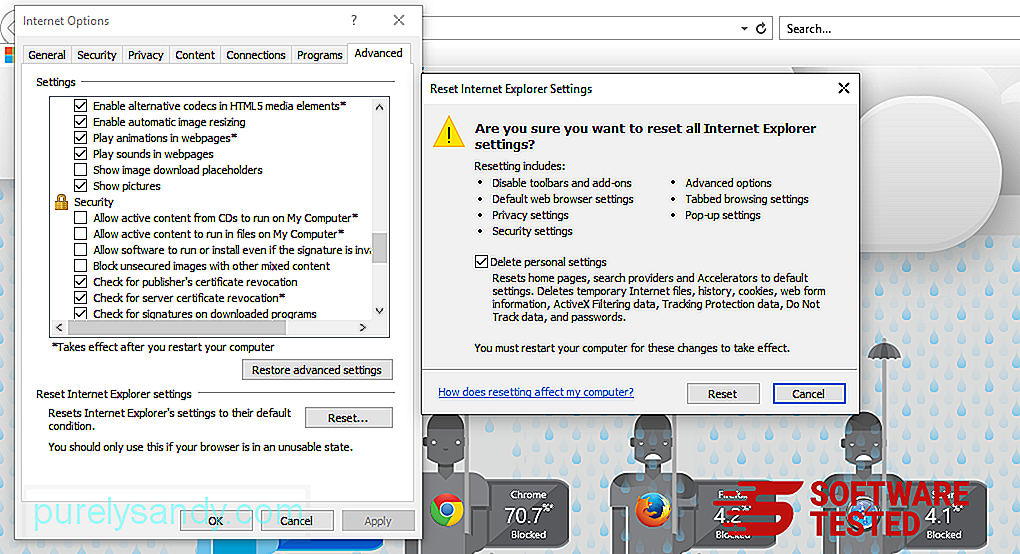
Di jendela Reset, centang Hapus pengaturan pribadi dan klik tombol Reset sekali lagi untuk mengonfirmasi tindakan.
Cara Menghapus Usam Ransomware di Microsoft EdgeJika Anda mencurigai komputer Anda telah terinfeksi oleh malware dan Anda merasa browser Microsoft Edge Anda telah terpengaruh, hal terbaik yang harus dilakukan adalah menyetel ulang browser Anda.
Ada dua cara untuk menyetel ulang pengaturan Microsoft Edge Anda untuk sepenuhnya menghapus semua jejak malware di komputer Anda. Lihat petunjuk di bawah untuk informasi selengkapnya.
Metode 1: Menyetel Ulang melalui Pengaturan Edge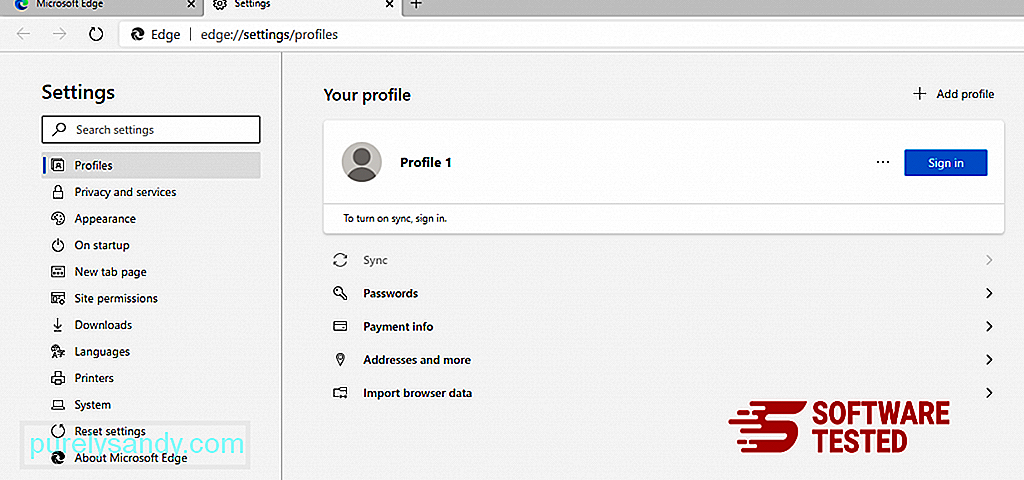
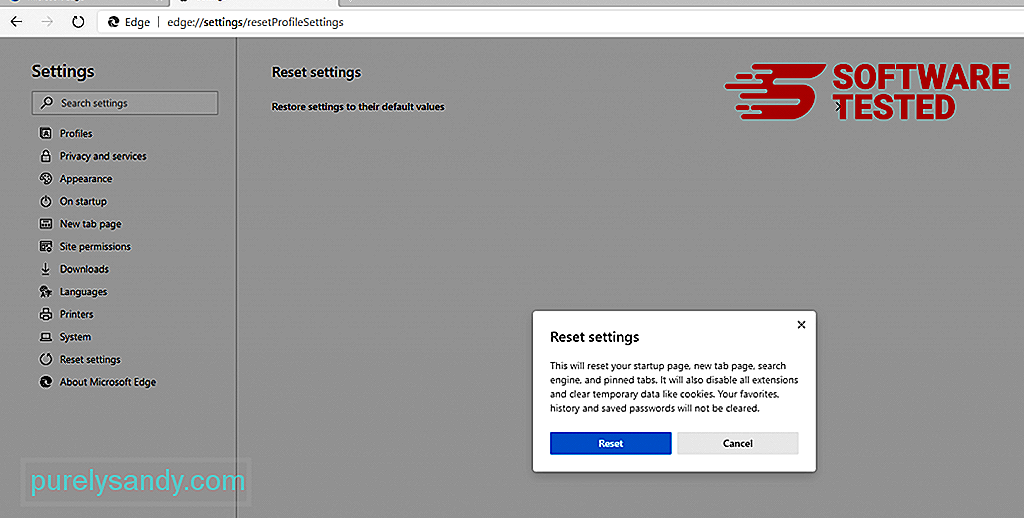
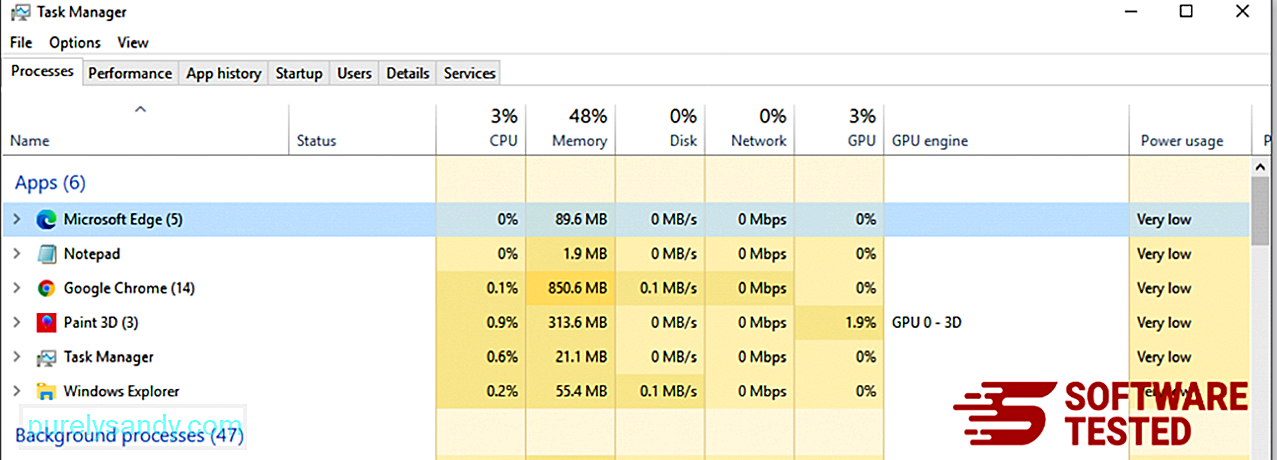
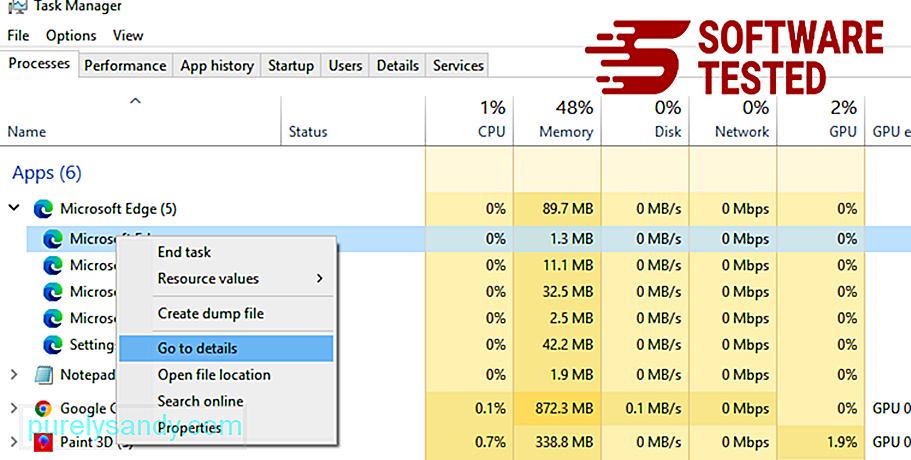
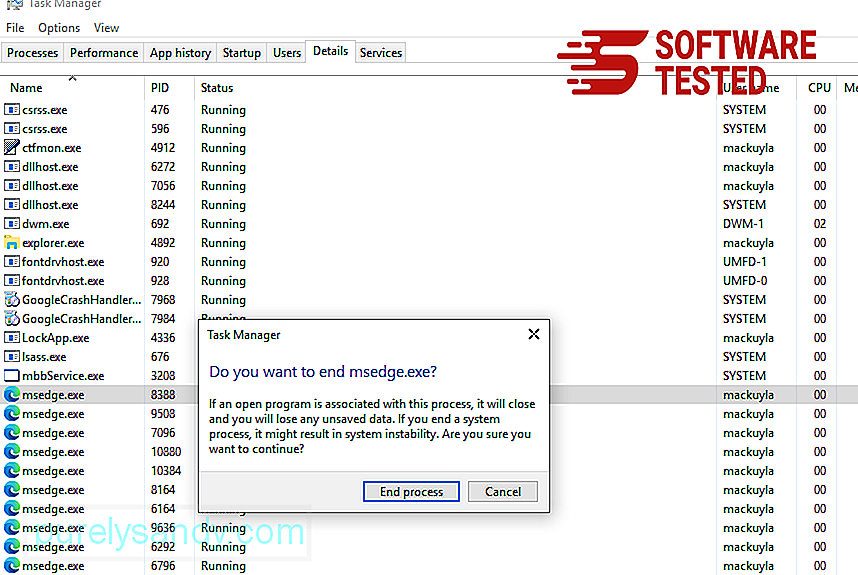
Cara lain untuk mereset Microsoft Edge adalah dengan menggunakan perintah. Ini adalah metode lanjutan yang sangat berguna jika aplikasi Microsoft Edge Anda terus mogok atau tidak terbuka sama sekali. Pastikan untuk mencadangkan data penting Anda sebelum menggunakan metode ini.
Berikut langkah-langkah untuk melakukannya:
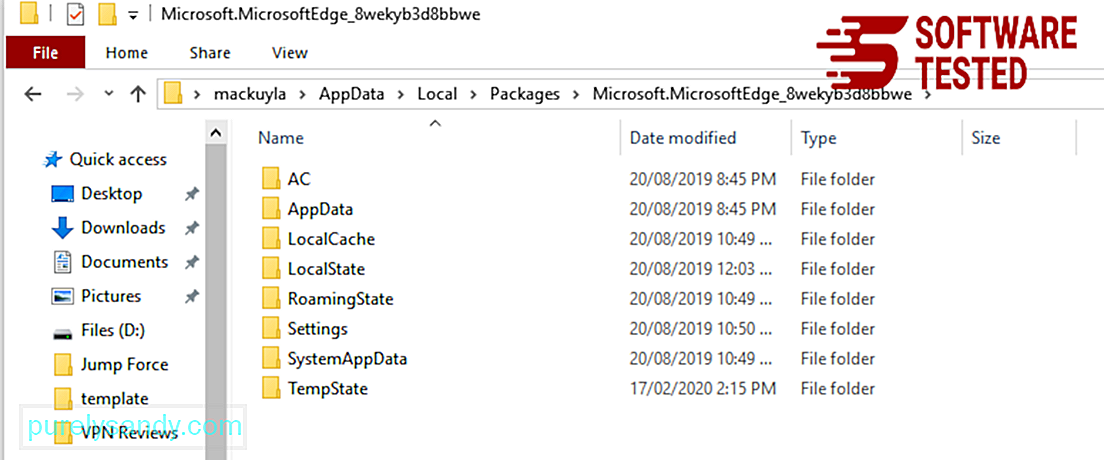
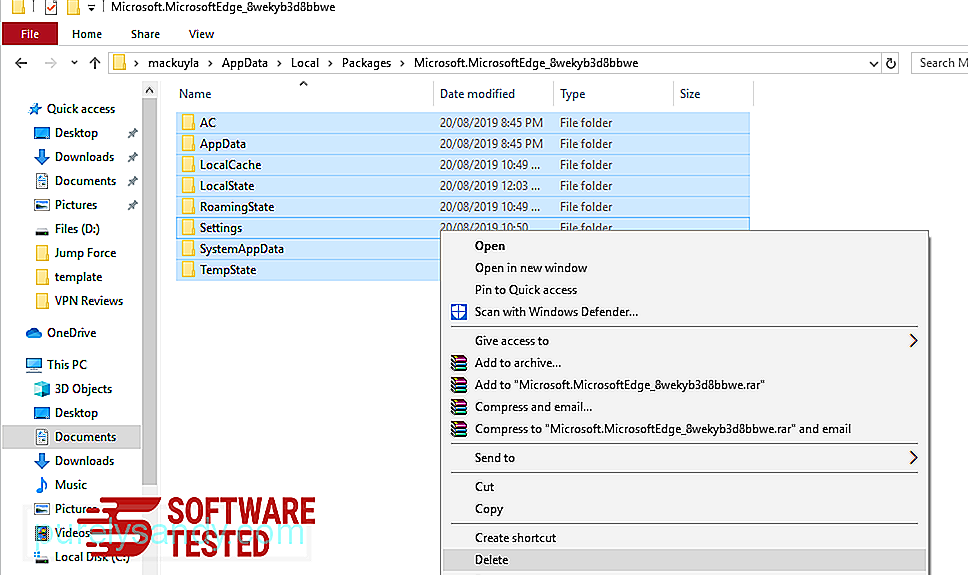
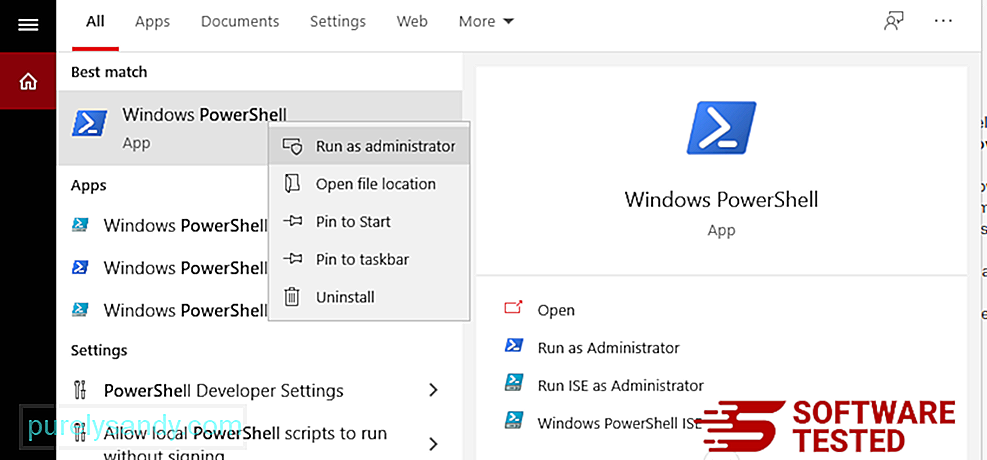
Dapatkan-AppXPackage -Semua Pengguna -Nama Microsoft.MicrosoftEdge | Foreach {Add-AppxPackage -DisableDevelopmentMode -Register $($_.InstallLocation)\AppXManifest.xml -Verbose} 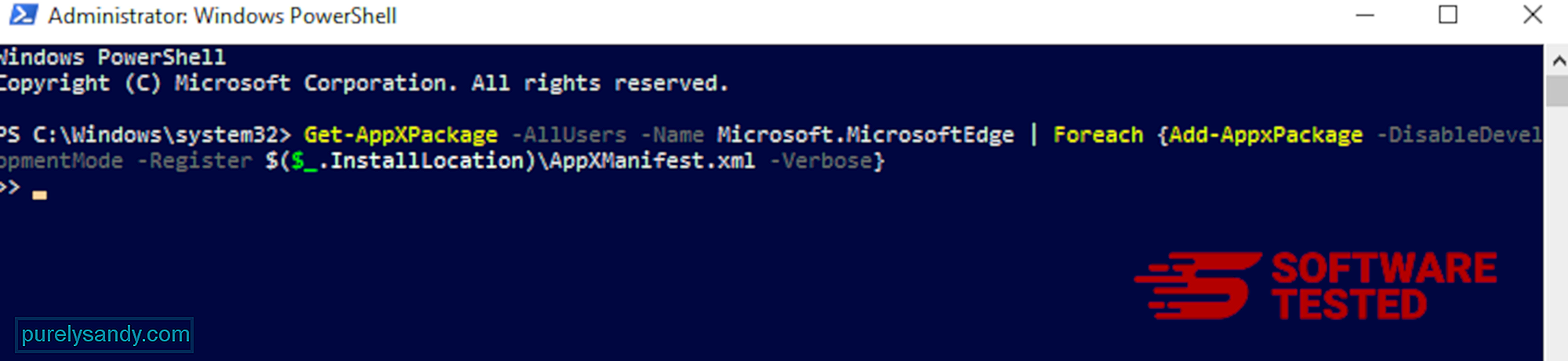
Sama seperti browser lain, malware mencoba mengubah pengaturan Mozilla Firefox. Anda perlu membatalkan perubahan ini untuk menghapus semua jejak Usam Ransomware. Ikuti langkah-langkah di bawah ini untuk sepenuhnya menghapus Usam Ransomware dari Firefox:
1. Copot pemasangan ekstensi yang berbahaya atau tidak dikenal.Periksa Firefox untuk ekstensi asing yang Anda tidak ingat pernah menginstalnya. Ada kemungkinan besar bahwa ekstensi ini dipasang oleh malware. Untuk melakukannya, luncurkan Mozilla Firefox, klik ikon menu di pojok kanan atas, lalu pilih Pengaya > Ekstensi.
Di jendela Ekstensi, pilih Usam Ransomware dan plugin mencurigakan lainnya. Klik menu tiga titik di samping ekstensi, lalu pilih Hapus untuk menghapus ekstensi ini. 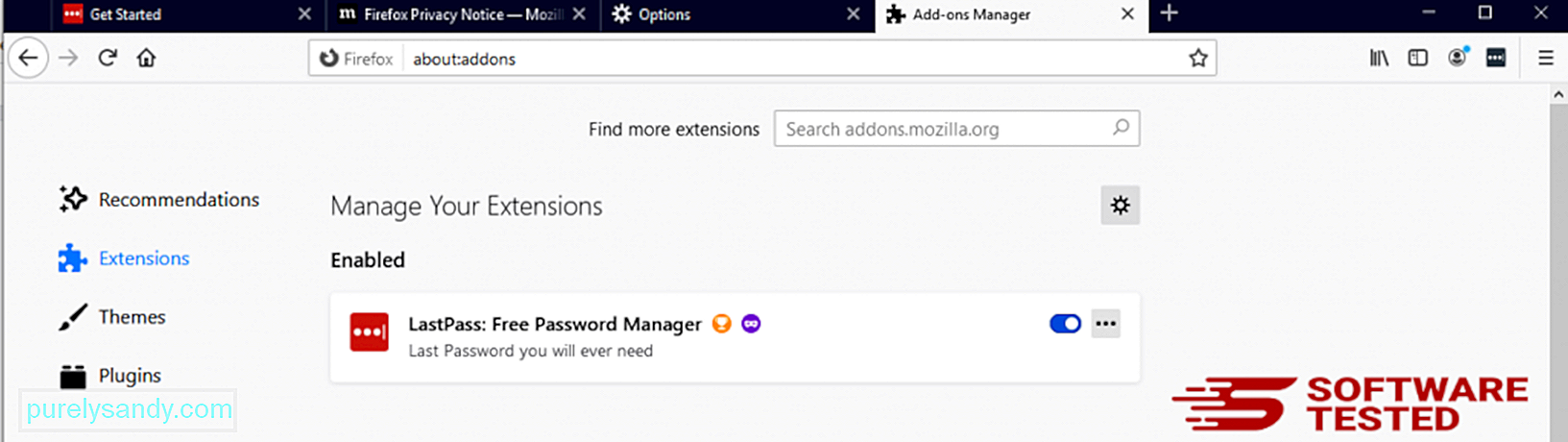
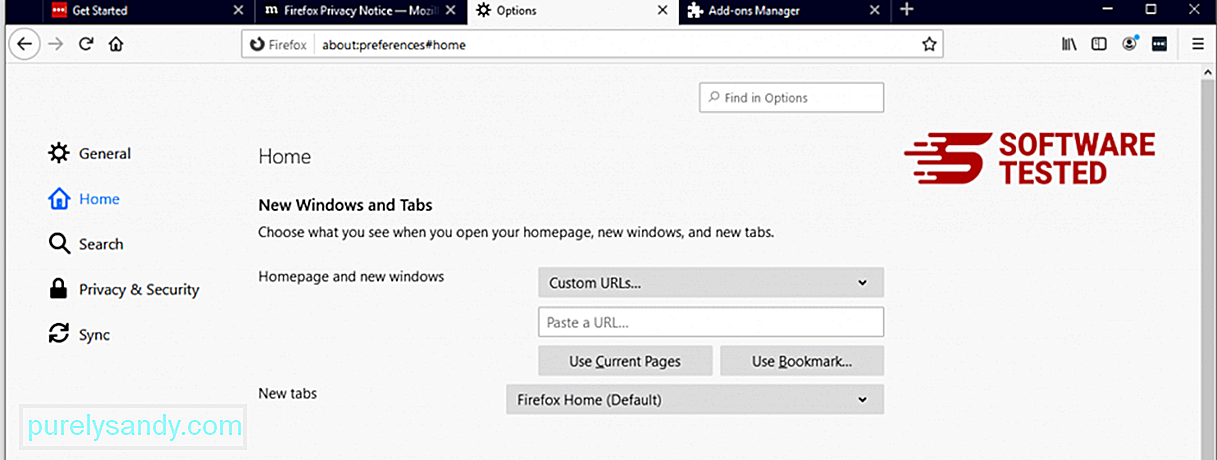
Klik menu Firefox di sudut kanan atas browser, lalu pilih Opsi > Umum. Hapus beranda berbahaya dan ketik URL pilihan Anda. Atau Anda dapat mengeklik Pulihkan untuk mengubah ke beranda default. Klik OK untuk menyimpan setelan baru.
3. Setel ulang Mozilla Firefox.Buka menu Firefox, lalu klik tanda tanya (Bantuan). Pilih Informasi Pemecahan Masalah. Tekan tombol Refresh Firefox untuk memberikan awal yang baru bagi browser Anda. 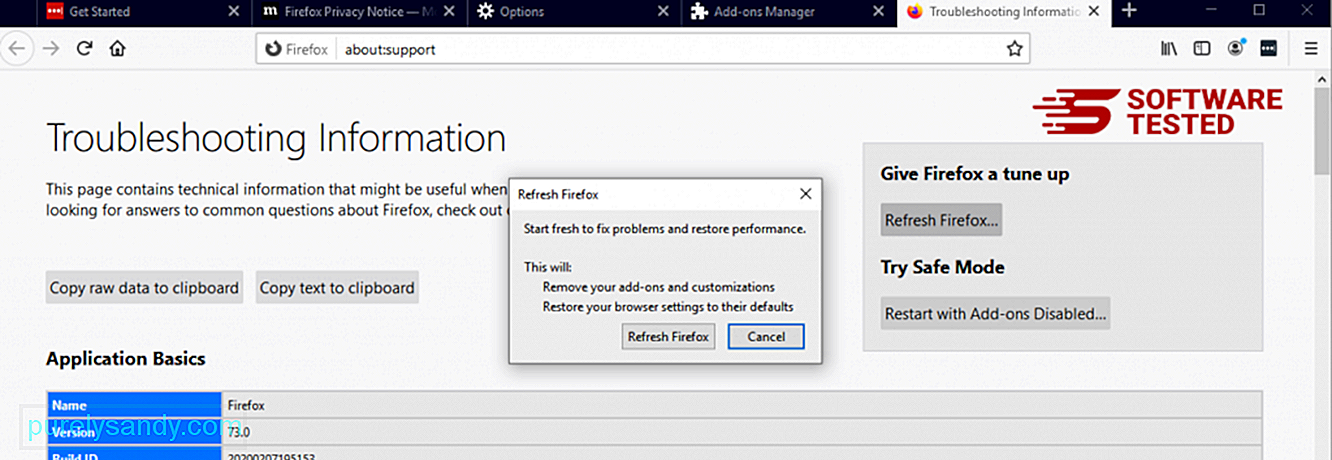
Setelah Anda menyelesaikan langkah-langkah di atas, Ransomware Usam akan sepenuhnya hilang dari browser Mozilla Firefox Anda.
Cara Menghapus Ransomware Usam dari Google ChromeUntuk menghapus Usam Ransomware sepenuhnya dari komputer, Anda harus membalikkan semua perubahan di Google Chrome, mencopot pemasangan ekstensi, pengaya, dan pengaya yang mencurigakan yang ditambahkan tanpa izin Anda.
Ikuti petunjuk di bawah ini untuk menghapus Usam Ransomware dari Google Chrome:
1. Hapus plugin berbahaya.Luncurkan aplikasi Google Chrome, lalu klik ikon menu di pojok kanan atas. Pilih Alat Lainnya > Ekstensi. Cari Usam Ransomware dan ekstensi berbahaya lainnya. Sorot ekstensi yang ingin Anda copot pemasangannya, lalu klik Hapus untuk menghapusnya. 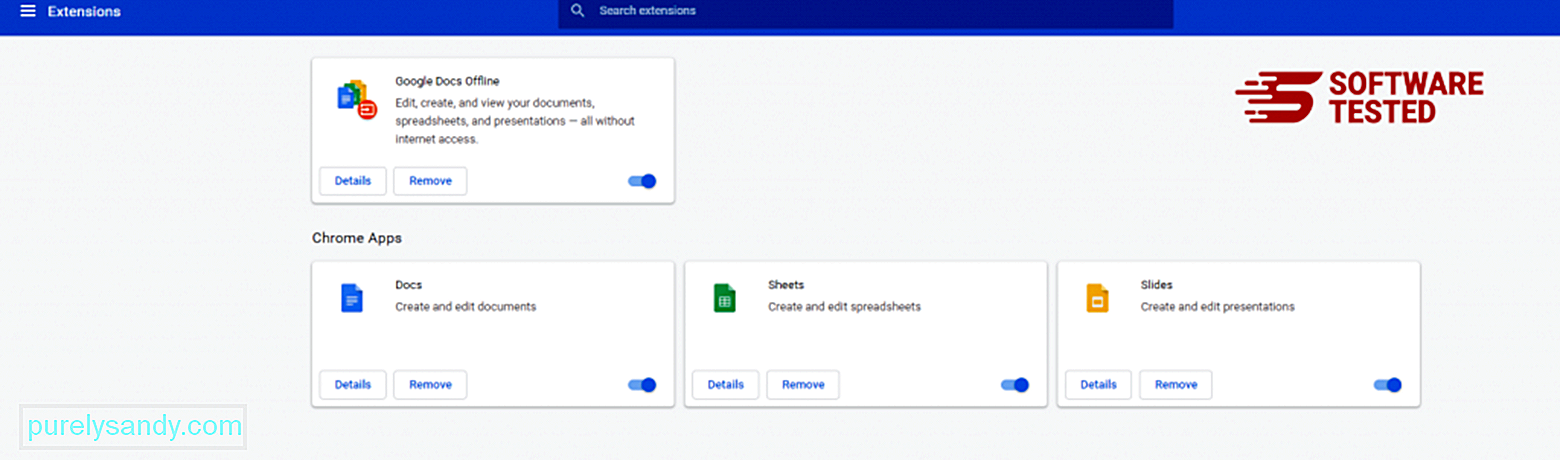
Klik ikon menu Chrome dan pilih Setelan. Klik Saat Memulai, lalu centang Buka halaman atau kumpulan halaman tertentu. Anda dapat menyiapkan halaman baru atau menggunakan halaman yang ada sebagai beranda Anda. 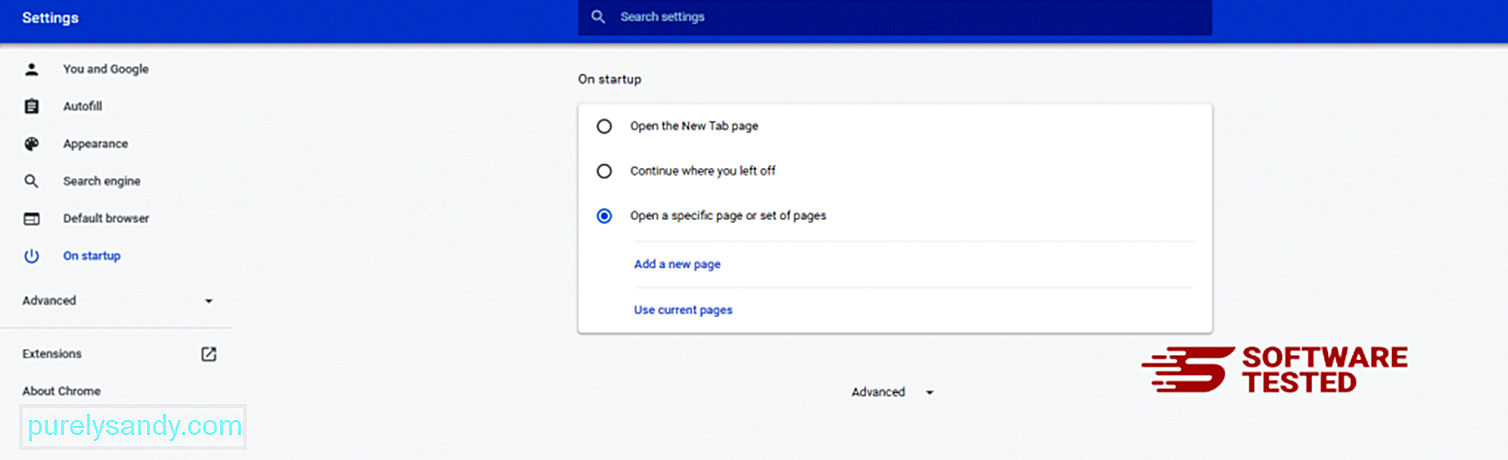
Kembali ke ikon menu Google Chrome dan pilih Setelan > Mesin telusur, lalu klik Kelola mesin telusur. Anda akan melihat daftar mesin telusur default yang tersedia untuk Chrome. Hapus semua mesin pencari yang menurut Anda mencurigakan. Klik menu tiga titik di samping mesin telusur dan klik Hapus dari daftar. 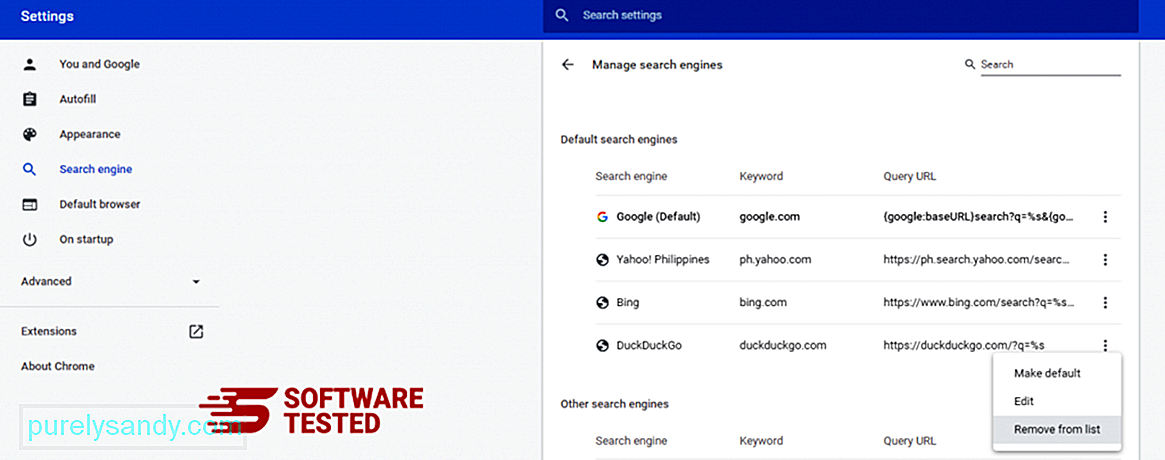
Klik ikon menu yang terletak di kanan atas browser Anda, dan pilih Setelan. Gulir ke bawah ke bagian bawah laman, lalu klik Pulihkan setelan ke default aslinya di bawah Setel ulang dan bersihkan. Klik tombol Atur Ulang Pengaturan untuk mengonfirmasi tindakan. 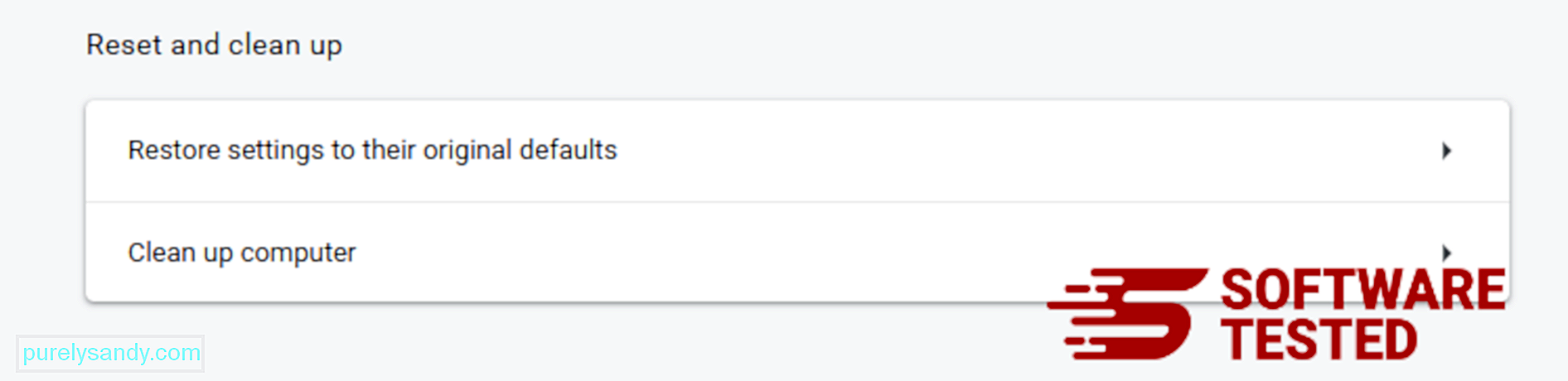
Langkah ini akan menyetel ulang halaman mulai, tab baru, mesin telusur, tab yang disematkan, dan ekstensi. Namun, bookmark, riwayat browser, dan kata sandi yang disimpan akan disimpan.
Cara Menghilangkan Ransomware Usam dari SafariBrowser komputer adalah salah satu target utama malware — mengubah setelan, menambahkan ekstensi baru, dan mengubah mesin telusur default. Jadi jika Anda mencurigai Safari Anda terinfeksi Usam Ransomware, berikut adalah langkah-langkah yang dapat Anda lakukan:
1. Hapus ekstensi yang mencurigakanLuncurkan browser web Safari dan klik Safari dari menu atas. Klik Preferensi dari menu tarik-turun. 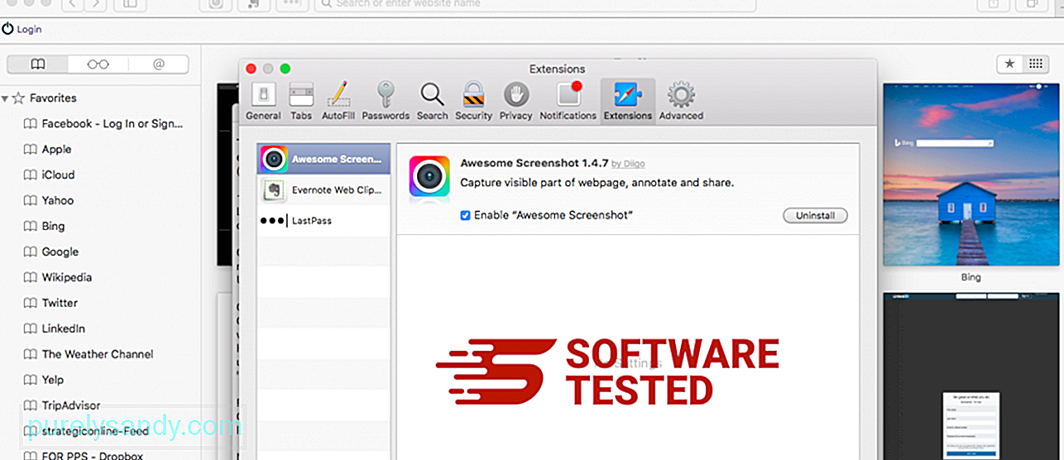
Klik tab Ekstensi di bagian atas, lalu lihat daftar ekstensi yang saat ini terpasang di menu sebelah kiri. Cari Usam Ransomware atau ekstensi lain yang Anda tidak ingat pernah menginstalnya. Klik tombol Copot pemasangan untuk menghapus ekstensi. Lakukan ini untuk semua ekstensi yang dicurigai berbahaya.
2. Kembalikan perubahan ke beranda AndaBuka Safari, lalu klik Safari > Preferensi. Klik Umum. Lihat bidang Beranda dan lihat apakah ini telah diedit. Jika beranda Anda diubah oleh Usam Ransomware, hapus URL dan ketik beranda yang ingin Anda gunakan. Pastikan untuk menyertakan http:// sebelum alamat halaman web.
3. Setel ulang Safari 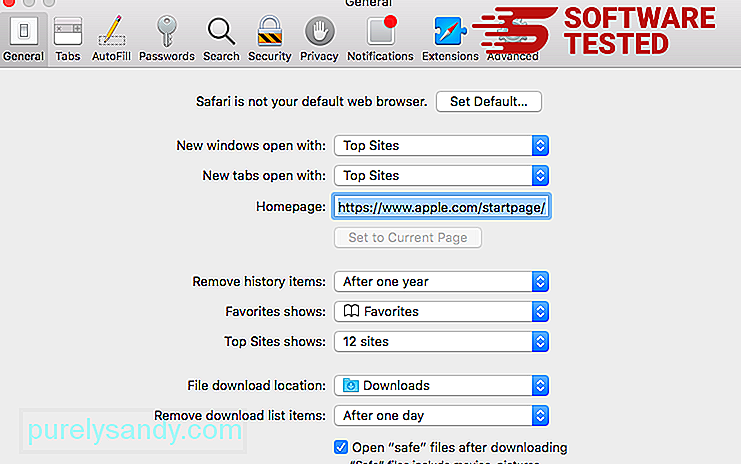
Buka aplikasi Safari dan klik Safari dari menu di kiri atas layar. Klik Setel Ulang Safari. Sebuah jendela dialog akan terbuka di mana Anda dapat memilih elemen mana yang ingin Anda atur ulang. Selanjutnya, klik tombol Setel Ulang untuk menyelesaikan tindakan.
Video Youtube: Ransomware Usam
09, 2025

