Apa Proses Burung di Monitor Aktivitas (09.15.25)
Ini adalah hari biasa, dan Anda bekerja dengan tenang di Mac untuk menyelesaikan sesuatu. Anda mendapatkan Monitor Aktivitas Anda. Tiba-tiba Anda melihat proses yang disebut "burung" yang terus-menerus mendekati penggunaan CPU 100 persen. Anda mencoba untuk berhenti, tapi itu hanya berhasil memulai lagi dan lagi. Apa yang sedang terjadi?
Jika Anda mengalami masalah ini, ketahuilah bahwa Anda tidak sendirian. Banyak pengguna Mac lain bertanya: apa proses burung di Monitor Aktivitas? Bisakah proses burung benar-benar dihapus? 
Jawaban singkatnya adalah bahwa proses burung Mac adalah proses ujung belakang di belakang iCloud dan drive iCloud. Itu dapat duduk di sana di komputer Mac Anda dengan penggunaan CPU 100 persen sepanjang waktu, tanpa terlihat menyelesaikan apa pun.
Anda juga tidak dapat menghapusnya. Ini dianggap sebagai bagian penting dari macOS, yang kontennya merupakan hak milik. Anda dapat menganggapnya sebagai daemon sistem yang digunakan dengan iCloud dan drive iCloud, yang berfungsi sebagai komponen fungsi pencadangannya.
Jika daemon menghabiskan banyak waktu CPU, mungkin ada sesuatu yang menyebabkan proses burung macet. Anda dapat menggunakan Activity Monitor untuk mematikan proses tertentu dan memaksanya untuk diluncurkan kembali. Ini mungkin tidak selalu berhasil, mengingat keluhan dari pengguna yang sepertinya tidak bisa "membunuh" burung Mac. 
Menurut beberapa laporan pengguna, iCloud mulai menggunakan CPU 100%, terutama setelah memutakhirkan ke macOS Catalina. Pengguna telah mencoba segalanya dan tidak tahu ke mana harus pergi selanjutnya dengan pemecahan masalah. Beberapa bahkan terpaksa menurunkan versi kembali ke Mojave karena kerumitan yang disebabkan oleh proses burung yang memakan terlalu banyak CPU.
Berdasarkan laporan, pada beberapa interval yang tampaknya acak setelah mem-boot komputer, proses akan melonjak hingga 100% penggunaan CPU dan akan tetap pada titik itu tanpa batas waktu kecuali dihentikan atau dimatikan. Pengguna dapat menggunakan Monitor Aktivitas untuk Memaksa Keluar dari proses dan proses akan berakhir secara normal. Itu akan muncul kembali setelah beberapa waktu, berperilaku normal. Kemudian akan melonjak kembali hingga 100% CPU setelah jangka waktu tertentu.
Selain Bird, Anda mungkin juga memperhatikan bahwa proses Cloudd juga memakan banyak CPU. Ini adalah proses yang dikenal sebagai daemon, yang berarti berjalan di latar belakang melakukan tugas sistem. Dalam kasus Cloudd, tugas-tugas tersebut terkait dengan CloudKit.
CloudKit adalah kerangka kerja Apple untuk menyediakan akses ke iCloud untuk aplikasi yang ingin menyimpan data di iCloud Drive atau menyinkronkan data menggunakan iCloud. Cloudd berjalan setiap kali aplikasi atau proses menyinkronkan atau menyalin data ke atau dari iCloud. macOS menggunakan CloudKit saat Anda, misalnya, menggunakan Desktop dan Dokumen di iCloud atau memindahkan file secara manual antara Mac dan iCloud Drive.
Sebagian besar, setelah Mac Anda diselaraskan dengan iCloud, Mac hanya akan bergerak sedikit file atau data dalam jumlah kecil sehingga Cloudd tidak akan berjalan lama.
Mengapa Proses Bird Menggunakan Terlalu Banyak CPU?Salah satu alasan mengapa penggunaan CPU proses burung Anda terlalu tinggi adalah pengaturan drive iCloud yang kedaluwarsa. Beberapa pengguna juga mencatat bahwa burung yang tinggi konsumsi proses CPU disebabkan oleh suhu chassis tinggi saat pengisian. Jadi, jika Anda melihat bahwa penggunaan CPU Anda cukup tinggi saat Mac dicolokkan ke adaptor daya, Anda harus mencoba menurunkan suhunya terlebih dahulu.
Ekstensi kernel atau kext yang rusak juga dapat menjadi penyebab penggunaan CPU proses burung yang tinggi. Ekstensi pihak ketiga ini, jika tidak disiapkan dengan benar, dapat menghabiskan sebagian besar reimgs CPU Anda.
Pengguna Mac harus mempertimbangkan keberadaan malware, terutama penambang kripto. Perangkat lunak berbahaya ini cenderung meniru proses yang sah, seperti proses burung, untuk melakukan aktivitasnya di Mac Anda.
Bagaimana Cara Menghentikan Proses Burung di Mac?Ada tiga cara untuk menghentikan proses burung dan proses bermasalah lainnya di Mac Anda.
Paksa Keluar Menggunakan Menu AppleCara paling konvensional dan efektif untuk menutup program yang dibekukan adalah dengan membuka bilah menu macOS®, yang terletak di sepanjang bagian atas layar di Finder Tidak bisa. Untuk menutup paksa aplikasi, cukup lakukan hal berikut:
Untuk melakukan hal yang sama tetapi lebih cepat, gunakan tombol pintasan Mac untuk menutup aplikasi yang salah.
Di keyboard, tekan dan tahan Command + Option + Esc. Ini akan segera memunculkan jendela Force Quit Application. Pilih iCloud dan pilih Force Quit.
Ini bisa menjadi metode masuk Anda jika mouse atau trackpad tertinggal.
Tutup Aplikasi dari Activity MonitormacOS menyediakan alternatif yang hampir identik dengan pintasan Windows Control+Alt+Delete tradisional, yang sering digunakan untuk membuka jendela Pengelola Tugas.
Anda dapat dengan mudah melakukan semua itu dan lebih banyak lagi di aplikasi asli macOS yang disebut Activity Monitor. Untuk mematikan aplikasi atau proses menggunakan alat ini, lakukan hal berikut.

Jika Anda melihat bahwa Proses Burung memakan banyak reimgs komputer Anda, berikut adalah beberapa langkah yang dapat Anda lakukan pertama:
Restart Komputer Anda. Menyegarkan sistem operasi Anda adalah cara yang efektif untuk mengatur ulang proses Anda dan menurunkan penggunaannya ke tingkat default. Klik pada menu Apple dan pilih Restart. Jangan lupa hapus centang Buka kembali jendela saat masuk kembali.
Keluar dari Semua Aplikasi dan Windows yang Tidak Diperlukan. Jika Anda memiliki banyak jendela program atau jendela Finder yang terbuka, beberapa proses harus bekerja lebih keras dan menghabiskan lebih banyak reimg. Jadi, jika Anda menyadari bahwa Mac Anda menjadi sangat lambat atau sulit melakukan beberapa tindakan, pertimbangkan untuk menutup jendela atau app yang tidak lagi Anda perlukan. Pastikan untuk menyimpan file Anda terlebih dahulu sebelum menutup jendela apa pun untuk menghindari kehilangan data. Ini akan memungkinkan sistem Anda bernapas dan membiarkan macOS beroperasi dengan lancar.
Anda dapat mendekati masalah proses burung dari beberapa perspektif. Berikut adalah beberapa solusi yang dapat Anda coba:
Apakah Mac Anda Mengganggu?Pertama, ajukan pertanyaan apakah perlu memikirkan masalah ini. Melihat Monitor Aktivitas Anda, beberapa aplikasi lain dapat menggunakan lebih dari 50 persen reimg CPU komputer Anda. Dan itu sama sekali bukan masalah! Apakah penggunaan CPU burung benar-benar menyebabkan masalah pada komputer Anda? Jika tidak, maka Anda bisa hidup dan membiarkannya hidup.
Jika Anda merasa sistem berharga Anda akan sia-sia, jangan lupa untuk membersihkan Mac Anda secara teratur. Anda dapat, misalnya, menggunakan alat perbaikan Mac yang efisien untuk membersihkan dan mengoptimalkan kinerja mesin Anda secara keseluruhan. Mulai dari menjalankan pemindaian cepat dan menemukan masalah, perangkat ini dapat membersihkan ruang yang berharga, membuang sampah, serta meningkatkan operasi dan stabilitas sistem.
Setelah mengoptimalkan Mac, Anda dapat kembali dan melihat apakah aplikasi dan program Anda sekarang bekerja dengan lancar dan seperti yang diharapkan.
Setel Ulang iCloud AndaDi Finder, klik G” di bilah menu sambil menahan tombol Option. Gulir ke folder ini:
~/Library/Application Support/iCloud/Accounts/
Salin file ke tempat yang aman, seperti Desktop atau folder lainnya. Seharusnya hanya ada tiga file di dalam folder. Anda mungkin membutuhkannya kembali nanti, jadi pastikan Anda memiliki cadangan. Sekarang kosongkan folder dan mulai ulang. Ini mungkin menyelesaikan masalah proses burung iCloud Anda.
Periksa Unggahan Tertunda ke iCloudSaat Anda melihat penggunaan proses burung yang tinggi, mungkin ada file yang disinkronkan ke drive iCloud. Untuk memeriksa apakah ini masalahnya, ada utilitas brctl yang dikirimkan bersama macOS untuk memantau perubahan di semua dokumen yang didukung iCloud. Ada dua versi untuk perintah ini:
- brctl log –wait –shorten
- brctl log -w –shorten
Untuk mac OS sebelum Catalina, buka terminal dan ketik perintah berikut: brctl log –wait –shorten
Tekan Enter dan tunggu hasilnya.
Untuk Mac yang menjalankan mac OS Catalina 10.15, gunakan perintah berikut: brctl log -w –shorten
Perintah ini akan menampilkan ringkasan singkat tentang perubahan sinkronisasi pada drive iCloud Anda. Penantian sinkronisasi menyebabkan burung terus berjalan kecuali Anda menutup jendela atau menekan Control + C untuk keluar dari proses. Jika Anda juga terbiasa dengan utilitas baris perintah grep, Anda dapat memfilter hasil untuk hanya menampilkan kemajuan unggahan. Namun, sebagian besar akun iCloud memiliki volume yang cukup rendah dalam hal perubahan, jadi Anda akan dengan mudah melihat unggahan banyak file di hasil.
Juga, cara terbaik untuk mengetahui apakah file sedang disinkronkan adalah dengan masuk ke drive iCloud menggunakan antarmuka web dan verifikasi bahwa file dan folder ditambahkan di sana di awan. 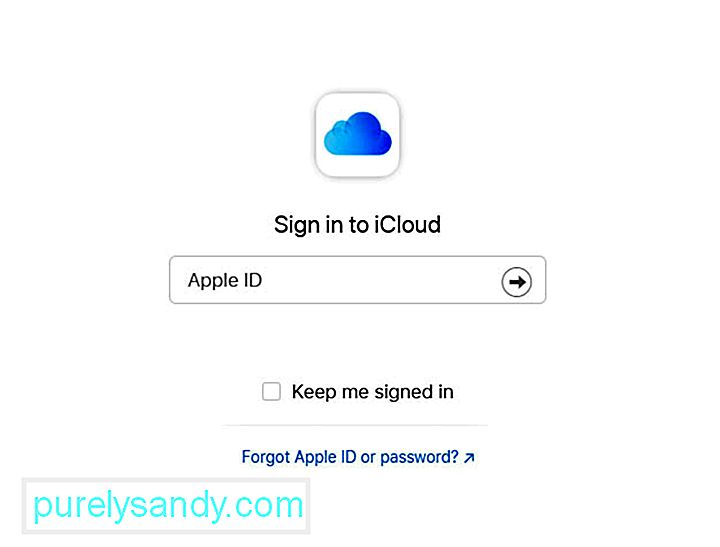
Masuk ke pengaturan iCloud dan matikan drive iCloud Anda. Ini akan membuat masalah hilang. Tindakan ini juga mungkin akan menghapus beberapa file cache yang digunakan oleh iCloud, yang dapat menyebabkan proses burung menghabiskan penggunaan CPU.
Untuk mematikan iCloud di Mac, ikuti langkah-langkah berikut:
Perhatikan bahwa saat Anda mematikan fitur iCloud di Mac Anda, informasi yang disimpan hanya di iCloud untuk fitur tersebut tidak tersedia lagi di komputer.
Reset SMC Mac AndaPengontrol Manajemen Sistem (SMC) di Mac Anda bertanggung jawab sejumlah fungsi tingkat rendah. Ini termasuk merespons penekanan tombol daya, manajemen baterai dan termal, lampu latar keyboard, dan manajemen lampu indikator status (SIL).
Mungkin sudah waktunya untuk menyetel ulang SMC jika komputer Anda mengalami gangguan dalam berbagai cara. Salah satunya adalah saat kipasnya bekerja dengan kecepatan tinggi meskipun tidak digunakan secara berlebihan dan memiliki ventilasi yang baik. Lain adalah jika Mac Anda berkinerja sangat lambat, meskipun CPU tidak dalam beban yang terlalu berat.
Menurut Apple, Anda harus menghindari mengatur ulang SMC tanpa mencoba tugas pemecahan masalah lainnya terlebih dahulu. Ini termasuk yang berikut:
Untuk menyetel ulang SMC di Mac desktop, ikuti langkah-langkah berikut:
Periksa apakah masalah aneh yang melibatkan proses burung telah hilang.
Setel ulang NVRAM Mac AndaDulu menyembuhkan masalah Mac acak melibatkan ” PRAM, yang merupakan parameter random access memory. Ini berkaitan dengan sebagian kecil dari memori khusus dan yang didukung baterai di setiap komputer Mac yang menyimpan informasi yang diperlukan sebelum memuat OS.
Mesin Mac modern tidak lagi menggunakan PRAM, melainkan memiliki acak non-volatile mengakses memori atau NVRAM. Ini memiliki tujuan yang hampir sama tetapi sekarang hanya berisi beberapa informasi, termasuk volume speaker, resolusi layar, disk mulai yang Anda pilih, dan detail panik kernel terakhir.
Setel ulang NVRAM tidak berbahaya jika Anda Mac mengalami sejumlah masalah aneh. Berikut langkah-langkah untuk melakukannya:
Jika semua solusi di atas tidak berhasil, Anda perlu mempertimbangkan keberadaan malware di Mac Anda. Pindai komputer Anda menggunakan perangkat lunak anti-malware dan hapus semua ancaman yang terdeteksi. Pastikan untuk menghapus semua komponen perangkat lunak perusak agar tidak kembali lagi.
RingkasanJika Anda melihat proses burung di Monitor Aktivitas Mac Anda menyebabkan penggunaan CPU yang tinggi, Anda dapat mencoba salah satu perbaikan cepat yang kami uraikan di atas. Anda tidak dapat sepenuhnya menghilangkan proses ini karena ini adalah bagian dari proses backend iCloud dan drive iCloud.
Apakah Anda pernah mengalami proses burung sebelumnya? Ceritakan kisah Anda kepada kami!
Video Youtube: Apa Proses Burung di Monitor Aktivitas
09, 2025

