Apa yang Harus Dilakukan tentang Kesalahan Tak Terduga Microsoft Visual Basic (50001) di Mac (09.15.25)
Microsoft Word mungkin bukan pengolah dokumen default macOS, tetapi banyak pengguna Mac lebih suka menggunakannya untuk menulis dan mengedit file mereka. Ini karena kekuatannya, daftar fitur yang kaya, kemudahan penggunaan atau apa pun.
Anda juga memerlukannya untuk membaca file lama atau dokumen Word lainnya dari komputer lain. Ini tergantung pada kerumitan file Anda. Jika dokumen Anda menyertakan beberapa kolom, gambar yang disematkan, font khusus, catatan kaki, dan fitur serupa, Anda kurang lebih bisa melupakan penggunaan yang lain. Tetapi jika dokumen Anda adalah file teks sederhana, maka banyak program akan memuatnya.
Buat, edit, kolaborasikan, dan bagikan dokumen menggunakan Word untuk Mac. Sekarang menulis, mendesain, dan bekerja dengan mulus di seluruh perangkat Anda & dengan orang lain. Bagikan file Anda dan berkolaborasi secara real time dalam dokumen atau edit dokumen Office yang dilampirkan ke email. Dapatkan fitur bantuan cerdas segera setelah dirilis di Word, Excel, dan PowerPoint sehingga Anda selalu bekerja dengan yang terbaru. Baik Anda seorang blogger, penulis, jurnalis, kolumnis, mahasiswa, atau manajer proyek yang mengerjakan dokumentasi, Word adalah aplikasi masuk Anda untuk bekerja dengan dokumen.
Anda dapat melakukan tugas-tugas ini dan menyelesaikan lebih banyak lagi dengan menggunakan Visual Basic for Applications (VBA) untuk Office—bahasa pemrograman sederhana namun kuat yang dapat Anda gunakan untuk memperluas aplikasi Office.
Artikel ini ditujukan untuk pengguna Office berpengalaman yang ingin mempelajari tentang VBA dan yang menginginkan wawasan tentang bagaimana pemrograman dapat membantu mereka menyesuaikan Office.
Aplikasi Office suite memiliki serangkaian fitur yang kaya. Ada banyak cara berbeda untuk membuat, memformat, dan memanipulasi dokumen, email, database, formulir, spreadsheet, dan presentasi. Kekuatan besar pemrograman VBA di Office adalah bahwa hampir setiap operasi yang dapat Anda lakukan dengan mouse, keyboard, atau kotak dialog juga dapat dilakukan dengan menggunakan VBA. Selanjutnya, jika dapat dilakukan sekali dengan VBA, itu dapat dilakukan dengan mudah seratus kali. (Faktanya, otomatisasi tugas yang berulang adalah salah satu penggunaan VBA yang paling umum di Office.)
Di luar kemampuan skrip VBA untuk mempercepat tugas sehari-hari, Anda dapat menggunakan VBA untuk menambahkan fungsionalitas baru ke aplikasi Office atau untuk meminta dan berinteraksi dengan pengguna dokumen Anda dengan cara yang spesifik untuk kebutuhan bisnis Anda. Misalnya, Anda dapat menulis beberapa kode VBA yang menampilkan pesan pop-up yang mengingatkan pengguna untuk menyimpan dokumen ke drive jaringan tertentu saat pertama kali mencoba menyimpannya.
Namun, banyak pengguna yang mengalami Microsoft Visual Basic Unexpected Error (50001) di Mac. Kesalahan biasanya terjadi ketika pengguna mencoba membuka dokumen Word di Mac. Karena kesalahan ini, pengguna tidak dapat menggunakan Microsoft Word untuk membuka, membuat, atau mengedit dokumen di Mac mereka.
Apa itu Kesalahan Tak Terduga Microsoft Visual Basic (50001) di Mac?Jika kompiler Visual Basic mengalami kesalahan masalah dalam kode, kesalahan waktu kompilasi terjadi. Di editor kode Visual Studio, Anda dapat dengan mudah mengidentifikasi baris kode mana yang menyebabkan kesalahan karena garis bergelombang muncul di bawah baris kode tersebut. Pesan kesalahan muncul jika Anda menunjuk ke garis bawah bergelombang atau membuka Daftar Kesalahan, yang juga menampilkan pesan lain.
Jika pengenal memiliki garis bawah bergelombang dan garis bawah pendek muncul di bawah karakter paling kanan, Anda dapat menghasilkan rintisan untuk kelas, konstruktor, metode, properti, bidang, atau enum. Untuk informasi selengkapnya, lihat Menghasilkan Dari Penggunaan (Visual Studio).
Dengan menyelesaikan peringatan dari kompiler Visual Basic, Anda mungkin dapat menulis kode yang berjalan lebih cepat dan memiliki lebih sedikit bug. Peringatan ini mengidentifikasi kode yang dapat menyebabkan kesalahan saat aplikasi dijalankan. Misalnya, kompilator memperingatkan Anda jika Anda mencoba memanggil anggota variabel objek yang belum ditetapkan, kembali dari suatu fungsi tanpa menyetel nilai yang dikembalikan, atau menjalankan blok Coba dengan kesalahan dalam logika untuk menangkap pengecualian.
Kesalahan Tak Terduga Microsoft Visual Basic (50001) di Mac terjadi saat menggunakan Microsoft Word. Dalam kebanyakan kasus, kesalahan muncul setiap kali aplikasi Word dibuka. Ada juga contoh ketika kesalahan muncul saat keluar atau menutup dokumen Microsoft Word.
Menurut laporan, masalah terjadi secara tiba-tiba dan tidak ada indikasi ada masalah dengan aplikasi Microsoft Office. Microsoft Word tampaknya berfungsi dengan baik sebelum timbulnya kesalahan Microsoft Visual Basic Unexpected (50001) di Mac. Bahkan ada instalasi baru Microsoft Office yang mengalami kesalahan ini, membuat pengguna bingung apa penyebabnya.
Kesalahan Microsoft Visual Basic Unexpected (50001) di Mac juga tidak terbatas pada Word. Kami telah melihat banyak keluhan dan laporan tentang kesalahan yang muncul saat menggunakan produk Microsoft Office lainnya, seperti Excel dan PowerPoint.
Galat semacam ini akan muncul sebagai pemberitahuan yang mengganggu di layar Anda kecuali jika ditangani dan diperbaiki. Kesalahan ini biasanya terjadi tanpa peringatan. Pesan kesalahan dapat muncul di layar kapan saja Microsoft Word atau Excel dijalankan. Bahkan, pesan kesalahan atau kotak dialog lainnya dapat muncul berulang kali jika tidak ditangani sejak dini.
Kesalahan ini juga dapat menandakan bahwa ada program yang tidak kompatibel yang berjalan pada saat yang bersamaan. Ini juga dapat terjadi karena masalah memori, driver grafis yang buruk, atau infeksi virus. Apa pun masalahnya, masalahnya harus segera diselesaikan untuk menghindari masalah lebih lanjut.
Apa Penyebab Kesalahan Tak Terduga Microsoft Visual Basic (50001) di Mac?Galat Microsoft Visual Basic Tak Terduga (50001) di Mac dapat dipicu oleh berbagai faktor. Ini bisa sangat menantang untuk menentukan alasan pasti di baliknya, tetapi itu akan sangat membantu saat memecahkan masalah kesalahan ini. Kami telah mencantumkan di bawah elemen umum yang dapat menyebabkan Microsoft Visual Basic Unexpected Error (50001) muncul saat menggunakan Microsoft Word.
- Penginstalan Microsoft Office yang ketinggalan zaman. Faktor pertama yang harus Anda perhatikan adalah instalasi Microsoft Office Anda. Jika Anda mengalami Microsoft Visual Basic Unexpected Error (50001) di lebih dari satu aplikasi Microsoft Office, maka masalahnya terletak pada penginstalan aplikasi itu sendiri.
- MacOS usang. Alasan lain mengapa Anda mengalami kesalahan dengan Microsoft Office adalah karena macOS mungkin juga sudah usang. Saat Anda menjalankan sistem operasi versi lama, mungkin ada masalah kompatibilitas saat menjalankan aplikasi.
- Terlalu banyak aplikasi yang berjalan. Jika ada terlalu banyak aplikasi yang berjalan di Mac, Anda mungkin mengalami masalah kinerja dan kesalahan lain seperti Microsoft Visual Basic Unexpected Error (50001).
- Cache rusak. Jika file preferensi atau file plist rusak, kemungkinan akan mengalami beberapa masalah saat menggunakan Microsoft Word atau aplikasi Microsoft Office lainnya.
- Anda memiliki add-in yang kemungkinan besar perlu diperbarui. Apakah Anda menggunakan Adobe Acrobat atau perangkat lunak lain yang menambahkan fungsionalitas ke Word? Jika demikian, instal pembaruan untuk add-in Anda.
Mendapatkan Microsoft Visual Basic Unexpected Error (50001) di Mac Anda dapat membuat frustrasi, terutama jika Anda menggunakan aplikasi untuk tujuan bekerja atau belajar. Namun, jangan khawatir karena kesalahan ini dapat diperbaiki menggunakan solusi di bawah ini:
Perbaikan #1: Keluar dari semua aplikasi dan mulai ulang Microsoft Office.Semakin banyak aplikasi dan program yang Anda jalankan, semakin banyak memori dan ruang yang digunakan. Akibatnya, Mac Anda menjadi lebih lambat dan pesan kesalahan acak mungkin muncul.
Meskipun ini adalah fakta yang jelas, banyak dari kita yang bersalah karena membiarkan banyak aplikasi berjalan di latar belakang. Ya, Anda mungkin memerlukan beberapa aplikasi ini di lain waktu, tetapi jika Anda tidak benar-benar akan menggunakannya sekarang, Anda sebaiknya menutupnya terlebih dahulu agar memiliki lebih banyak ruang untuk proses penting lainnya. 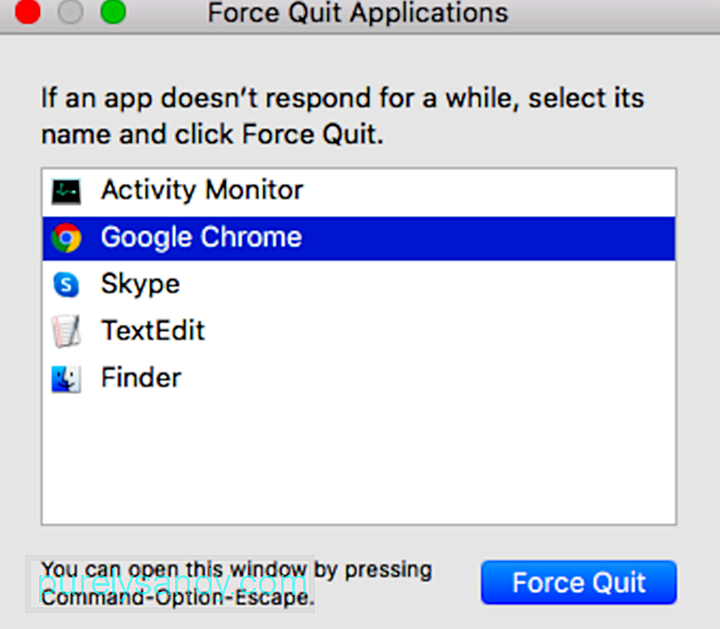
Untuk keluar dari aplikasi yang aktif, termasuk Microsoft Office, ikuti langkah-langkah berikut:
Ulangi langkah sebelumnya hingga Anda keluar dari semua aplikasi yang aktif. Saat aplikasi dipaksa keluar, perubahan apa pun yang belum disimpan ke dokumen terbuka tidak disimpan. Setelah semua aplikasi ditutup, klik pintasan aplikasi Microsoft Word untuk membukanya. Jika kesalahan masih berlanjut, lanjutkan ke langkah berikutnya.
Perbaiki #2: Perbarui Microsoft Word.Untuk mendapatkan pembaruan, buka menu Bantuan di Word dan pilih Periksa Pembaruan untuk meluncurkan Pembaruan Otomatis. Jika tidak, Anda dapat membuka menu Alat dan memilih Template dan Add-in dan menonaktifkan semua add-in yang Anda miliki. 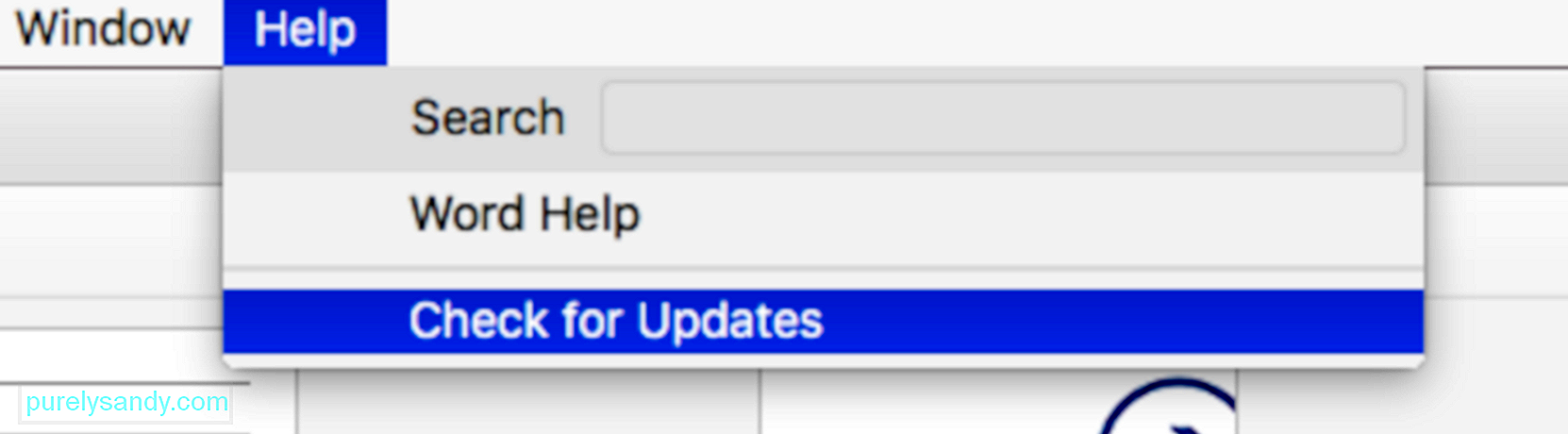
Terkadang, mengunduh dan menginstal pembaruan terbaru untuk Microsoft Office dapat menyelesaikan masalah normal.dotm Anda. Untuk memperbarui Microsoft Office, ikuti langkah-langkah berikut:
Jika Anda menemukan kesalahan, Anda dapat melakukan safe mode/boot terlebih dahulu di Mac OS.
Untuk mengetahui apakah pembaruan tersedia, cukup klik logo Apple di Desktop Anda. Lalu, klik App Store. Navigasikan ke tab Pembaruan dan periksa apakah ada pembaruan sistem yang tersedia. Jika ada pembaruan, instal. 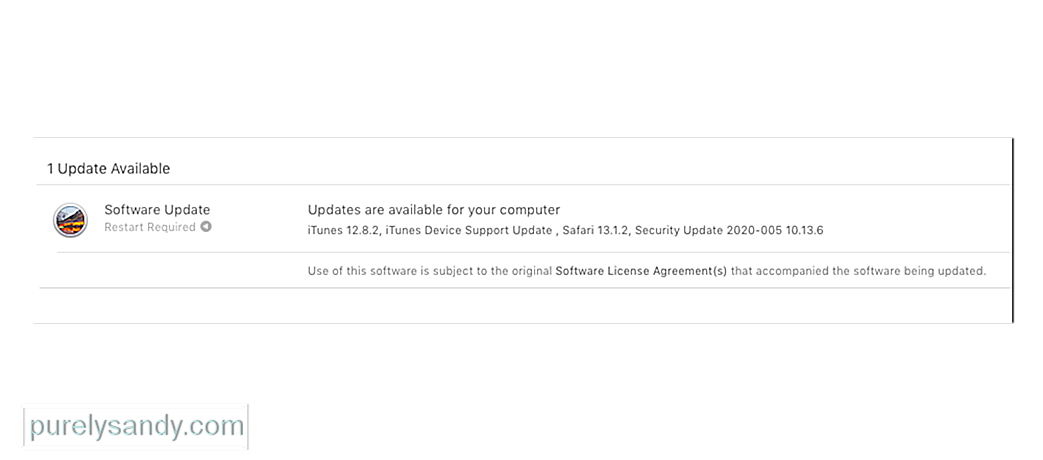
Jika Anda ingin memeriksa pembaruan secara otomatis, buka System Preferences dan pilih App Store. Pastikan bahwa Automatically Check for Updates opsi dicentang.
Perbaiki #4: Hapus Preferensi Kata.Aplikasi dapat disesuaikan tergantung pada preferensi pengguna. Ini dapat dilakukan melalui Pengaturan atau Preferensi. Saat aplikasi disesuaikan, pengaturan disimpan ke file preferensi khusus. Dan setiap kali aplikasi diluncurkan, file preferensi berada dan dimuat.
File preferensi umumnya berukuran kecil; oleh karena itu, menghapusnya tidak akan berdampak signifikan pada kinerja Mac Anda. Namun, jika file ini bermasalah atau rusak, lain lagi ceritanya.
File-file ini mungkin menjadi rusak di beberapa titik, menyebabkan sistem Anda mogok, berjalan lambat, atau memicu pesan kesalahan.
Jika kesalahan muncul saat membuka Microsoft Word, Anda mungkin ingin mencoba menghapus file preferensinya. Setelah itu, Anda dapat memulai dari awal.
Untuk menghapus file preferensi, buka Finder dan buka Beranda -> Perpustakaan -> Preferensi. Temukan file preferensi yang ingin Anda hapus dan tekan tombol Hapus. Setelah itu, luncurkan kembali aplikasi. File preferensi baru harus dibuat saat itu. 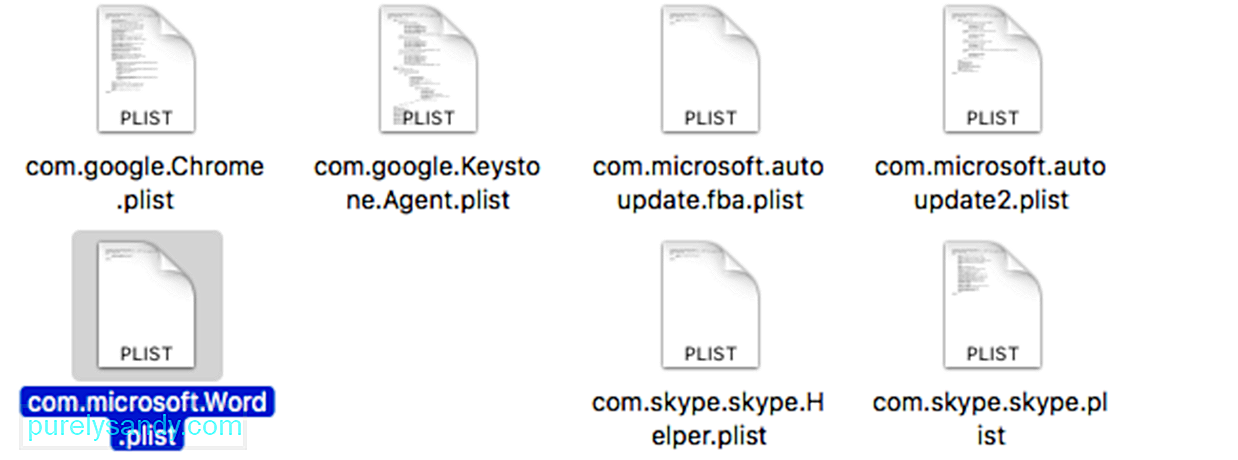
Mulai Word, dan periksa apakah masalah masih terjadi. Jika masalah tampaknya telah teratasi, Anda dapat memindahkan file Normal ke tempat sampah. Pastikan semua file telah dihapus sepenuhnya dengan menyapu sistem Anda menggunakan pembersih Mac.
Perbaikan #5: Coba Buka dan Perbaiki Microsoft Word.Add-in (atau add-on) adalah program yang menambahkan fitur pelengkap ke aplikasi Microsoft Office. Ada 2 jenis add-in: add-in VBA dan add-in COM. VBA lebih mudah untuk membangun add-in. COM adalah singkatan dari Component Object Model, dan memungkinkan sejumlah besar opsi untuk kustomisasi add-in.
Klik Opsi lalu Add-in di menu sebelah kiri. Anda akan melihat daftar di bagian bawah halaman. Dalam daftar ini, klik add-in PowerPoint / Add-in Excel / Add-in Word dll. dan tekan Go.
Untuk menonaktifkan add-in di Microsoft Word, ikuti petunjuk di bawah ini:
Jika Anda tidak mengetahuinya, cache Mac adalah tempat sistem Anda menyimpan data sementara. Data ini akan diambil dengan mudah saat dibutuhkan.
Meskipun cache ini dapat membantu mempercepat akses data dan waktu pemuatan, cache yang besar dapat memengaruhi kinerja sistem Anda. Bahkan dapat menyebabkan komputer Anda berjalan lambat dan tidak efisien. Jika Anda melihat bahwa aplikasi tertentu mulai lag atau komputer Anda tampaknya bermasalah, ini merupakan indikasi serius bahwa cache Anda perlu dibersihkan.
Coba bersihkan cache aplikasi Office untuk melihat apakah itu akan berfungsi:
Jika Anda menduga bahwa penyebab kesalahan adalah file normal.dotm yang rusak, menghapusnya dapat menyelesaikan masalah. Setiap kali Anda meluncurkan Microsoft Word, secara otomatis akan mencari file ini. Tetapi jika tidak menemukannya, maka secara otomatis akan menghasilkan yang baru. Jadi menghapus file normal.dotm yang rusak tidak akan membahayakan Word atau sistem Anda sama sekali.
Ikuti petunjuk di bawah ini untuk menghapus file normal.dotm:
Seperti yang tercantum di atas, akun pengguna yang rusak dapat menyebabkan kesalahan normal.dotm menjadi permukaan. Jadi, coba buat akun pengguna baru dan lihat apakah masalah tetap ada.
Berikut cara membuat akun pengguna baru di Microsoft Office:
Anda dapat dengan mudah mencopot pemasangan Office untuk Mac aplikasi seperti Word, Excel, PowerPoint, OneNote, dan Outlook menggunakan instruksi ini. Anda harus masuk sebagai administrator di Mac atau memberikan nama dan kata sandi administrator untuk menyelesaikan langkah-langkah ini.
Hapus aplikasi Office untuk Mac
Hapus file dari folder Perpustakaan pengguna Anda
- com.microsoft.errorreporting
- com.microsoft.Excel
- com.microsoft.netlib.shipassertprocess
- com.microsoft. Office365ServiceV2
- com.microsoft.Outlook
- com.microsoft.Powerpoint
- com.microsoft.RMS-XPCService
- com.microsoft. Word
- com.microsoft.onenote.mac
- UBF8T346G9.ms
- UBF8T346G9.Office
- UBF8T346G9.OfficeOsfWebHost
Hapus dari Dock dan mulai ulang
Setelah Anda menghapus Microsoft Office sepenuhnya dari komputer, Anda dapat menginstal salinan baru untuk melihat apakah kesalahan telah diperbaiki.
Kesalahan Tak Terduga Microsoft Visual Basic (50001) di Mac adalah pembunuh produktivitas yang hebat jika tidak diselesaikan sesegera mungkin. Hal ini berlaku untuk karyawan dan siswa yang mengandalkan aplikasi Microsoft untuk membuat, mengedit, dan membuka dokumen mereka. Meskipun ada alternatif untuk Microsoft Word dan aplikasi Office lainnya, mungkin ada masalah kompatibilitas karena membuka file menggunakan platform yang berbeda. Langkah-langkah di atas akan membantu Anda memperbaiki kesalahan Microsoft Visual Basic Unexpected (50001) sesegera mungkin sehingga Anda dapat kembali melakukan apa yang Anda lakukan.
Video Youtube: Apa yang Harus Dilakukan tentang Kesalahan Tak Terduga Microsoft Visual Basic (50001) di Mac
09, 2025

