Apa yang Harus Dilakukan Tentang Aplikasi ini tidak terbuka lagi di Mac (09.09.25)
macOS adalah sistem operasi yang ramah pengguna untuk sebagian besar, tetapi rentan terhadap berbagai kesalahan juga. Beberapa pesan kesalahan bahkan agak aneh. Misalnya, kesalahan "Aplikasi tidak terbuka lagi" di Mac adalah kesalahan asing yang dialami beberapa pengguna macOS. Kesalahan biasanya melibatkan aplikasi Apple asli, termasuk Steam, Finder, dan Preview. Aplikasi ini sudah diinstal sebelumnya di setiap Mac dan merupakan komponen inti ekosistem Mac. Namun, ada beberapa contoh ketika kesalahan ini juga terjadi saat aplikasi pihak ketiga sedang berjalan. 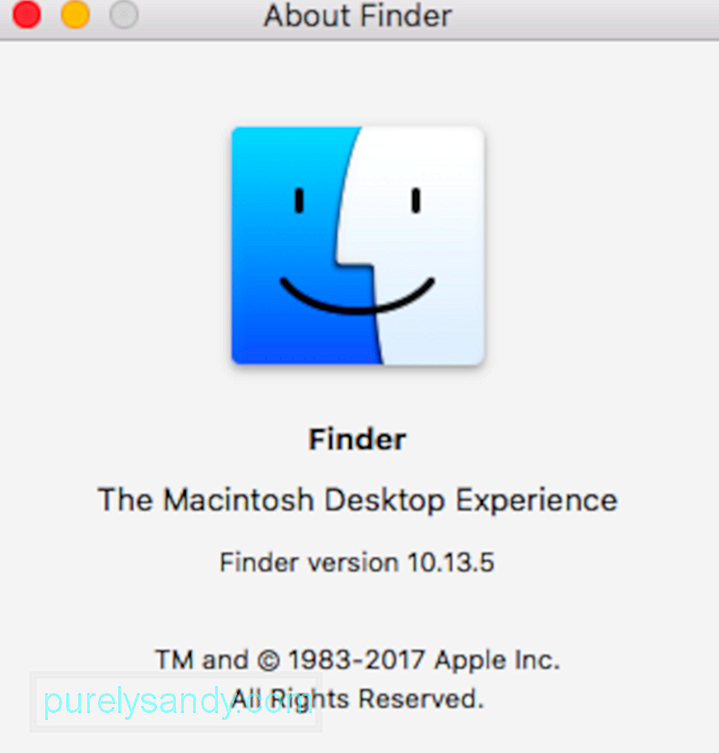
Kesalahan "Aplikasi tidak terbuka lagi" di Mac membuat pengguna bingung setiap kali muncul. Notifikasi error ini menyertakan nama aplikasi yang berhenti merespons beserta pesan berikut:
Aplikasi “x” tidak dapat dibuka lagi.
Namun, Anda dapat melihat bahwa jendela aplikasi masih terbuka. Karena itu, pengguna tidak dapat menggunakan aplikasi lagi. Kesalahan ini tidak benar-benar terbatas pada aplikasi tertentu. Sebaliknya, itu dapat terjadi pada aplikasi apa pun di Mac Anda, asli atau tidak. Bagian yang paling menjengkelkan dari kesalahan ini adalah ketika Anda mendapatkan pemberitahuan, aplikasi tersebut tidak menutup tetapi tetap terbuka. Anda terjebak dengan aplikasi yang menggantung hingga Anda menutupnya secara paksa atau memulai ulang sistem.
Yang sebenarnya terjadi adalah macOS mengira aplikasi yang terpengaruh tidak lagi terbuka meskipun aplikasi tetap terbuka di latar belakang. Pesan kesalahan muncul saat aplikasi yang Anda coba akses menjadi tidak responsif.
Meskipun ada pemberitahuan kesalahan, aplikasi sebenarnya muncul seolah-olah terbuka, meskipun Anda tidak dapat menggunakannya lagi. Anda mungkin melihat titik di bawah pintasan di Dock (yang menunjukkan bahwa aplikasi sedang berjalan) atau mungkin masih ada jendela yang terbuka. Namun, Anda tidak dapat menggunakannya. Jika ini terjadi pada aplikasi Pratinjau, artinya Anda tidak dapat lagi membuka PDF, tangkapan layar, atau gambar lainnya.
Saat app pihak ketiga menampilkan kesalahan “Aplikasi tidak terbuka lagi” di Mac , pengguna dapat memperbaiki masalah sendiri menggunakan prosedur pemecahan masalah dasar. 
Namun dalam beberapa kasus, masalah tampaknya terus berlanjut dan Mac Anda dipaksa untuk memulai ulang setiap saat. Jika ini masalahnya, masalahnya mungkin terkait dengan bug sistem operasi. Jika ini terjadi pada Anda, pastikan Mac Anda sudah diperbarui.
Artikel ini menjelaskan cara mengatasi kesalahan ini dan membuat aplikasi Anda berfungsi kembali. Kami bahkan telah menyertakan langkah-langkah yang dapat Anda ambil jika masalah ini terus muncul berulang kali.
Apa Penyebab Kesalahan “Aplikasi tidak terbuka lagi” pada MacKesalahan “Aplikasi tidak terbuka lagi” di Mac adalah masalah yang aneh namun umum. Namun, masalahnya bukan pada ilmu roket. Saat aplikasi membeku karena ketidakstabilan atau tidak responsif, kesalahan '"Aplikasi tidak terbuka lagi" mungkin muncul. Meskipun aplikasi tidak berjalan di latar belakang saat macet, ikon Dock dan Finder mungkin terus menunjukkan bahwa aplikasi terbuka. Ketika ini terjadi, pengguna mendapatkan kesalahan "Aplikasi tidak lagi terbuka" di Mac ketika mereka mencoba membuka aplikasi tertentu menggunakan pintasan Dock atau jendela Finder.
Seperti yang disebutkan sebelumnya, tidak perlu banyak upaya untuk menghilangkan kesalahan "Aplikasi tidak terbuka lagi". Hanya ada beberapa langkah, yang melibatkan keluar dari aplikasi yang terlibat dan mulai dari awal. Namun, jika ada beberapa proses terbuka yang sedang Anda kerjakan, Anda mungkin kehilangan kemajuan jika fitur simpan otomatis tidak diaktifkan.
Salah satu alasan utama aplikasi menjadi tidak responsif adalah kerusakan dari file aplikasi, seringkali karena virus. Untuk menghindari hal ini, selalu perbarui program antivirus atau antimalware Anda. 
Masalah perangkat keras dan perangkat lunak juga dapat menyebabkan kesalahan ini. Ini dapat diatasi dengan memulai ulang aplikasi yang dimaksud atau memulai ulang Mac Anda. Meluncurkan ulang aplikasi atau macOS menyegarkan sistem file dan akan menghilangkan kesalahan apa pun. Panduan ini akan membawa Anda melalui langkah-langkah sederhana yang dapat Anda ikuti untuk memecahkan masalah kesalahan “Aplikasi tidak terbuka lagi” di Mac.
Namun, sebelum Anda melanjutkan, penting untuk menentukan apakah kesalahan "Aplikasi tidak terbuka lagi" di Mac hanya berhenti berfungsi atau macet. Ada perbedaan besar antara cara aplikasi Anda dimatikan. Saat aplikasi berhenti bekerja secara tidak terduga dengan sendirinya, ini dikenal sebagai crash. Namun, ketika aplikasi dijalankan tetapi macet, ini dikenal sebagai hang atau tidak responsif.
Pembedaan ini penting karena sistem Anda mencatat pesan kesalahan menggunakan konsol aplikasi. Untuk memeriksa, Anda selalu dapat membuka sesi menggunakan utilitas konsol. Ikuti langkah-langkah di bawah ini:
Jika Anda mengikuti langkah-langkah di atas dan memutuskan bahwa aplikasi Anda mogok bukan karena masalah perangkat keras atau masalah terkait reimg dan ekstensi terkait masalah, tindakan terbaik adalah mencopot pemasangan aplikasi pihak ketiga, menghapus semua filenya, lalu memasangnya kembali dari app store.
Jika Anda mencoba mencopot pemasangan aplikasi, itu tidak disarankan untuk hanya menyeret aplikasi ke sampah. Anda harus mengikuti panduan pencopotan pengembang aplikasi agar berhasil menghapus program dan semua komponen terkaitnya dari Mac Anda.
Cara memperbaiki kesalahan “Aplikasi tidak lagi terbuka” di MacDalam panduan ini, kami akan membagikan beberapa trik yang dapat Anda gunakan untuk keluar dari aplikasi yang paling keras kepala sekalipun. Saat berikutnya Anda menemukan kesalahan “Aplikasi tidak terbuka lagi” ini, Anda akan tahu persis apa yang perlu Anda lakukan untuk memperbaikinya.
Perbaikan #1: Tutup paksa aplikasiPerhatikan bahwa macOS hanya dapat memaksa keluar dari aplikasi yang terdeteksi terbuka. Jadi, jangan heran jika Anda tidak menemukan aplikasi yang bermasalah di menu 'Paksa Keluar'. Tetapi karena ini adalah metode termudah untuk memperbaiki kesalahan, itu selalu layak dicoba.
Hal pertama yang perlu Anda lakukan setiap kali Anda menemukan pesan kesalahan di atas adalah memaksa keluar dari aplikasi. Karena aplikasi telah dibekukan atau menjadi tidak responsif, Anda tidak akan dapat menutupnya seperti biasanya menutup aplikasi lain. Oleh karena itu, paksa berhenti adalah satu-satunya pilihan Anda untuk mematikan aplikasi. Ada beberapa cara untuk memaksa aplikasi berhenti dan kami mencantumkan metode paling populer di bawah ini.
Menggunakan Pintasan KeyboardCara termudah untuk menutup paksa aplikasi adalah dengan menggunakan pintasan keyboard. Ikuti langkah-langkah di bawah ini untuk melakukannya:
Cara lain untuk memaksa aplikasi keluar adalah melalui Dock. Berikut cara melakukannya:
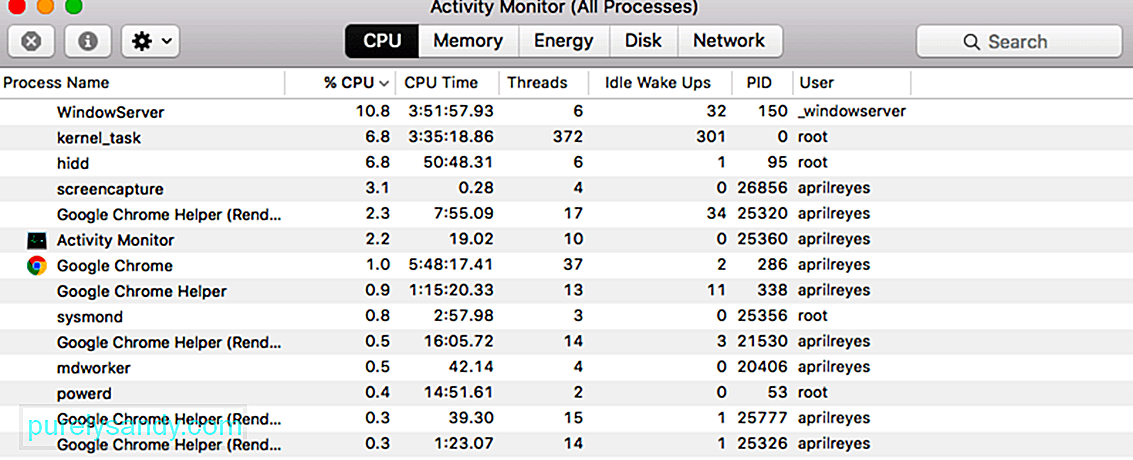 Terakhir, jika langkah di atas berhasil tidak bekerja untuk Anda, Anda dapat memeriksa Monitor Aktivitas untuk menutup aplikasi yang bermasalah. Untuk melakukannya, ikuti langkah-langkah di bawah ini:
Terakhir, jika langkah di atas berhasil tidak bekerja untuk Anda, Anda dapat memeriksa Monitor Aktivitas untuk menutup aplikasi yang bermasalah. Untuk melakukannya, ikuti langkah-langkah di bawah ini:
Reboot Mac Anda akan menyetel ulang semua file sistem penting dan menyelesaikan semua kesalahan karena semua file aplikasi dipulihkan dalam keadaan normal dan bebas kesalahan. Reboot lunak sangat ideal karena tidak menyebabkan kesalahan pada file Anda atau menyebabkan Anda kehilangan data. Untuk mem-boot ulang:
Jika memaksa keluar dari aplikasi tidak memperbaiki masalah untuk Anda, maka, Anda harus memaksa reboot Mac Anda untuk dapat menggunakan aplikasi lagi. Penting untuk dicatat bahwa mem-boot ulang paksa akan mengakibatkan hilangnya file yang belum disimpan, jadi pastikan Anda menutup aplikasi apa pun yang berjalan di samping yang salah. Prosedurnya sama untuk semua Mac, hanya tombol daya yang terletak berbeda. Setelah itu, ikuti petunjuk di bawah untuk memaksa reboot Mac Anda.
Untuk menghapus folder Application Container, Anda dapat melakukan hal berikut:
Ternyata, Anda dapat menggunakan mode aman untuk meluncurkan aplikasi dan kemudian lakukan restart untuk memperbaiki masalah. Ini telah dilaporkan oleh pengguna yang menghadapi masalah serupa. Safe Mode mem-boot Mac Anda hanya dengan aplikasi yang diperlukan yang berjalan di latar belakang. Untuk boot ke mode aman, ikuti petunjuk di bawah:
Jika Anda masih mendapatkan pesan kesalahan yang sama, Anda mungkin perlu untuk menghapus beberapa file preferensi Anda.
File preferensi ini di mac Anda menyimpan informasi terkait startup dan izin yang terkait dengan aplikasi dan pengguna.
File preferensi tersedia untuk semua app Apple yang Anda jalankan di MacBook. Biasanya, saat aplikasi Apple mogok atau tidak berfungsi dengan benar di MacBook dan Anda telah mencoba "Mode Aman" tetapi tidak berhasil, Anda dapat mendaur ulang file preferensi terkait.
Buat cadangan Mac Anda terlebih dahulu menggunakan Mesin Waktu. Ini adalah file kecil yang dibuat macOS secara otomatis untuk menyimpan pengaturan Anda untuk setiap aplikasi. Anda biasanya dapat menghapusnya tanpa kehilangan data atau menyebabkan masalah, tetapi kami menyarankan Anda mencadangkan Mac terlebih dahulu untuk berjaga-jaga.
Ikuti setiap saran di bawah ini, uji masalah lagi setelah setiap saran.
Kami menyarankan Anda untuk memindahkan file preferensi ke folder baru di Desktop Anda untuk diamankan. Dengan begitu Anda selalu dapat mengembalikannya jika terjadi kesalahan. Jika ini berhasil dan masalah Anda telah diperbaiki, lanjutkan dan hapus file preferensi tersebut.
Untuk menghapus preferensi aplikasi, ikuti petunjuk di bawah:
- ~/Library /Containers/com.apple.Preview
- ~/Library/Containers/com.apple.quicklook.ui.helper
- ~/Library/Preferences/com.apple.Preview.LSSharedFileList.plist
- ~/Library/Preferences/com.apple.Preview.SandboxedPersistentURLs.LSSharedFileList.plist
- ~/Library/Saved Application State/com.apple.Preview.savedState
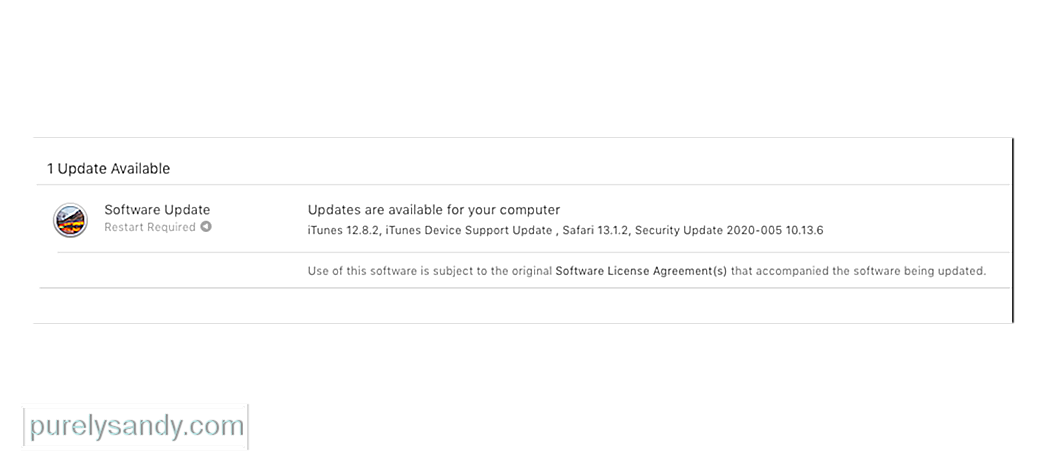 Semoga , itu saja yang Anda butuhkan untuk mengatasi kesalahan '"Preview.app" tidak terbuka lagi'. Tetapi jika Anda masih mengalami masalah, mungkin ada bug di perangkat lunak operasi Anda. Anda dapat memperbaikinya dengan memperbarui atau menginstal ulang macOS.
Semoga , itu saja yang Anda butuhkan untuk mengatasi kesalahan '"Preview.app" tidak terbuka lagi'. Tetapi jika Anda masih mengalami masalah, mungkin ada bug di perangkat lunak operasi Anda. Anda dapat memperbaikinya dengan memperbarui atau menginstal ulang macOS.
Apple secara rutin merilis pembaruan kecil untuk macOS. Kami menyarankan Anda memperbarui Mac Anda ke macOS versi terbaru terlebih dahulu. Apple sering merilis pembaruan tambalan untuk memperbaiki bug seperti ini, tetapi Anda tidak dapat memanfaatkannya jika tidak memperbarui mesin Anda.
Jika Anda sudah menjalankan versi terbaru dari macOS atau jika pembaruan tidak menyelesaikan apa pun, Anda perlu menginstal ulang macOS menggunakan Mode Pemulihan. Ini seharusnya tidak memengaruhi data Anda — meskipun kami menyarankan Anda untuk mencadangkan Mac Anda terlebih dahulu. Menginstal ulang macOS akan menulis ulang setiap baris kode dalam perangkat lunak operasi di Mac Anda.
Untuk memperbarui ke rilis terbaru macOS, ikuti petunjuk di bawah:
Untuk menginstal ulang macOS, ikuti langkah-langkah di bawah ini:
Jika aplikasi yang mogok atau macet adalah aplikasi pihak ketiga, Anda mungkin ingin memeriksa ekstensi atau plugin aplikasi. Coba matikan satu per satu untuk menemukan ekstensi yang menjadi penyebabnya.
Kami telah melihat masalah ini dengan ekstensi Safari di masa lalu di mana ekstensi aplikasi pihak ketiga telah menyebabkan sakit hati. Orang-orang yang menggunakan aplikasi pihak ketiga seperti Kirim nanti dengan Mail mereka terkadang melihat Mail mereka mogok. Biasanya, masalahnya adalah pada versi plugin yang lebih lama.
Setelah Anda memperbarui aplikasi pihak ketiga ke versi saat ini, masalah mogok teratasi. Cara terbaik untuk mengesampingkan masalah ekstensi/plug-in yang mungkin menyebabkan aplikasi Anda mogok adalah dengan menjalankan etrecheck. Ini adalah perangkat lunak yang sangat populer yang tersedia gratis untuk Anda dan dapat membantu Anda mendiagnosis berbagai masalah dengan Mac Anda.
Setelah Anda menyelesaikan etrecheck, lihat laporan dan coba temukan proses yang tidak dimuat atau gagal.
Kiat Untuk Meminimalkan Pembekuan dan Kerusakan Aplikasi di Mac AndaMeskipun tidak ada satu pun penangkal untuk mencegah aplikasi membeku atau mogok, Anda masih dapat melakukan langkah-langkah pemeliharaan rutin untuk meminimalkan kemungkinan.
- Periksa Pembaruan Aplikasi dan pastikan untuk meningkatkan ke versi terbaru menggunakan Mac App store Anda. Ini sangat penting bagi pengguna yang telah memblokir pengaturan pembaruan otomatis di MacBook mereka
- Gunakan alat Disk-Utility di Mac Anda dan periksa izin disk yang bermasalah dan perbaiki masalah terkait secara rutin.
- Kosongkan cache aplikasi Anda secara teratur. Menyalakan MacBook menggunakan mode Aman terkadang menghapus cache yang bermasalah.
- Defragmentasi hard disk Anda secara teratur. Anda dapat menggunakan salah satu dari banyak utilitas pihak ketiga yang tersedia untuk melakukan ini.
- Jalankan Etrecheck dan pertimbangkan untuk Meningkatkan memori atau MacBook Anda jika Etrecheck melaporkan kinerja yang buruk secara teratur. Ini terutama benar jika Anda memiliki unit lama dengan memori 4 GB dan menjalankan banyak aplikasi
Kami harap tips ini bermanfaat bagi Anda. Dalam kebanyakan kasus, alasan utama aplikasi Anda mogok secara teratur di Mac Anda adalah karena akun/izin pengguna yang rusak atau aplikasi pihak ketiga yang belum diperbarui setelah pemutakhiran macOS. Dengan mengikuti tugas pembersihan rutin yang tercantum di atas, Anda dapat meminimalkan beberapa masalah yang terjadi di Mac Anda.
Video Youtube: Apa yang Harus Dilakukan Tentang Aplikasi ini tidak terbuka lagi di Mac
09, 2025

