Apa yang Harus Dilakukan Saat Screensaver Menghilang di macOS Mojave (09.15.25)
Salah satu cara termudah untuk mempersonalisasi Mac Anda adalah dengan menggunakan foto Anda sebagai screensaver. Anda dapat memilih dari koleksi foto Apple, atau Anda dapat menggunakan gambar Anda sendiri yang disimpan di aplikasi Foto.
Penghemat layar memutar album foto Anda, memberikan sentuhan yang lebih pribadi pada Mac Anda. Akan lebih baik melihat foto-foto menyenangkan selama liburan Anda di luar negeri atau gambar-gambar lucu hewan peliharaan Anda, daripada screensaver umum yang ada di macOS.
Mengubah latar belakang desktop dan screensaver Anda sangat mudah. Ikuti langkah-langkah di bawah untuk menyetel Mac agar menggunakan foto dari Perpustakaan Foto sebagai screensaver:
- Klik ikon System Preferences dari Dock.
- Klik Desktop & Screen Saver, dan buka tab Screen Saver.
- Pilih gaya yang Anda inginkan dari menu di sebelah kiri. Pastikan Anda mengklik gaya berbasis foto, jika tidak, Anda tidak akan dapat menggunakan Perpustakaan Foto sebagai img. Pakar Mac menyarankan untuk memilih gaya apa pun di atas opsi Flurry dan Arab.
- Setelah Anda memilih gaya screensaver, klik menu tarik-turun img di panel kanan.
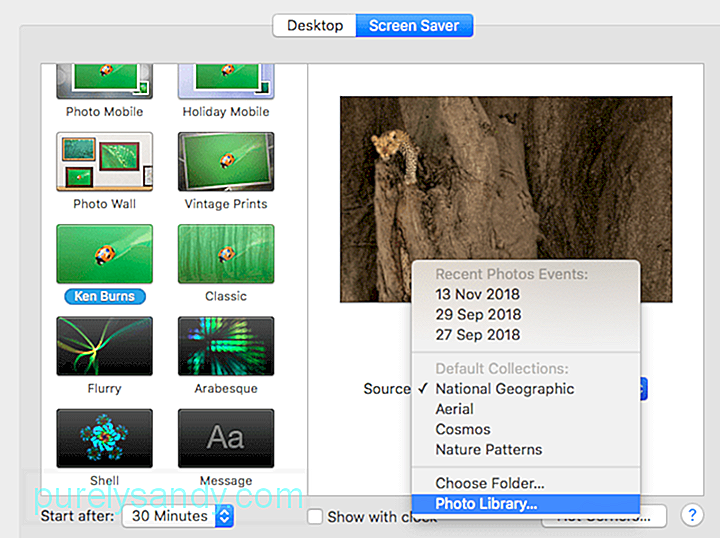
- Pilih Perpustakaan Foto dari opsi. Jika aplikasi Foto Anda tidak memiliki gambar, Anda tidak akan dapat melihat opsi ini.
- Tunggu hingga gambar dimuat. Daftar media di menu sebelah kiri akan diisi dengan semua Momen, Koleksi, Tempat, Album, dan folder lainnya.
- Pilih kategori yang ingin Anda gunakan, lalu tekan tombol Pilih.
- Klik Pratinjau untuk melihat tampilan screensaver saat diaktifkan.
Penghemat layar ini hanya berfungsi saat Anda masuk karena aplikasi Foto memerlukan hak istimewa admin untuk dapat diakses. Namun setelah disiapkan, Anda akan dapat menikmati perjalanan menyusuri memori setiap kali screensaver diaktifkan.
Mengapa Screensaver Kustom Saya Hilang?Baru-baru ini, beberapa pengguna mengeluh bahwa screensaver kustom mereka hilang di Mac. Untuk beberapa pengguna, screensaver digantikan oleh yang umum, sedangkan screensaver benar-benar berhenti bekerja untuk orang lain. Ada juga saat screensaver muncul kembali, hanya untuk berhenti bekerja saat seharusnya berfungsi.
Saat pengguna mencoba mengatur screensaver sekali lagi, Perpustakaan Foto menghilang sebagai opsi img bahkan meskipun tersedia di bawah tab Desktop. Masalah ini tidak terlalu penting untuk sistem macOS, tetapi dapat mengganggu melihat koleksi foto umum sebagai screensaver Anda.
Tetapi mengapa screensaver khusus Mac menghilang? Alasan utama mengapa screensaver menghilang di macOS Mojave adalah karena bug. Pengguna telah mencatat bahwa screensaver menghilang setelah menginstal beberapa pembaruan sistem. Setelah penginstalan, screensaver berhenti berfungsi atau menampilkan folder default.
Sayangnya, Anda tidak dapat membatalkan pembaruan yang diinstal di Mac. Apa yang dapat Anda lakukan, bagaimanapun, adalah mengatur screensaver lagi. Jika Perpustakaan Foto tidak muncul sebagai opsi, cobalah solusi di bawah ini.
Cara Memperbaiki Screensaver yang Hilang di macOS MojaveApple belum merilis perbaikan resmi untuk bug ini, jadi satu-satunya cara untuk mendapatkan kembali screensaver lama Anda adalah dengan mengaturnya kembali menggunakan petunjuk di atas. Jika Anda menemukan masalah, seperti Pustaka Foto yang hilang, cukup ikuti perbaikan yang diuraikan di bawah ini.
Namun sebelum menyiapkan screensaver Anda sekali lagi, penting untuk membersihkan sistem Anda terlebih dahulu dari foto duplikat, file sampah, dan file lain yang tidak perlu yang menyumbat sistem Anda. Membersihkan Mac tidak pernah semudah ini dengan aplikasi perbaikan Mac.
Berikut beberapa masalah umum yang mungkin Anda alami saat menyiapkan screensaver dan cara memperbaikinya:
Masalah #1: Menu Dropdown img Tidak Ada.Setelah Anda memilih gaya screensaver dari menu kiri, Anda akan melihat opsi dropdown img di panel kanan. Jika Anda melihat Opsi Screen Saver sebagai gantinya, Anda mungkin perlu memilih gaya yang berbeda karena gaya yang Anda pilih tidak mendukung foto sebagai screensaver.
Anda dapat pilih dari 12 opsi screensaver pertama, yaitu:
- Mengambang
- Flip-up
- Refleksi
- Origami
- Ubin Geser
- Panel Geser
- Ponsel Foto
- Ponsel Liburan
- Dinding Foto
- Cetakan Vintage
- Ken Burns
- Klasik
Jika Anda memilih gaya apa pun di bawah Flurry, opsi img menghilang.
Masalah #2: Pustaka Foto Tidak Muncul sebagai Opsi img.Jika Anda tidak dapat melihat Pustaka Foto di menu tarik-turun img, mungkin hanya dua hal: satu, Anda tidak memiliki gambar yang disimpan di aplikasi Foto, atau dua, perpustakaan Foto Anda tidak ditetapkan sebagai Perpustakaan Foto Sistem.
Jika Anda tidak memiliki foto di aplikasi Foto, cukup pindahkan gambar ke Perpustakaan untuk mengisinya. Kemudian coba siapkan screensaver lagi.
Jika menurut Anda Pustaka Foto Anda tidak disetel sebagai Pustaka Foto Sistem, berikut cara memperbaikinya:
Sekarang Anda seharusnya dapat menggunakan Pustaka Foto sebagai img untuk foto screensaver Anda.
Masalah #3: Screensaver Tidak Berfungsi.Jika screensaver berfungsi setelah Anda menyiapkannya, mungkin ada menjadi masalah lain yang mencegahnya berfungsi dengan baik. Berikut beberapa perbaikan yang dapat Anda coba:
- Setel ulang preferensi screensaver. Menghapus file .plist screensaver dapat menyetel ulang preferensinya dan mungkin menyelesaikan masalah apa pun yang Anda alami dengan fitur ini. Untuk menghapus file screensaver, buka Finder dan tahan tombol Opsi, lalu klik Pustaka > Preferensi. Telusuri semua file .plist yang terkait dengan screensaver dan pindahkan ke Sampah. Setelah selesai, coba siapkan screensaver Anda lagi dan lihat apakah ada perbedaan.
- Boot ke Safe Mode. Anda dapat menggunakan mode aman untuk mengisolasi masalah dengan Mac Anda dan mencoba mengonfigurasi screensaver dari sana. Setelah Anda menyiapkan screensaver, reboot secara normal dan periksa apakah sekarang berfungsi.
- Jika Anda menggunakan beberapa layar, Anda harus menyiapkan screensaver di masing-masing layar secara terpisah. Untuk melakukannya, klik Preferensi Sistem > Kontrol Misi, hapus centang Tampilan memiliki ruang berbeda. Pilih screensaver yang ingin Anda gunakan untuk setiap tampilan dan nyalakan ulang komputer Anda.
Menatap screensaver yang menampilkan foto pribadi Anda jauh lebih menyenangkan dan menarik daripada melihat layar kosong atau gambar umum screen saver. Menyiapkan Perpustakaan Foto Anda sebagai screensaver Anda harus menjadi proses yang mudah, tetapi memperbarui macOS Anda dapat mengacaukan pengaturan screensaver Anda dan menyebabkan masalah. Jika screensaver Anda hilang atau kembali ke default, Anda dapat menggunakan perbaikan di atas untuk membuatnya berfungsi kembali dengan baik.
Video Youtube: Apa yang Harus Dilakukan Saat Screensaver Menghilang di macOS Mojave
09, 2025

