Mengapa Mac Anda Mengosongkan Sampah dengan Lambat (08.23.25)
Jika Mac Anda dalam kondisi yang sangat baik, Anda mengharapkannya untuk segera mengikuti perintah apa pun. Kecepatan Mac yang bagus hampir selalu instan.
Namun saat Mac Anda mulai melambat, penurunan kecepatannya mudah terlihat. Ini bisa menjadi sangat buruk sehingga, bahkan ketika Anda menjatuhkan hanya satu gambar sederhana ke tempat sampah, lalu mengosongkan sampah, dibutuhkan 'selamanya' untuk menjalankan perintah.
Perhatikan bahwa menyeret file apa pun ke Sampah tidak benar-benar menghapusnya. Ini seperti memindahkan file Anda ke folder lain, jadi menyeret file apa pun ke Sampah biasanya tidak menimbulkan masalah. Untuk menghapus file Anda sepenuhnya, Anda perlu mengklik kanan ikon Sampah di Dock, lalu pilih Kosongkan Sampah. Saat itulah sistem Anda mulai membersihkan semua file yang Anda seret ke folder Sampah. 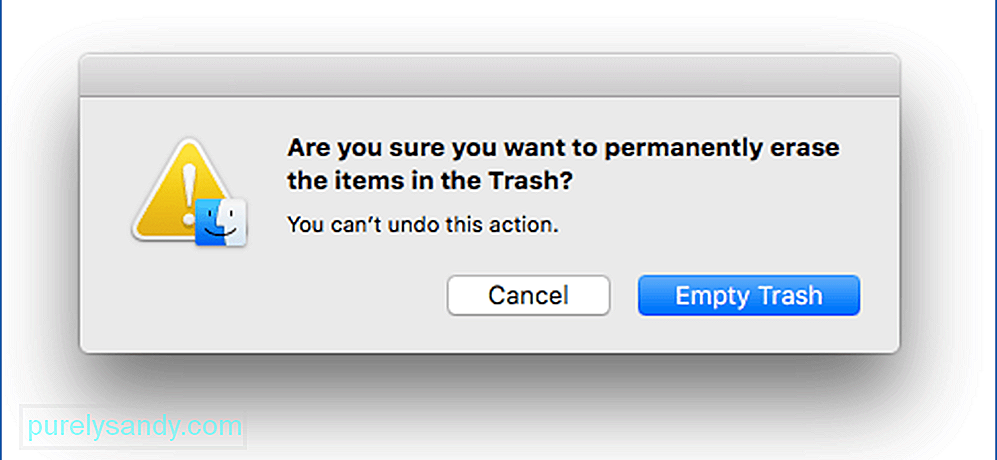
Mengosongkan sampah biasanya hanya membutuhkan beberapa detik, tergantung pada berapa banyak file yang perlu Anda hapus. Tapi itu tidak akan memakan waktu lebih dari lima menit atau satu jam, seperti yang dikeluhkan oleh pengguna Mac lainnya. Jika mengosongkan Trash Anda membutuhkan waktu yang sangat lama atau macet, pasti ada yang salah di suatu tempat.
Jika Anda pernah mengalami Mac yang berjalan lambat, Anda pasti pernah mengetik: “mengapa mengosongkan sampah lambat di Mac” di bilah pencarian Safari Anda. Bagian yang membingungkan adalah bahwa Mac Anda tampaknya berfungsi dengan baik. Saat Anda memasukkan data ke ikon tempat sampah untuk mengosongkannya, kotak sembulan muncul secara normal, menanyakan apakah Anda yakin dan Anda mendapatkan opsi aktif untuk mengklik 'Lanjutkan'. selamanya.
Saat Anda Mengosongkan Sampah di Mac, Apakah Sampah Itu Hilang?Saat Anda menghapus Sampah di Mac, semua file di dalamnya akan hilang. Anda akan melihat bahwa ruang yang ditempati oleh file di Sampah dipulihkan. Namun, data pada drive fisik Anda masih ada dan berpotensi dapat dipulihkan saat Anda menggunakan perangkat lunak pihak ketiga. Itu belum dihapus tetapi telah ditandai untuk digunakan kembali oleh OS X atau macOS. Setelah beberapa waktu, data yang dihapus pada akhirnya akan diganti dengan data baru.
Saat file dihapus, sistem operasi menandai ruang penyimpanannya sebagai tersedia untuk digunakan. Jika ruang khusus itu diperlukan untuk menyimpan data baru, file lama, yang seharusnya dihapus, akan ditimpa. Tetapi sampai saat ini, itu harus ada secara fisik di perangkat penyimpanan Anda. File telah dihapus secara logis tetapi tidak dihapus secara fisik.
Bagaimana Cara Menghapus Sampah Secara Permanen di Mac saya?Seperti yang disebutkan sebelumnya, Anda tidak benar-benar menghapus file saat Anda mengosongkan Sampah. Dokumen hilang begitu saja dan tidak berada di bawah kendali macOS. Ruang penyimpanan akan ditandai sebagai ditempati oleh file yang dihapus tetapi file yang dihapus tetap ada di hard disk Mac Anda selama file tersebut belum ditimpa oleh file baru. 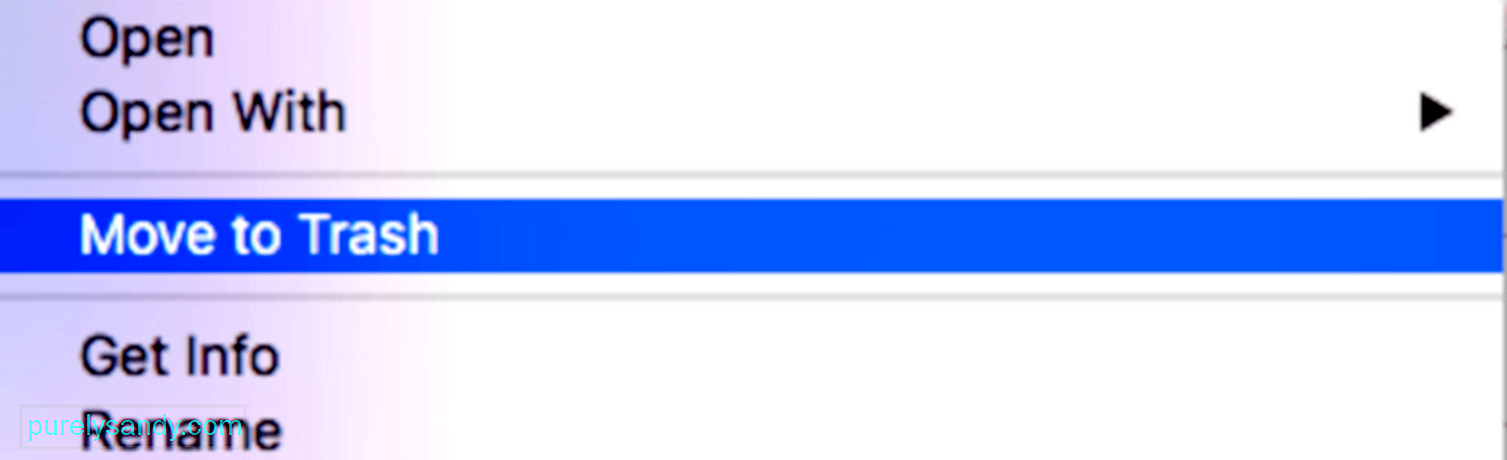
Jika Anda ingin menghapus data di Mac secara permanen, Anda perlu menghapus seluruh hard drive. Ini akan memastikan bahwa semua jejak data Anda telah dihapus sepenuhnya dan tidak ada perangkat lunak pihak ketiga yang dapat memulihkannya. Langkah ini penting jika Anda memberikan laptop lama Anda kepada seseorang atau Anda berencana untuk menjualnya. Anda tidak ingin dokumen dan data Anda diakses atau diambil oleh orang lain untuk tujuan apa pun yang mereka butuhkan. Ini juga melindungi data pribadi Anda yang dapat digunakan oleh peretas atau pemasar untuk aktivitas mereka. Atau jika Anda ingin data Anda segera ditimpa, Anda dapat memanfaatkan Secure Empty Trash.
Apa itu Secure Empty Trash?Jika Anda ingin menghapus data sensitif dan ingin mengetahui bahwa data telah ditimpa segera setelah mengosongkan Sampah, Anda dapat melakukan Secure Empty Trash. Ini akan segera menghapus data yang dihapus pada hard disk fisik. Untuk melakukannya, cukup Command + klik kanan pada Sampah untuk mengaktifkan fitur ini.
Namun, proses penghapusan ini dapat memakan waktu lebih lama daripada pengosongan Sampah yang biasa Anda lakukan. Terkadang dibutuhkan lebih dari satu jam, tergantung pada ukuran data yang dihapus dan ditimpa. Kecepatan tulis hard drive Anda juga memengaruhi berapa lama proses ini akan berlangsung. Ini karena menurut Apple, perintah tersebut menimpa data karena dihapus menggunakan penghapusan sekali jalan sehingga informasi tersebut sangat tidak mungkin dipulihkan.
Jika mengosongkan sampah tampaknya terlalu lama, atau Anda ingin menyetel Sampah Kosongkan Aman sebagai perilaku default Mac, buka Finder > Preferensi > Tab Tingkat Lanjut dan centang atau hapus centang Kosongkan Sampah dengan Aman.
Mengapa Sampah Lambat Mengosongkan?Ada beberapa alasan berbeda mengapa upaya Anda mengosongkan Sampah komputer mungkin terlalu lambat atau bahkan gagal. Satu hal yang perlu Anda pertimbangkan adalah apakah item yang Anda seret ke Sampah masih digunakan. Jika item masih terbuka atau berjalan, Anda tidak akan dapat menghapusnya apa pun yang Anda lakukan. Pastikan untuk menutup semua aplikasi Anda sebelum mengosongkan Sampah Anda hanya untuk memastikan. Namun terkadang dokumen tampak sedang digunakan, meskipun tidak ada aplikasi yang berjalan. Ini berarti file yang ingin Anda hapus telah rusak.
Alasan lain mengapa Mac Anda lambat dalam mengosongkan Sampah adalah saat item dikunci. Jika Anda tidak memiliki izin yang diperlukan, Anda tidak akan dapat menghapus file meskipun berada di Sampah. Anda harus membuka kunci file terlebih dahulu sebelum menghapusnya. Mungkin juga salah satu dokumen yang ingin Anda hapus menyertakan karakter khusus yang membuat macOS atau OS X Anda menganggap file tersebut terlalu penting untuk dihapus, seperti file sistem.
Selain alasan ini , malware juga merupakan penyebab umum di balik pengosongan Sampah yang lambat. Apa pun alasannya, Mac yang lambat dalam mengosongkan Sampah bisa sangat mengganggu. Jadi, apa yang Anda lakukan?
Bagaimana Mengatasi Sampah Mac yang Mengosongkan LambatAnda dapat mulai dengan memeriksa apakah OS Anda mutakhir dan apakah semua perangkat lunak atau driver terbaru diinstal dengan benar pada Mac Anda. Kelancaran Mac Anda ditentukan oleh driver yang diinstal, fungsinya, serta kompatibilitasnya dengan sistem Anda.
Jika semua ini baik, Anda perlu memeriksa apakah salah satu dokumen yang ingin Anda hapus terkunci. Cari file apa pun dengan ikon kunci di gambar mini. Jika Anda menemukannya, seret file dari Sampah ke Desktop. Kontrol + klik file dan pilih Dapatkan Info, lalu hapus centang Terkunci. 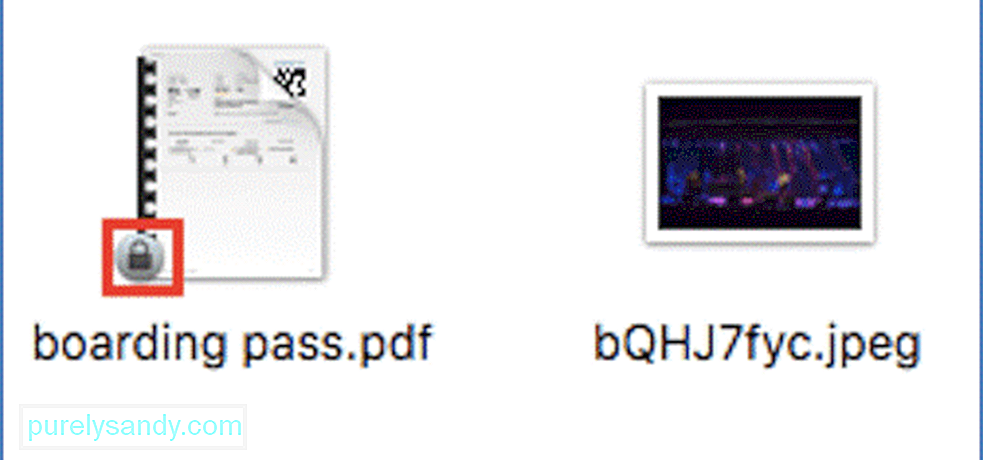
Jika Anda menghapus beberapa GB data dari Sampah, Anda mungkin ingin menghapusnya secara berkelompok. Ini juga akan membantu mempersempit file apa pun yang menyebabkan masalah. Klik file tersebut lalu seret kembali ke folder di luar, lalu hapus dokumen yang tersisa. Anda mungkin perlu menghapus beberapa kelompok, tergantung pada seberapa banyak data yang ada di folder Sampah.
Menjalankan pemindaian komputer Anda juga membantu. Jika masalah disebabkan oleh malware, menghapus dokumen yang terinfeksi menggunakan aplikasi anti-malware Anda akan menyelesaikan masalah dengan cepat. Nyalakan ulang Mac Anda untuk menerapkan semua perubahan ini dan untuk menyegarkan sistem Anda. Setelah memulai ulang, periksa apakah Anda sekarang dapat mengosongkan Sampah Mac tanpa hambatan.
Jika langkah-langkah perbaikan dasar Mac di atas tidak berhasil, lanjutkan ke solusi di bawah ini:
Perbaiki #1 : Mengedit Pengaturan Sampah.Jika Anda menggunakan macOS atau OS X versi lama, Anda perlu memeriksa apakah opsi Kosongkan Sampah dengan aman diaktifkan. Anda dapat menemukan fitur ini di bawah Finder. Ini adalah fitur bawaan yang menimpa data yang disimpan sehingga tidak dapat dipulihkan setelah mengosongkan sampah. Opsi ini memastikan keamanan data yang dihapus, tetapi akibatnya memperlambat proses penghapusan. Jadi, kecuali Anda menghapus data yang sangat sensitif, Anda mungkin ingin menonaktifkan fitur ini untuk membuat proses pengosongan Sampah jauh lebih cepat. 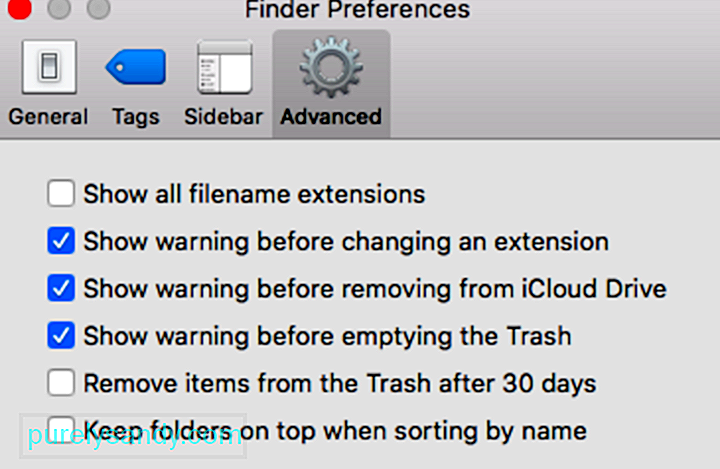
Untuk menonaktifkan fitur ini, ikuti langkah-langkah yang tercantum di bawah ini:
Solusi cepat ini akan bekerja dengan baik dan menyelesaikan masalah Anda jika Anda telah mencoba mengosongkan sampah secara paksa di Mac Anda. Mengosongkan Mac Anda dengan aman mungkin merupakan sesuatu yang akan diketahui lebih banyak oleh seorang profesional. Biarkan opsi tidak dicentang dan Anda akan dapat mengosongkan sampah dengan mudah tanpa persyaratan lebih lanjut.
Jika Anda tidak menemukan opsi ini di Mac karena Anda menjalankan versi macOS yang lebih baru, lanjutkan ke solusi lain di bawah.
Perbaiki #2: Gunakan Aplikasi Mac Cleaner untuk Mengosongkan Sampah.Setelah melakukan langkah-langkah di atas, Anda berharap masalah Anda teratasi dan kecepatan Mac Anda pulih. Mempelajari cara mengosongkan sampah di Mac Anda dengan cepat biasanya semudah itu. Namun jika masalah masih berlanjut, Anda dapat mencoba solusi berikutnya.
Tahukah Anda, Anda dapat menghindari semua frustrasi yang datang dengan driver usang dan perangkat lunak yang tidak kompatibel dengan mengunduh dan menginstal satu aplikasi? Aplikasi MacRepair adalah solusi satu atap untuk semua masalah yang mengganggu Mac Anda dan unduhan ini disertifikasi untuk macOS. Untuk mengunduh dan memulai:
Ini adalah alat terbaik untuk memperbaiki semua masalah umum kinerja macOS dan kode kesalahan Mac lainnya seperti seorang profesional. Jika Anda kekurangan waktu atau ingin menghindari kesalahan yang tidak perlu, Anda dapat mengunduh dan menginstal alat ini untuk merawat Mac Anda tanpa memerlukan pengambilan keputusan yang rumit dari Anda.
Perbaiki #3: Kosongkan Sampah melalui Terminal.Jika Anda merasa nyaman menggunakan perintah, mengosongkan Sampah melalui Terminal akan mudah bagi Anda. Namun sebelum Anda mencoba menggunakan Terminal, hapus file tersebut terlebih dahulu menggunakan cara pintas berikut:
- Klik kanan item atau item yang ingin Anda hapus, lalu pilih Hapus Segera.
- Tahan tombol Option saat mengosongkan Sampah.
Jika cara pintas di atas tidak berhasil, menggunakan Terminal untuk menghapus file akan berhasil.
Catatan: Perintah rm rf adalah salah satu baris perintah yang paling berbahaya karena dirancang untuk memaksa menghapus semua yang ada di direktori root. Jika Anda tidak nyaman menggunakan perintah, lewati bagian ini.
Tetapi jika Anda setuju menggunakan Terminal untuk menghapus dokumen, cukup ikuti petunjuk di bawah ini:
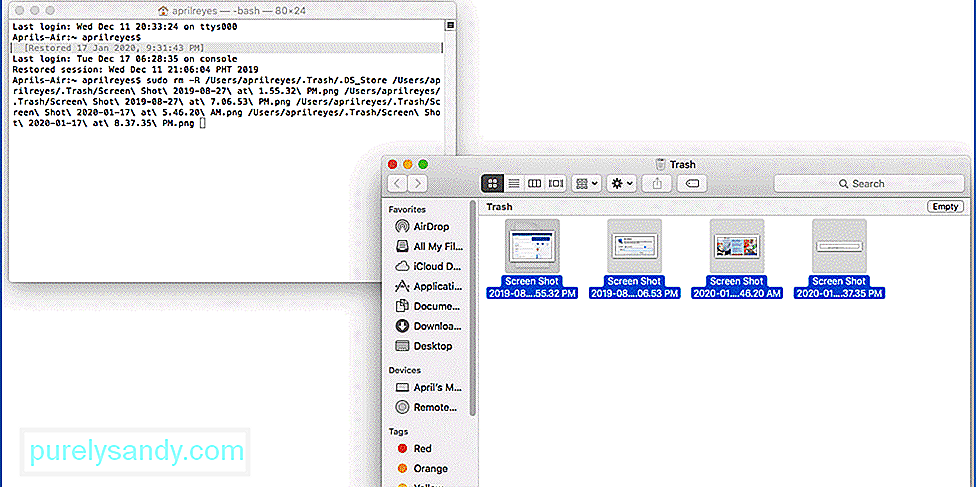
Tunggu hingga prosesnya selesai. diselesaikan, tergantung pada berapa banyak file yang perlu Anda hapus. Setelah selesai, Sampah Anda sekarang akan bersih berkilau.
Bagaimana Cara Mempercepat Sampah untuk Mengosongkan di Mac?Jika Sampah Anda terlalu lambat untuk dikosongkan, berikut beberapa hal yang dapat Anda lakukan untuk membuat prosesnya menjadi sedikit lebih cepat:
Pastikan tidak ada dokumen yang terbuka. 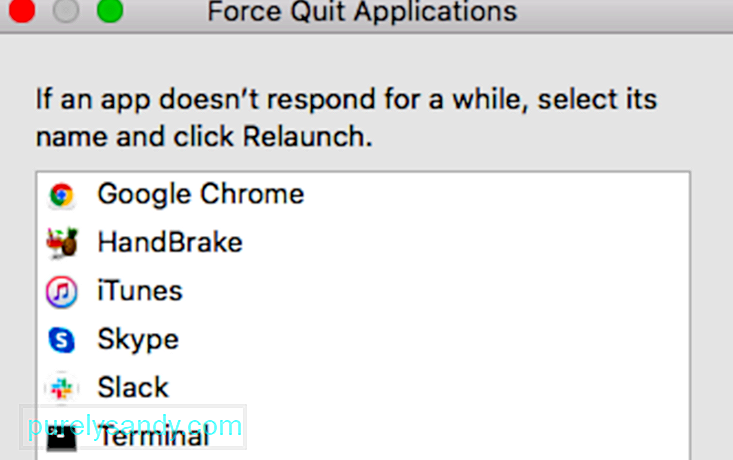 Saat dokumen atau aplikasi dibuka, kemungkinan besar Anda akan mengalami masalah saat menghapusnya. Jadi, tutup semua aplikasi dengan masuk ke menu Force Quit dan tutup semuanya.
Saat dokumen atau aplikasi dibuka, kemungkinan besar Anda akan mengalami masalah saat menghapusnya. Jadi, tutup semua aplikasi dengan masuk ke menu Force Quit dan tutup semuanya.
Jangan biasakan mengunci dokumen, terutama jika hanya Anda yang menggunakan komputer. Penguncian hanya disarankan saat Anda berbagi komputer dengan orang lain. Dokumen yang dikunci tidak dapat dihapus kecuali dibuka terlebih dahulu. Untuk menghindari kerumitan, jaga agar data Anda tetap dapat diakses setiap saat.
Mulai ulang Mac sebelum mengosongkan Sampah. 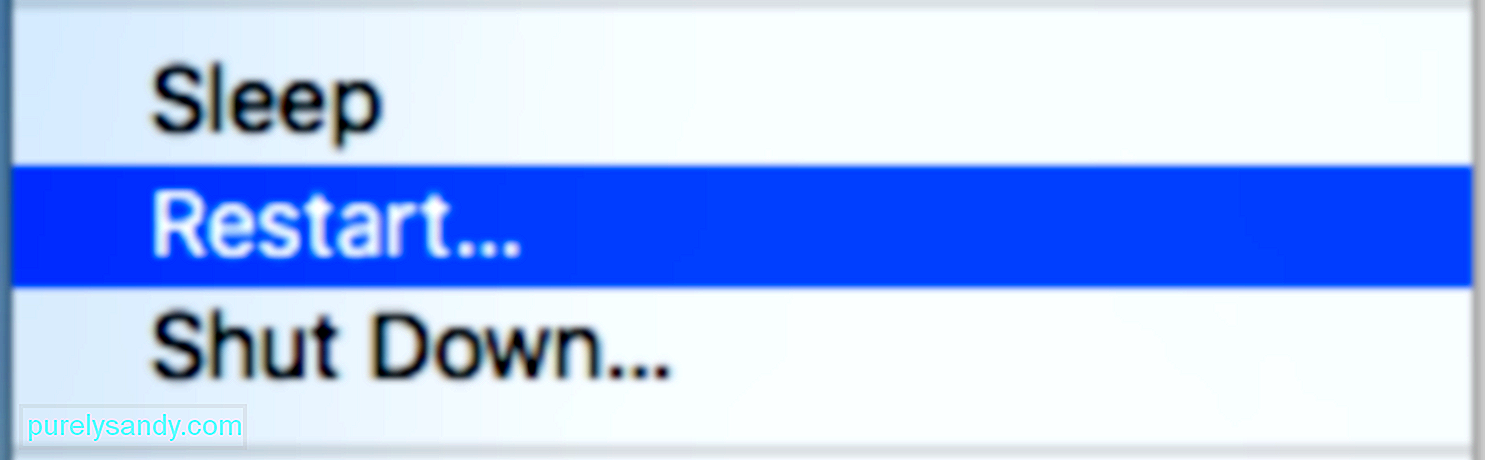 Awal yang baru dapat sangat membantu, terutama jika Anda berencana untuk membersihkan Mac Anda. Jika ini tidak cukup, boot ke Safe Mode untuk hasil yang lebih baik. Safe Mode memungkinkan Anda melakukan penghapusan lebih cepat dan lancar.
Awal yang baru dapat sangat membantu, terutama jika Anda berencana untuk membersihkan Mac Anda. Jika ini tidak cukup, boot ke Safe Mode untuk hasil yang lebih baik. Safe Mode memungkinkan Anda melakukan penghapusan lebih cepat dan lancar.
Jika Anda yakin bahwa Anda tidak akan memerlukan file itu di masa mendatang, klik file tersebut dan tekan Option/Alt + Command + Delete untuk segera menghapusnya.
RingkasanPengosongan sampah harus menjadi proses yang mudah dan cepat. Tetapi untuk beberapa alasan, beberapa Mac membutuhkan waktu lama untuk menghapus dokumen di direktori itu. Hal ini dapat disebabkan oleh besarnya volume data yang perlu dihapus, fitur keamanan yang terlalu aktif, atau file yang berperilaku tidak semestinya yang mencegah proses penghapusan untuk dilanjutkan. Jika Anda mengalami masalah dengan pengosongan Sampah, cukup ikuti panduan di atas untuk mengatasinya.
Video Youtube: Mengapa Mac Anda Mengosongkan Sampah dengan Lambat
08, 2025

