Panduan Kustomisasi Windows 10 (09.15.25)
Pernah ingin menyesuaikan PC Windows 10 Anda? Inilah kabar baik. Ada berbagai macam pilihan penyesuaian yang tersedia untuk membantu Anda mencapai tampilan dan nuansa komputer impian Anda. Dengan beberapa penyesuaian di latar belakang desktop, aksen warna, dan pengaturan antarmuka lainnya, Anda dapat membuat pengalaman Windows 10 Anda sedikit lebih pribadi. Dalam panduan ini, kami akan menunjukkan berbagai cara untuk menyesuaikan komputer Windows 10 Anda.
DesktopSalah satu cara termudah untuk menyesuaikan PC Anda dan menambahkan beberapa kepribadian ke dalamnya adalah dengan mengubah latar belakang desktop Anda dengan gambar atau slideshow.
Cara Mengubah Wallpaper Default ke Gambar Kustom 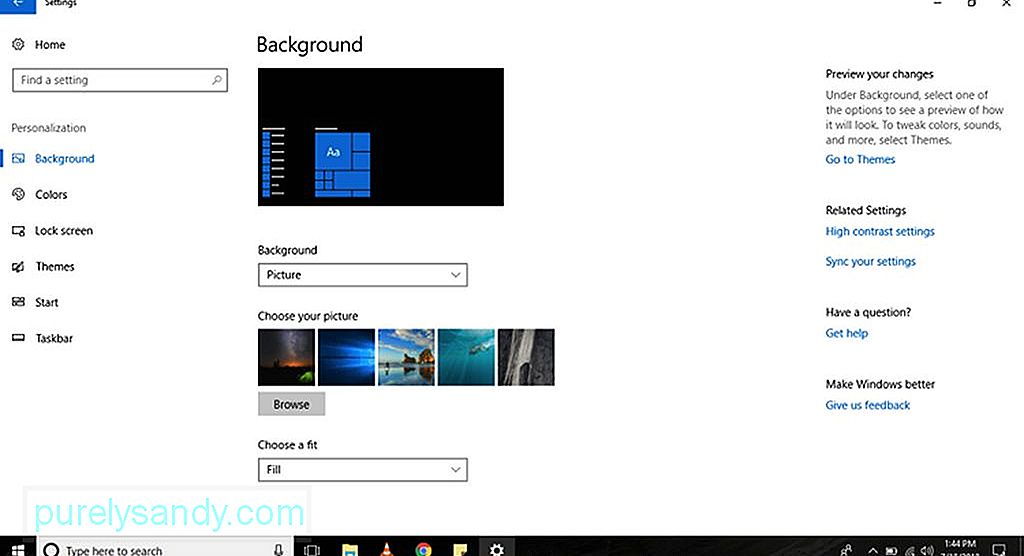
Untuk mengubah wallpaper default dengan gambar kustom, ikuti langkah-langkah berikut:
Kiat Pro: Pindai PC Anda untuk mengetahui masalah kinerja, file sampah, aplikasi berbahaya, dan ancaman keamanan
yang dapat menyebabkan masalah sistem atau kinerja lambat.
Penawaran istimewa. Tentang Outbyte, petunjuk pencopotan pemasangan, EULA, Kebijakan Privasi.
- Buka Setelan.
- Pilih Personalisasi > Latar Belakang.
- Klik menu tarik-turun Latar Belakang dan pilih Gambar.
- Tekan tombol Jelajahi untuk memilih gambar yang ingin Anda gunakan.
- Di bawah menu tarik-turun Pilih yang Pas, pilih opsi yang paling sesuai foto. Pilihan Anda adalah stretch, fill, span, tile, dan center.
- Cukup! Anda telah berhasil mengubah gambar latar belakang Anda dengan yang khusus.
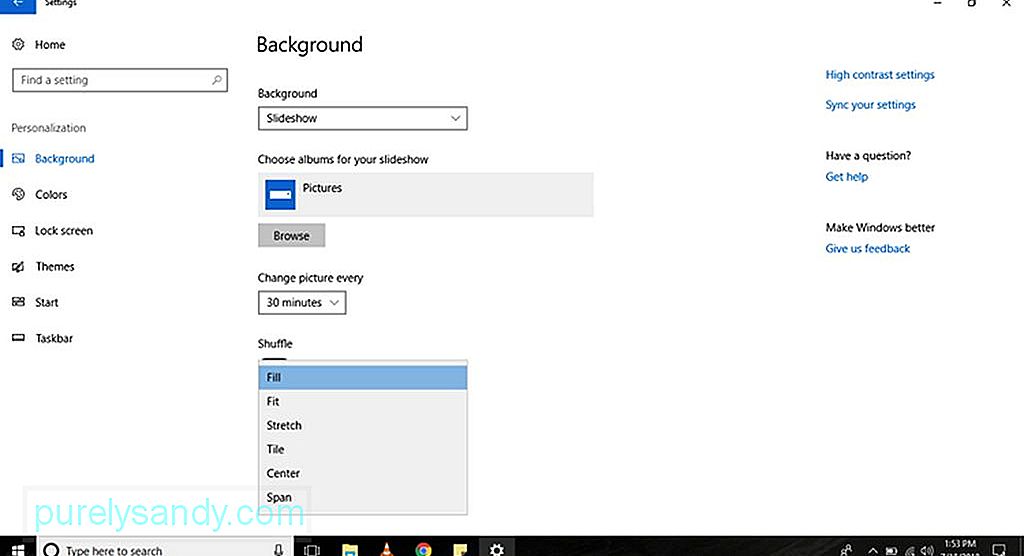
Jika Anda lebih suka menampilkan slideshow gambar di desktop, ikuti langkah-langkah berikut:
- Buka Setelan.
- Pilih Personalisasi > Latar Belakang.
- Di bawah menu tarik-turun Latar Belakang, pilih Tampilan Slide.
- Klik tombol Jelajahi untuk memilih folder dengan gambar yang ingin Anda tampilkan di slideshow.
- Di bawah menu tarik-turun Ubah Gambar Setiap, pilih berapa lama gambar akan berubah.
- Jika urutan gambar tidak penting, Anda dapat mengaktifkan tombol sakelar Acak.
- Di bawah menu tarik-turun Pilih yang Pas, pilih a opsi pas yang paling sesuai dengan gambar Anda di tayangan slide. Opsi yang tersedia adalah fill, center, span, stretch, dan tile.
Cara lain untuk menyesuaikan komputer Anda adalah dengan mengubah warna tema Anda. Mengubah warna akan meningkatkan tampilan tombol Mulai, bilah tugas, bilah judul, Pusat Tindakan, Setelan, dan teks yang dapat ditautkan di aplikasi tertentu.
Cara Menerapkan Aksen Warna 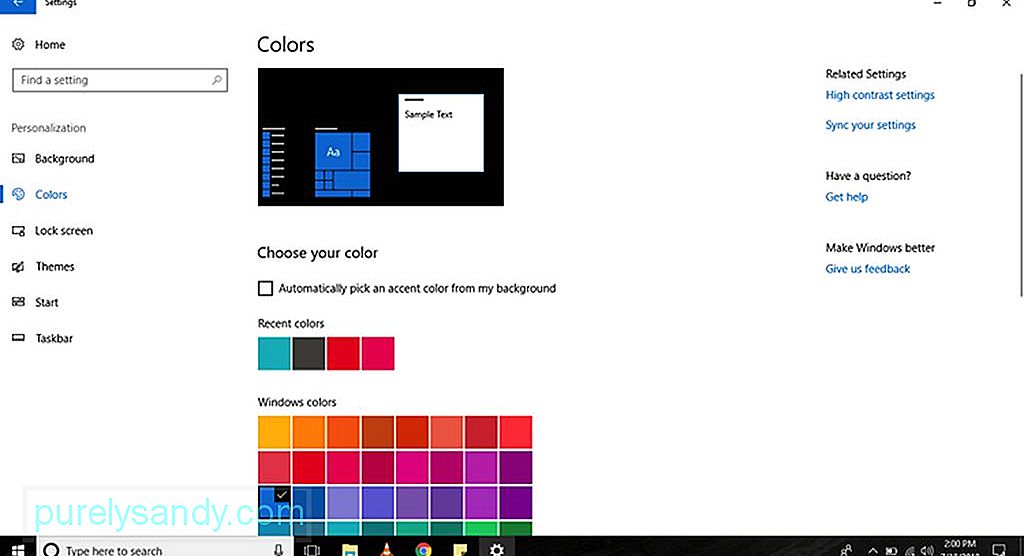
Untuk mengubah aksen warna default komputer Windows 10 Anda, lakukan langkah-langkah berikut:
- Buka Setelan.
- Pilih Personalisasi > Warna.
- Pilih aksen warna yang ingin Anda terapkan. Jika Anda ingin Windows 10 memutuskan untuk Anda aksen warna mana yang lebih sesuai, buka Pilih Warna Anda dan centang Pilih Warna Aksen Secara Otomatis dari Latar Belakang Saya.
- Jika warna yang Anda inginkan tidak ada dalam daftar, klik tombol Warna Kustom untuk memilih warna kustom dari palet. Anda juga dapat mengeklik tombol Lainnya untuk memasukkan kode HSV atau RGB.
- Setelah Anda memutuskan aksen warna mana yang akan diterapkan, klik tombol Selesai dan tunggu hingga Windows 10 selesai menggunakan perubahan.
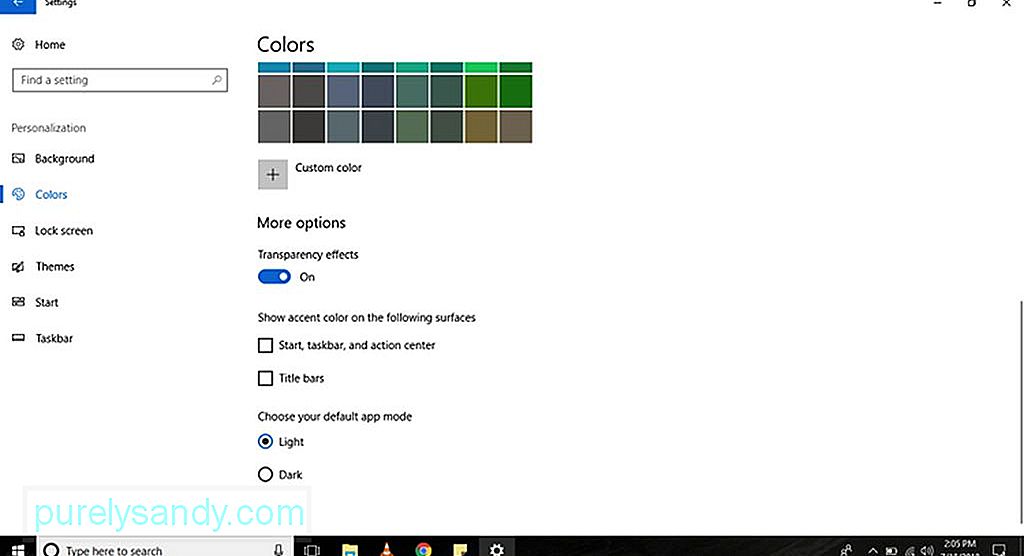
Komputer Windows 10 memiliki elemen yang tampaknya memiliki efek transparansi dengan noise dan tekstur buram, seperti Pusat Tindakan, tombol Mulai, dan bilah tugas. Meskipun dirancang seperti itu sebagai bagian dari Sistem Desain Lancar Microsoft, Anda masih dapat menonaktifkan atau mengaktifkan efek ini dengan mengikuti langkah-langkah berikut:
- Buka Setelan.
- Pilih Personalisasi > Warna.
- Di bawah Opsi Lainnya, gunakan sakelar sakelar Efek Transparansi untuk mengaktifkan atau menonaktifkan efek.
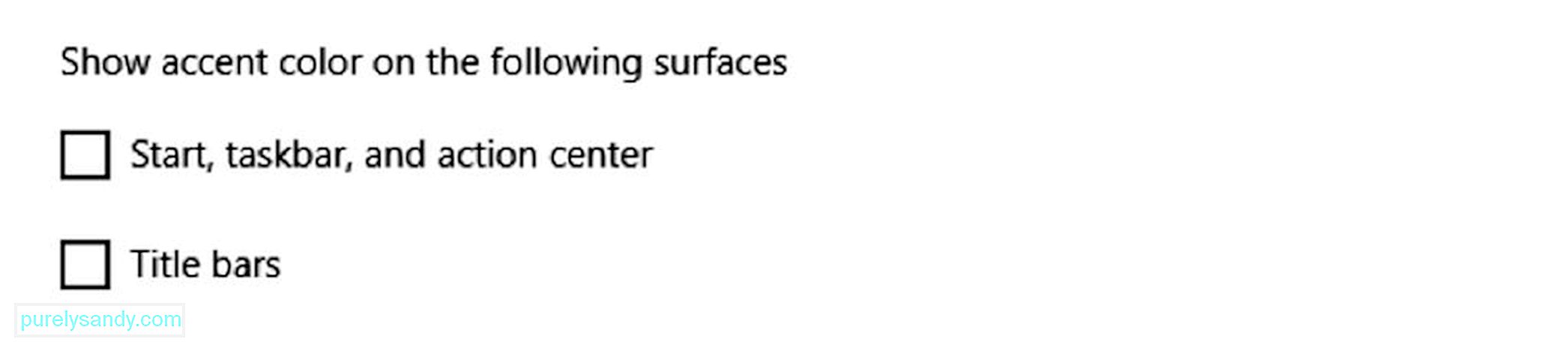
Secara default, komputer Windows 10 menggunakan skema warna gelap untuk bilah tugas, Pusat Tindakan, dan tombol Mulai. Di sisi lain, ia menggunakan skema warna terang untuk bilah judul. Sekarang, jika Anda ingin membuat elemen ini lebih personal, ubah aksen warnanya dengan langkah-langkah di bawah ini:
- Buka Setelan.
- Pilih Personalisasi > Warna.
- Di bawah Opsi Lainnya, centang opsi Bilah Judul jika Anda ingin aksen warna ditampilkan dalam judul bilah File Explorer dan aplikasi individual. Centang juga opsi Mulai, Bilah Tugas, dan Pusat Tindakan jika Anda ingin menerapkan aksen warna pada elemen ini.
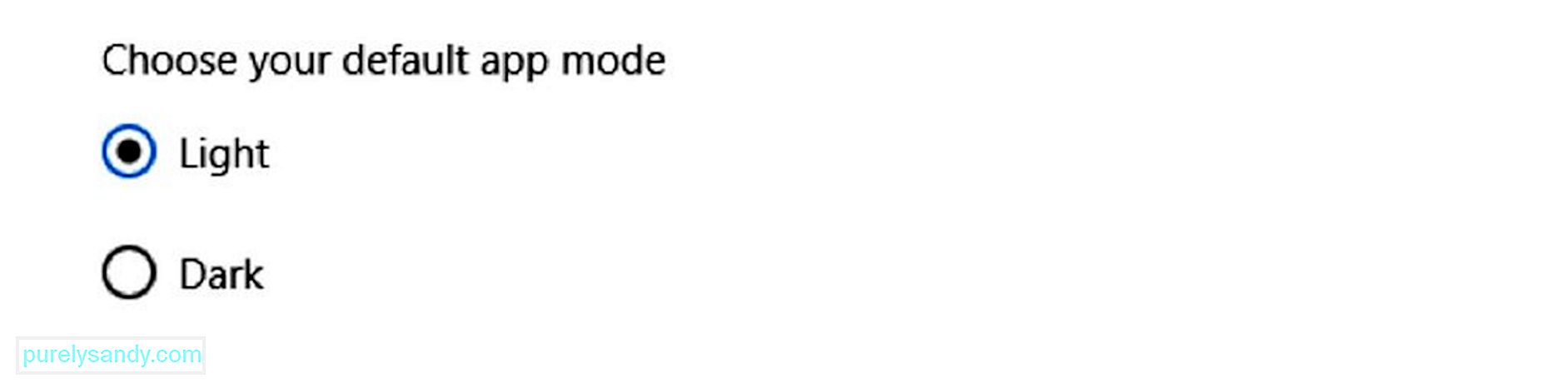
Komputer Windows 10 menawarkan dua mode personalisasi warna: terang dan gelap. Sementara mode terang adalah mode default dan direkomendasikan untuk penggunaan siang hari, mode gelap adalah opsi yang sempurna untuk pengaturan cahaya rendah karena fitur skema warna gelap di latar belakang. Untuk beralih di antara dua mode personalisasi warna ini, gunakan langkah-langkah di bawah ini:
- Buka Setelan.
- Pilih Personalisasi > Warna.
- Gulir ke bawah ke Opsi Lainnya dan pilih apakah Anda ingin menggunakan mode Terang atau Gelap.
Di komputer Windows 10, Anda juga dapat menyesuaikan layar kunci, layar yang meminta kredensial login Anda. Opsi penyesuaian yang tersedia termasuk Windows Spotlight, kemampuan untuk mengatur gambar khusus atau kumpulan gambar, dan pengaturan untuk mengontrol pemberitahuan aplikasi.
Cara Mengatur Gambar Layar Kunci Khusus 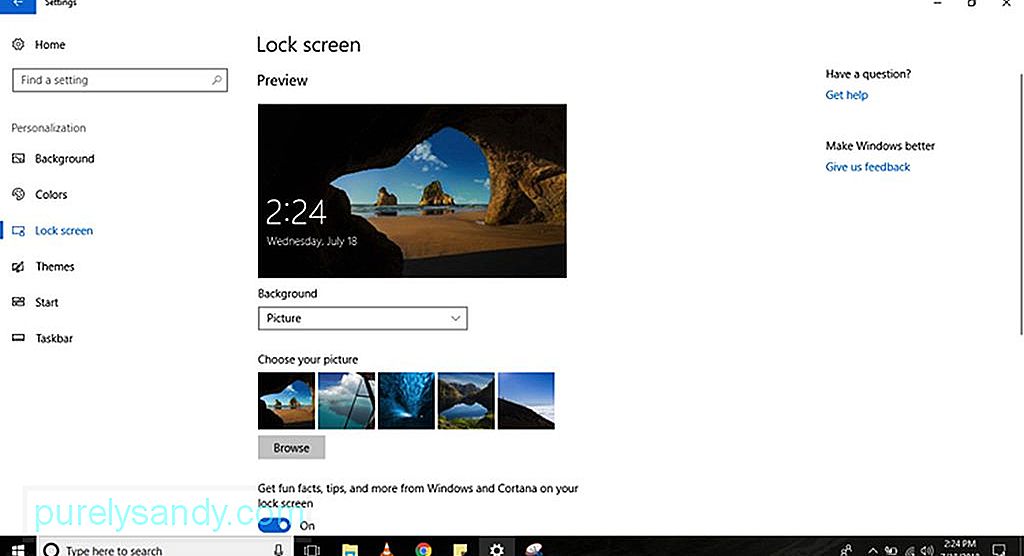
Layar kunci default perangkat Windows 10 adalah Windows Spotlight. Ini menampilkan latar belakang baru setiap kali Anda menyalakan komputer. Meskipun Spotlight mendapatkan gambar yang indah dari Bing, Anda juga dapat mengatur gambar apa pun yang Anda suka. Berikut cara mempersonalisasi layar kunci dengan gambar khusus:
- Buka Setelan.
- Pilih Personalisasi > ; Kunci Layar.
- Di bawah menu tarik-turun Latar Belakang, pilih opsi Gambar.
- Klik tombol Jelajahi untuk menemukan gambar yang ingin Anda tampilkan di layar kunci.
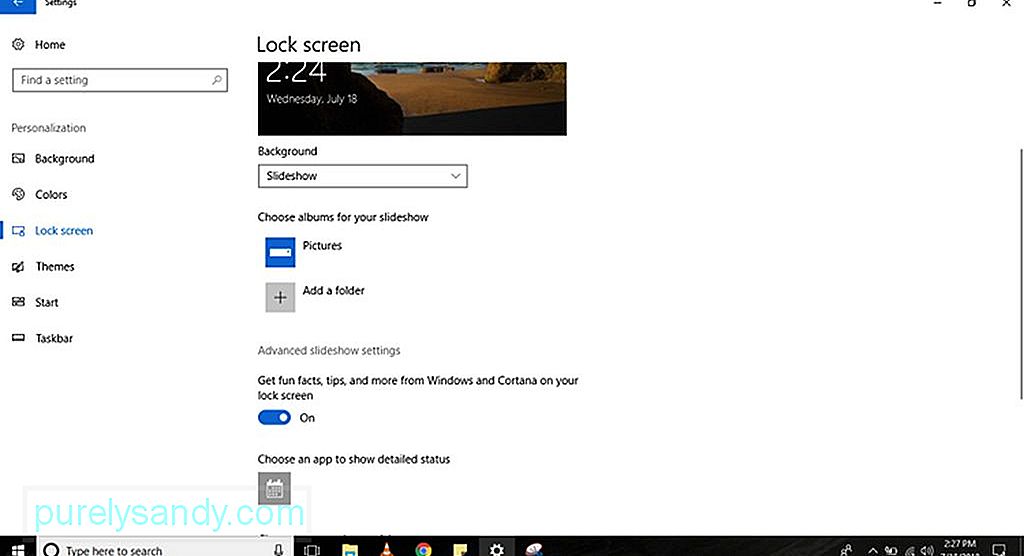
Menampilkan slideshow gambar di layar kunci dimungkinkan. Cukup ikuti langkah-langkah berikut:
- Buka Setelan.
- Pilih Personalisasi > Kunci Layar.
- Di bawah menu tarik-turun Latar Belakang, pilih opsi Tampilan Slide.
- Temukan folder dengan semua gambar yang ingin Anda sertakan dalam tayangan slide dengan mengeklik tombol Tambahkan Folder.
- Untuk setelan slideshow lanjutan, klik tautan Setelan Slideshow Lanjutan. Anda akan memiliki opsi untuk menyertakan gambar dalam folder Camera Roll di OneDrive Anda. Anda juga dapat mengatur komputer agar hanya menggunakan foto yang sesuai dengan layar Anda. Ada juga opsi yang memungkinkan Anda menyetel durasi tayangan slide.
- Opsi apa pun yang Anda pilih, sebaiknya matikan Dapatkan fakta menarik, tips, dan lainnya dari opsi Windows dan Cortana di layar kunci Anda. Dengan menonaktifkan opsi ini, iklan Windows 10 tidak akan tampil di layar kunci.
- Karena komputer Windows 10 menampilkan latar belakang yang sama di layar masuk dan layar kunci, Anda mungkin ingin menonaktifkan Tampilkan gambar latar belakang layar kunci pada layar masuk. Dengan begitu, Anda hanya akan melihat latar belakang berwarna solid saat masuk.
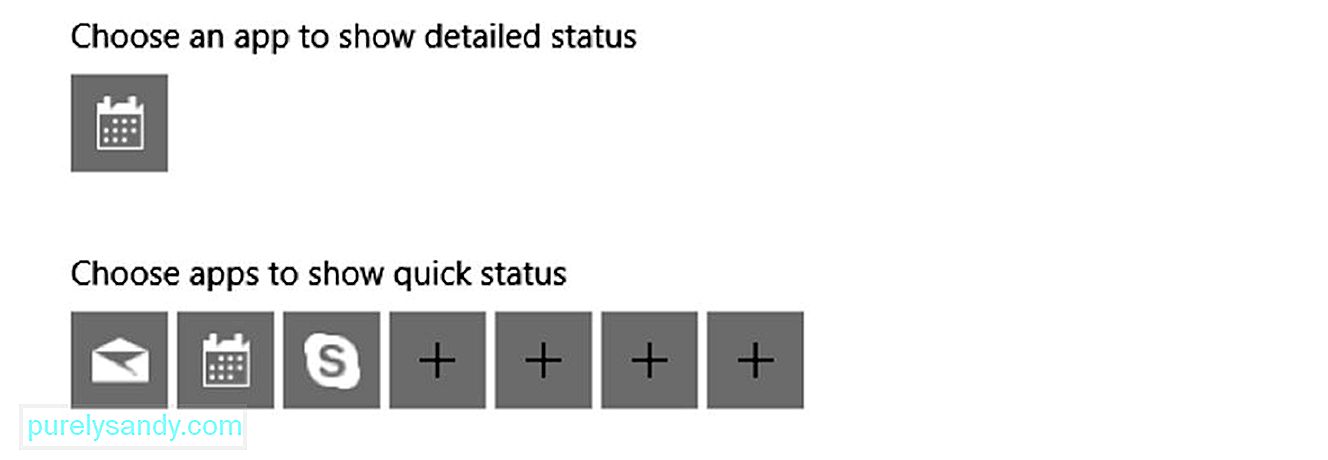
Aplikasi dan program tertentu menampilkan status dan detail di layar kunci. Untuk menambahkan atau menghapusnya, ikuti langkah-langkah berikut:
- Buka Setelan.
- Pilih Personalisasi > Layar Kunci.
- Secara default, aplikasi Kalender disetel untuk menampilkan status terperinci. Jika Anda ingin mengubahnya dengan aplikasi lain, klik ikon Kalender di bawah opsi Pilih aplikasi untuk menampilkan status terperinci. Daftar aplikasi Microsoft yang tersedia kemudian akan ditampilkan di layar Anda. Jika Anda ingin menonaktifkan fitur tersebut, pilih Tidak ada.
- Di bawah opsi Pilih aplikasi untuk menampilkan status cepat, Anda dapat mengonfigurasi hingga tujuh aplikasi untuk menampilkan detail dan status di layar kunci Anda. Mail, Kalender, dan Skype biasanya disertakan dalam daftar, tetapi Anda selalu dapat menambahkan, menghapus, atau mengubah aplikasi ini dengan mengeklik tombol +.
Komputer Windows 10 menawarkan berbagai variasi cara untuk mempersonalisasi pengalaman Anda. Cara paling umum dan tercepat untuk melakukannya adalah dengan menggunakan tema. Tema pada dasarnya adalah paket yang dapat Anda gunakan untuk meningkatkan tampilan dan nuansa komputer Anda. Ini berisi satu atau lebih gambar latar belakang, suara, dan aksen warna. Ini juga tersedia dari Microsoft Store.
Cara Menerapkan Tema di Komputer Windows 10 Anda 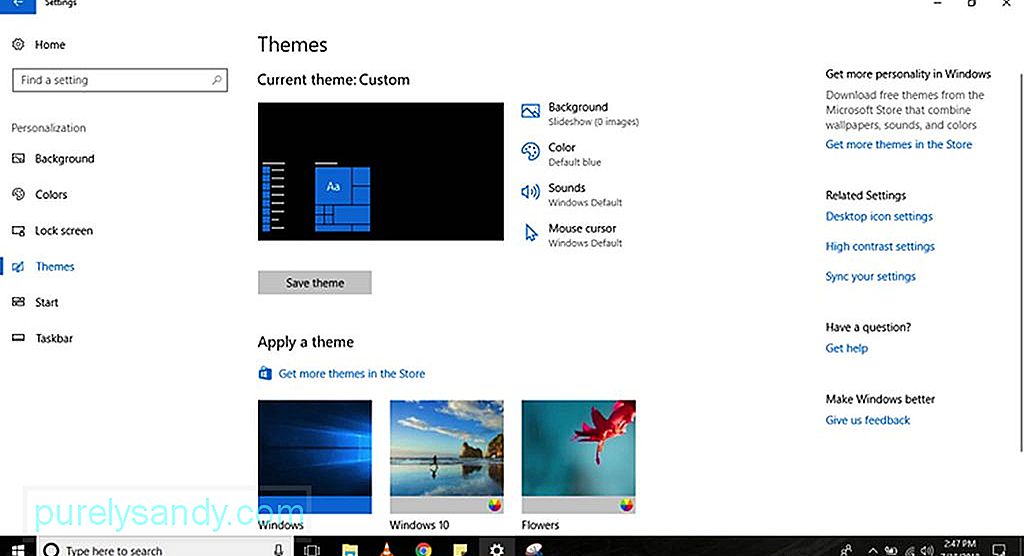
Untuk mendapatkan dan menerapkan tema baru di komputer Windows 10 Anda, ikuti langkah-langkah berikut :
- Buka Setelan.
- Pilih Personalisasi > Tema.
- Klik tautan Dapatkan Lebih Banyak Tema. Anda kemudian akan diarahkan ke Microsoft Store.
- Pilih tema yang Anda inginkan dan klik tombol Dapatkan.
Pilih yang baru ditambahkan tema untuk menerapkannya.
Menu Mulai adalah salah satu fitur terbaik dan paling penting dari Windows 10 karena di situlah Anda dapat menemukan pengaturan Anda , file, dan aplikasi. Seperti kebanyakan elemen komputer Windows 10, ada banyak cara untuk menyesuaikan menu Start. Meskipun beberapa opsi dapat disesuaikan langsung dari menu, opsi lainnya dapat diakses melalui Setelan komputer Anda.
Cara Mengubah Setelan Menu Mulai Dasar 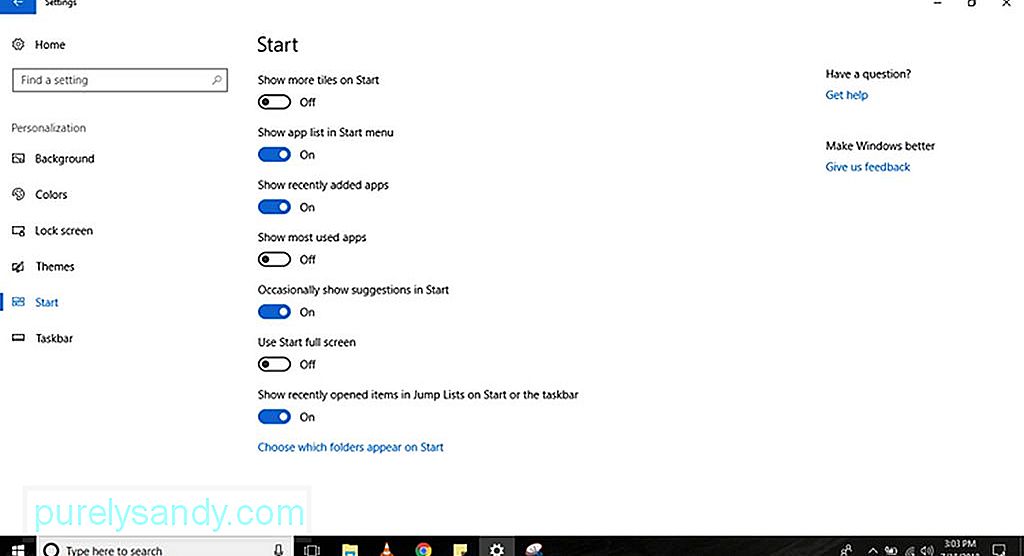
Lebih mudah untuk menyesuaikan semua yang Anda lihat di menu Mulai dengan mengikuti langkah-langkah berikut:
- Buka Setelan.
- Pilih Personalisasi > Mulai.
- Anda akan melihat beberapa opsi penyesuaian untuk menu Mulai, termasuk:
- Tampilkan lebih banyak ubin di Mulai – Ini memungkinkan Anda untuk menambahkan kolom keempat ubin yang akan memuat 8 ubin lagi dalam satu baris.
- Tampilkan daftar aplikasi di menu Mulai – Jika Anda menonaktifkan opsi ini, semua aplikasi dalam daftar akan dihapus. Anda hanya akan memiliki akses ke Live Tiles yang disematkan. Jangan khawatir, karena Anda masih memiliki akses ke semua aplikasi Anda. Anda dapat mengeklik tombol Semua Aplikasi di bagian kiri atas menu atau cukup ketik nama aplikasi di bilah Telusuri.
- Tampilkan aplikasi yang baru ditambahkan – Jika Anda tidak ingin melihat aplikasi yang baru saja Anda tambahkan dalam daftar, nonaktifkan opsi ini.
- Tampilkan aplikasi yang paling sering digunakan – Menu mulai akan mencantumkan aplikasi yang sering Anda gunakan. Jika Anda tidak ingin melihatnya, nonaktifkan opsi ini.
- Terkadang tampilkan saran di Mulai – Saat Anda mengaktifkan opsi ini, menu Mulai akan menampilkan rekomendasi dari Microsoft Store. Banyak yang menganggap rekomendasi ini sebagai iklan. Untuk mencegah melihatnya, nonaktifkan opsi ini.
- Gunakan layar penuh – Mengaktifkan opsi ini mengaktifkan pengalaman seperti Windows 8.1, di mana layar Mulai membentang di desktop, memungkinkan Anda untuk melihat lebih banyak ubin yang dipasangi pin tanpa perlu menggulir.
- Jika Anda ingin menyesuaikan tombol rel kiri, klik tombol Pilih yang mana folder muncul di tautan Mulai. Lalu, aktifkan atau nonaktifkan tombol untuk item yang ingin atau tidak ingin Anda lihat di menu Mulai.
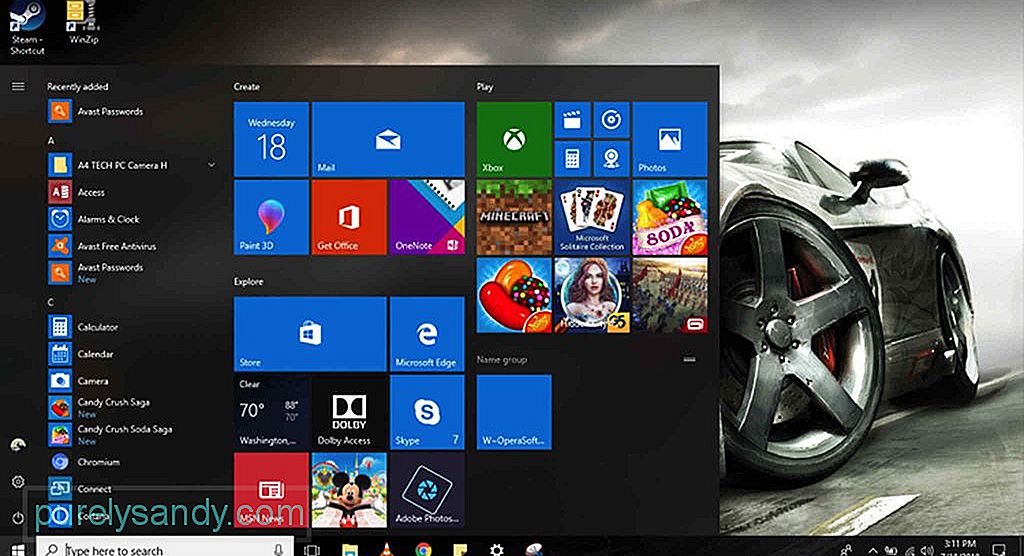
Selain menyesuaikan menu Mulai di Pengaturan, Anda juga dapat mempersonalisasi menu itu sendiri. Begini caranya:
- Untuk mengubah ukuran menu mulai secara vertikal atau horizontal, regangkan tepinya ke dalam atau ke luar menggunakan mouse.
- Untuk mengatur ubin ke dalam grup, seret ke ruang kosong. Klik tajuk grup untuk mengganti namanya. Jika Anda ingin mengoptimalkan ruang di menu Mulai, Anda juga dapat mengurutkan ubin folder. Buat folder baru dengan menyeret dan menjatuhkan ubin di atas ubin lain. Letakkan lebih banyak ubin ke dalam folder untuk menambahkannya ke grup.
- Ubah ukuran ubin dan folder aktif dengan mengklik kanan dan memilih Ubah ukuran. Pilih salah satu ukuran yang tersedia: Kecil, Sedang, Besar, atau Lebar.
- Untuk menonaktifkan pembaruan langsung, klik kanan ubin dan pilih Lainnya. Anda akan melihat opsi untuk mematikan pembaruan langsung. Bergantung pada aplikasi yang Anda klik, mungkin ada opsi tambahan, termasuk opsi untuk menyematkan atau melepas sematan aplikasi dari bilah tugas, atau menjalankannya dengan hak istimewa admin.
- Untuk mengaktifkan tampilan Windows 7 klasik, cukup hapus semua ubin.
Bilah tugas adalah salah satu fitur paling berguna dari komputer Windows 10. Seperti menu Mulai, menu ini dapat disesuaikan dengan berbagai cara menggunakan aplikasi Setelan atau di bilah tugas itu sendiri.
Cara Mengubah Setelan Bilah Tugas Dasar 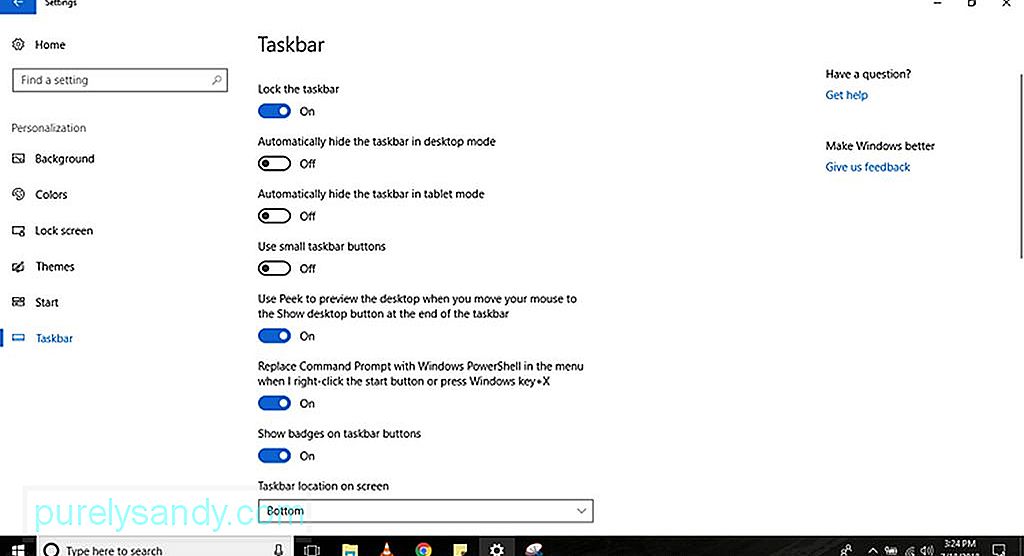
Untuk menyesuaikan pengalaman bilah tugas, ikuti langkah-langkah berikut:
- Buka Setelan.
- Pilih Personalisasi > Bilah Tugas.
- Di sini, Anda akan menemukan beberapa opsi, termasuk:
- Mengunci Bilah Tugas – Jika dinonaktifkan, Anda dapat mengubah ukuran atau pindahkan bilah tugas.
- Secara otomatis menyembunyikan bilah tugas dalam mode desktop – Jika dinonaktifkan, bilah tugas akan muncul saat Anda menggunakan komputer dalam mode normal.
- Sembunyikan bilah tugas secara otomatis di mode tablet – Jika dinonaktifkan, bilah tugas akan muncul saat Anda menggunakan komputer dalam mode tablet.
- Gunakan tombol bilah tugas kecil – Opsi ini memungkinkan Anda menggunakan tombol yang lebih kecil di bilah tugas.
- Tampilkan lencana pada tombol bilah tugas – Opsi ini memungkinkan Anda untuk mengaktifkan atau menonaktifkan pemberitahuan status tombol aplikasi di bilah tugas.
- Meskipun Anda dapat mengubah lokasi bilah tugas dengan menyeretnya menggunakan mouse, pada halaman ini, Anda dapat memindahkan bilah ke mana pun Anda suka, baik ke bagian bawah, kiri, atas, atau kanan layar.
- Untuk mempersonalisasi pengalaman Anda lebih jauh, Anda dapat menggabungkan tombol di bilah tugas dengan tiga cara berbeda. Pertama, Anda memiliki opsi default, yang menggabungkan dan menyembunyikan label tombol. Opsi kedua menampilkan label dan menggabungkan tombol hanya jika bilah tugas penuh. Terakhir, Anda memiliki opsi untuk tidak menggabungkan dan menampilkan label tombol. Untuk memilih opsi yang Anda inginkan, klik tombol tarik-turun Gabungkan tombol bilah tugas.
- Jika Anda memiliki pengaturan multi-monitor, Anda memiliki lebih banyak opsi untuk menyesuaikan bilah tugas. Di bawah Beberapa Tampilan, Anda dapat menampilkan bilah tugas di semua tampilan, menggabungkan tombol di bilah tugas, atau memilih tempat tombol aplikasi akan muncul.
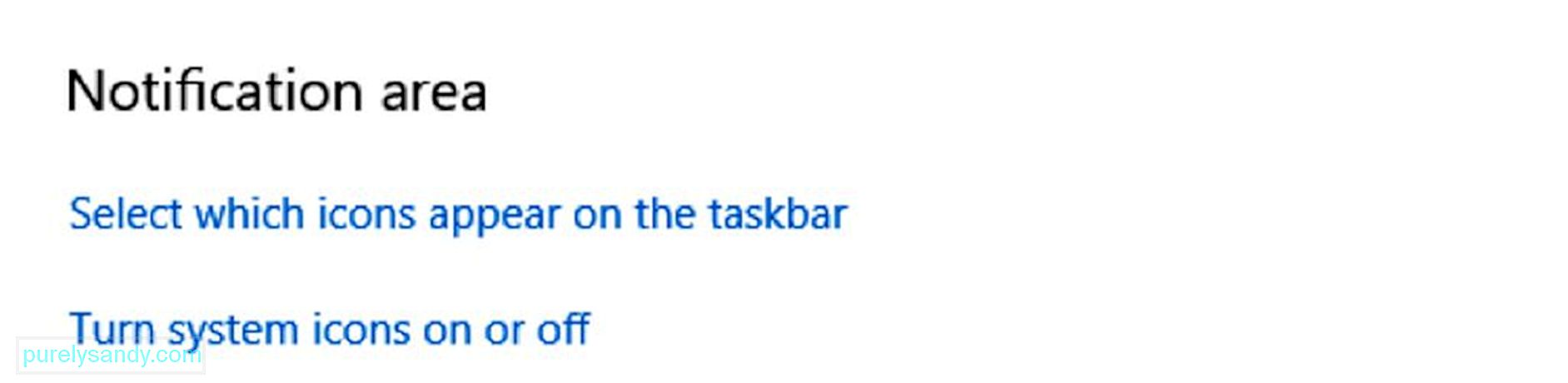
Area notifikasi terletak di sudut kanan bawah bilah tugas Anda. Jika ini tidak diatur, itu dapat dengan cepat mengacaukan ikon aplikasi dan sistem Anda. Namun, Anda dapat menyesuaikannya untuk hanya menampilkan ikon yang Anda butuhkan. Cukup ikuti langkah-langkah berikut:
- Buka Setelan.
- Pilih Personalisasi > Bilah Tugas.
- Gulir ke bawah ke Area Notifikasi. Klik tautan Pilih ikon mana yang muncul di bilah tugas.
- Aktifkan sakelar pengalih untuk setiap ikon yang ingin Anda tampilkan di area notifikasi.
- Buka kembali ke Area Notifikasi dan klik tautan Aktifkan atau nonaktifkan ikon sistem.
- Aktifkan sakelar untuk setiap ikon sistem yang Anda inginkan untuk muncul di taskbar.
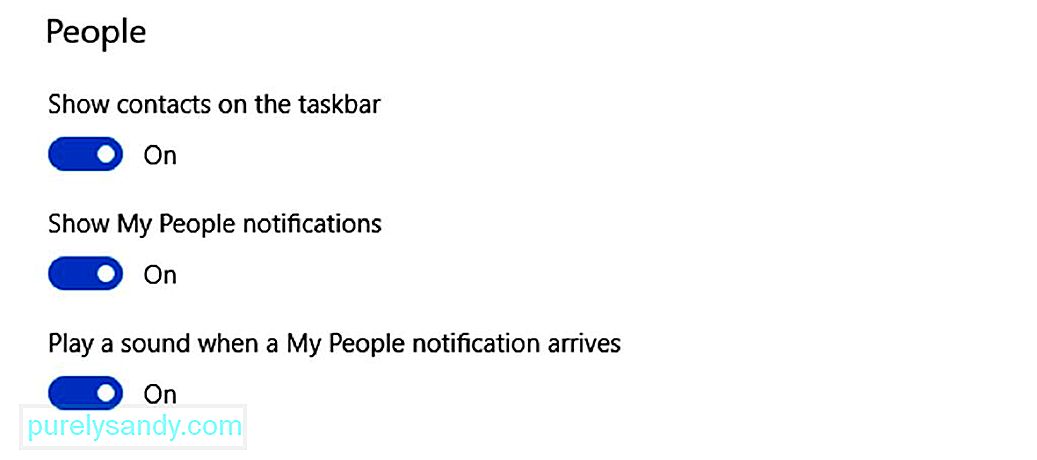
Orang Saya adalah fitur baru yang memudahkan Anda untuk terhubung dengan orang yang Anda kenal. Namun, jika menurut Anda fitur ini tidak penting, Anda dapat menonaktifkannya dengan mengikuti langkah-langkah berikut:
- Buka Setelan.
- Pilih Personalisasi > Bilah Tugas.
- Gulir ke bawah ke opsi Orang. Matikan sakelar sakelar opsi Tampilkan kontak di bilah tugas.

Seperti disebutkan di atas, Anda juga dapat menyesuaikan pengalaman bilah tugas dari bilah tugas itu sendiri. Ikuti langkah-langkah di bawah ini:
- Jika menurut Anda aplikasi atau program tertentu tidak berguna, hapus atau tampilkan hanya tombol untuk akses yang lebih mudah. Misalnya, jika Anda tidak sering menggunakan kotak telusur Cortana, klik kanan bilah tugas, pilih Cortana, dan klik opsi Tersembunyi.
- Anda juga dapat mengeklik kanan bilah tugas untuk menampilkan atau menyembunyikan tombol tertentu, termasuk Tampilan Tugas, Orang, dan keyboard sentuh.
Sementara pengaturan default komputer Windows 10 harus lebih dari cukup untuk sebagian besar pengguna, menyesuaikan tampilan dan nuansa perangkat Windows 10 sebenarnya dapat membantu meningkatkan pengalaman pengguna dengan hanya menampilkan alat dan pintasan di tempat yang Anda inginkan dan menyesuaikan estetika untuk tampilan yang lebih ramah visual dan menyenangkan. Dan karena kami telah berbicara banyak tentang menyesuaikan pengalaman Windows Anda, kami sarankan Anda mengunduh dan menginstal Perbaikan PC Outbyte juga. Meskipun tidak ada hubungannya dengan mengubah tema dan mempersonalisasi komputer Anda, alat ini akan membantu memperbaiki masalah stabilitas dan kecepatan, memastikan perangkat Anda berjalan lancar dan cepat setiap saat.
Video Youtube: Panduan Kustomisasi Windows 10
09, 2025

