Perbaikan Windows Update Error 80072EFE (09.15.25)
Kesalahan pembaruan Windows 80072efe adalah kesalahan umum yang mungkin Anda alami saat menginstal patch dan pembaruan sistem pada sistem operasi Windows apa pun. Ini adalah kesalahan yang sangat spesifik yang terkait langsung dengan Layanan Pembaruan Windows.
Anda mungkin menemukan pesan kesalahan yang berbeda yang menyertai kode, yang meliputi:
- Beberapa pembaruan tidak diinstal : ## Kesalahan ditemukan: Kode 80072EFE
- Pembaruan Windows mengalami kesalahan yang tidak diketahui
Pesan kesalahan mungkin berbeda tetapi konotasi di balik masalah tetap sama. Juga tidak ada waktu atau proses tertentu yang memicu kesalahan. Pengguna mungkin mengalaminya saat memulai atau mematikan komputer, saat menginstal ulang sistem operasi, saat memperbarui aplikasi atau driver perangkat, atau saat menginstal perangkat lunak terkait Microsoft. Munculnya kesalahan 80072efe bisa sangat menegangkan karena konsekuensi negatif yang ditimbulkannya. Selain penginstalan pembaruan yang gagal, komputer Anda kemungkinan besar akan memperlambat, membekukan, atau menyebabkan aplikasi mogok.
Kesalahan 80072EFE umumnya dipicu saat ada masalah dengan koneksi internet. Itu bisa di sisi klien atau di server windows. Jika berada di sisi server, kami tidak dapat melakukan apa-apa sehingga kami hanya memecahkan masalah di sisi klien.
Tips Pro: Pindai PC Anda untuk masalah kinerja, file sampah, aplikasi berbahaya , dan ancaman keamanan
yang dapat menyebabkan masalah sistem atau kinerja yang lambat.
Penawaran khusus. Tentang Outbyte, instruksi uninstall, EULA, Kebijakan Privasi.
Apa itu Windows Update Error 80072EFE?Kesalahan 80072EFE pada dasarnya adalah masalah Windows Vista dan Windows 7. Namun, diketahui juga terjadi pada Windows 10, sering kali disebabkan oleh malware milik keluarga rootkit. Jika Anda membaca pesan kesalahan asli, kode kesalahan ini mengisyaratkan masalah koneksi internet. Ini bisa berarti kabel terputus-putus atau masalah kabel, tetapi juga dapat menimbulkan peringatan bahwa rootkit berbahaya mungkin mengganggu koneksi internet Anda.
Masalah ini juga dapat dipicu oleh pihak ketiga firewall atau suite antivirus yang terlalu protektif saat mengelola atau memantau pertukaran data Anda. Penyebab potensial lainnya adalah kerusakan pada file sistem Windows yang bertanggung jawab untuk memperbarui sistem operasi Anda.
Pesan kesalahan yang menyertainya dapat berupa:
- ERROR_INTERNET_CONNECTION_ABORTED – Sambungan dengan server telah dihentikan.
- WININET_E_CONNECTION_ABORTED – Sambungan dengan server terputus secara tidak normal
- ERROR_WINHTTP_CONNECTION_ABORTED – Koneksi dengan server terputus secara tidak normal.
Jika Anda hanya menemukan masalah ini, Anda harus memulai upaya pemecahan masalah dengan memastikan bahwa koneksi internet Anda berfungsi dengan baik . Jika ya, tunggu beberapa jam dan coba instal pembaruan lagi. Saat Anda menunggu, ada baiknya untuk me-restart router/modem Anda untuk memaksanya menetapkan ulang pengaturan DNS Anda. Jika penyebabnya memang sisi server atau kesalahan konfigurasi jaringan, ini akan secara otomatis memperbaiki masalah dan pembaruan akan berhasil diinstal.
Setelah Anda yakin bahwa masalahnya bukan pada sisi server, ada beberapa langkah yang dapat Anda ikuti untuk menghilangkan kesalahan 80072EFE. Ikuti solusi di bawah ini sampai Anda menemukan metode yang sesuai untuk Anda.
Catatan: Jika Anda mengalami kesalahan Pembaruan Windows 80072EFE saat menginstal pembaruan OS pada ponsel Windows, masalahnya ada di sisi server atau mungkin pengaturan jaringan yang salah. Jika ini terjadi, tunggu beberapa jam dan coba lagi untuk melihat apakah pembaruan dapat diselesaikan. Jika masalah berlanjut, coba gunakan server proxy atau VPN untuk mengurai koneksi internet Anda melaluinya. Jika pembaruan masih tidak terpasang sepenuhnya, lakukan hard reset dan coba lagi.
Apa Penyebab Windows Update Error 80072EFE?Beberapa masalah dapat menyebabkan terjadinya error 80072efe. Sementara beberapa kecil, yang lain bisa rumit. Mereka termasuk;
- Koneksi internet tidak dapat diandalkan/tidak stabil
- Akumulasi file sampah
- Mengunduh program saat komputer menginstal pembaruan
- Infeksi virus/malware
- Program anti-virus/malware yang diinstal
- Jaringan salah konfigurasi
- File registry Windows yang rusak
- Driver sistem yang rusak/kedaluwarsa
Sebelum Anda mencoba memperbaiki kesalahan ini, berikut beberapa langkah pemecahan masalah dasar yang dapat Anda lakukan.
- Periksa koneksi internet Anda atau coba koneksi lain. Diperlukan agar koneksi internet berfungsi agar pembaruan Windows dapat diunduh. Saat bekerja offline dan mencoba memperbarui Windows secara manual, Anda mungkin tidak memperhatikan status koneksi internet. Dalam kasus seperti itu, coba buka situs web di browser Anda untuk memeriksa koneksi internet Anda.
- Bersihkan komputer Anda. Hapus file sampah dan atasi masalah yang mungkin memicu kesalahan ini. Anda dapat menggunakan Perbaikan PC Outbyte untuk mengoptimalkan komputer Anda dan semoga menyelesaikan masalah yang Anda hadapi ini.
Jika langkah-langkah pembersihan ini tidak berhasil, Anda dapat melanjutkan ke solusi yang tercantum di bawah.
Perbaikan #1: Jalankan Pemecah Masalah Adaptor Jaringan.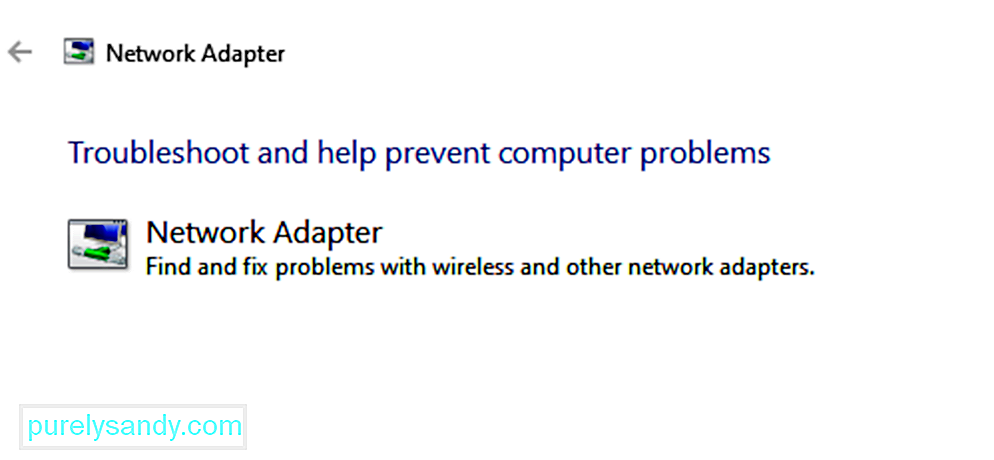
Bahkan jika internet berfungsi dengan baik, jaringan mungkin menghadapi masalah lain sehingga mencegah Pembaruan Windows dan menyebabkan kesalahan dalam diskusi. Dalam kasus seperti itu, kami dapat menjalankan pemecah masalah Jaringan untuk menyelesaikan masalah. Prosedur untuk menjalankan pemecah masalah Jaringan adalah sebagai berikut:
Pemecah Masalah Pembaruan Windows adalah alat yang ampuh yang memeriksa setiap kemungkinan masalah dengan pembaruan Windows dan memperbaikinya jika memungkinkan. Prosedur sederhana untuk menjalankan pemecah masalah pembaruan Windows adalah sebagai berikut:
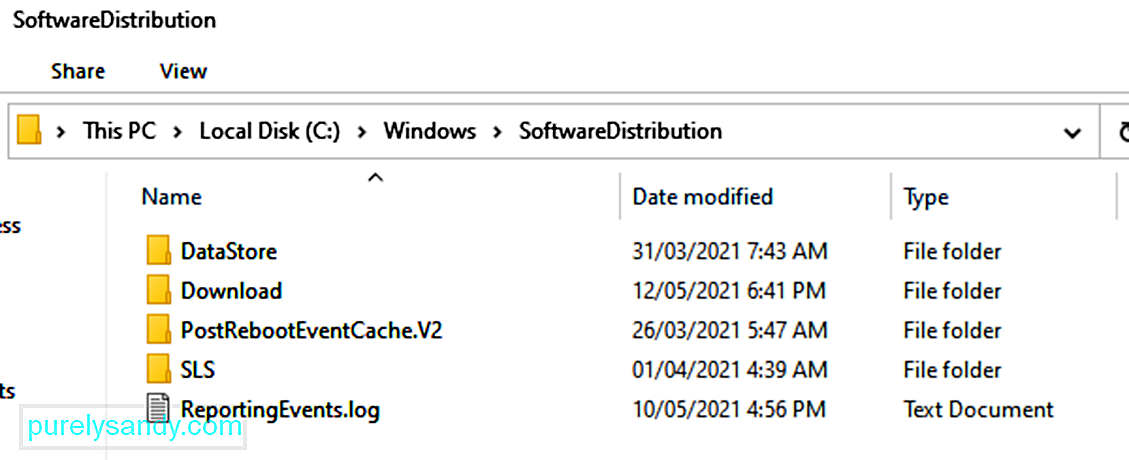
Setiap sistem operasi Windows 10 memiliki folder Distribusi Perangkat Lunak yang terletak di direktori Windows. Di sinilah file yang diperlukan untuk menginstal Pembaruan Windows disimpan sementara.
Dalam solusi ini, Anda mungkin harus menghapus isi folder ini dan mencoba kembali proses pembaruan.
Berikut caranya:
- net stop wuauserv
- net stop bits
File sementara yang disimpan di Windows Folder Distribusi Perangkat Lunak terletak di direktori Windows. Jika ada file sementara yang rusak di folder Distribusi Perangkat Lunak, file tersebut dapat memengaruhi Pembaruan Windows dan menyebabkan kesalahan Pembaruan Windows 80072EFE .
Untuk menghapus cache sementara Pembaruan Windows:
Karena gangguan malware dapat menyebabkan lebih banyak kerusakan daripada mencegah Anda memperbarui, kita akan mulai dengan itu. Kesalahan 80072EFE sering dikaitkan dengan malware rootkit keluarga milik keluarga TDDS win.32. Rootkit ini dikenal untuk mencegah pembaruan keamanan melewati dan juga akan sangat membatasi kemampuan reaksioner Windows Defender.
Untungnya, menghapus file rootkit berbahaya sangat mudah. Kaspersky Labs merilis executable yang akan menghapus file rootkit dengan beberapa klik mudah. Berikut panduan singkat untuk menggunakan tdsskiler.exe:
Catatan: Menjalankan tdsskiller yang dapat dieksekusi pada sistem tanpa masalah malware tidak akan berdampak negatif pada komputer Anda. Meskipun Anda yakin sistem Anda tidak terinfeksi, sebaiknya Anda tidak melewatkan metode pertama ini.
Jika TDSSKiller menemukan ancaman apa pun, ia akan secara otomatis melanjutkan untuk membunuhnya. Setelah proses selesai, restart sistem Anda. Periksa pembaruan lagi di pembaruan Windows dan lihat apakah pembaruan berhasil dipasang dengan benar.
Perbaiki #6: Nonaktifkan Firewall dan Antivirus. 106031Jika Anda menggunakan tdsskiller.exe tanpa hasil, mari kita tentukan apakah suite antivirus atau firewall pihak ketiga Anda bermasalah. Firewall pihak ketiga atau rangkaian antivirus dapat mengalami malfungsi dan menentukan bahwa koneksi pembaruan Windows tidak aman. Ini pada akhirnya akan mencegah OS Windows Anda menerapkan pembaruan yang diperlukan. Ada banyak konflik antara Windows Defender dan solusi keamanan pihak ke-3 yang akan menghasilkan kesalahan 80072EFE. Berikut daftar firewall yang diketahui menyebabkan masalah ini:
- Norton Internet Security
- Panda Firewall
- Zone Alarm Firewall
- Firewall McAfee
- Firewall AVG
Jika Anda memiliki salah satu firewall pihak ketiga di atas, nonaktifkan, mulai ulang sistem, dan coba lakukan pembaruan lagi. Meskipun Anda memiliki perangkat lunak firewall yang berbeda, coba nonaktifkan sebelum melakukan pembaruan Windows.
Perbaikan #7: Hapus Folder CatRoot2.Folder catroot2 adalah folder sistem Windows yang diperlukan oleh proses Pembaruan Windows. Setiap kali Anda memperbarui melalui pembaruan Windows, folder catroot2 bertanggung jawab untuk menyimpan tanda tangan paket Pembaruan Windows. Ternyata, menghapus konten folder Catroot2 akan menghapus korupsi dan memperbaiki beberapa masalah pembaruan Windows termasuk kesalahan 80072EFE. Menghapus folder catRoot2 seharusnya tidak menyebabkan malfungsi pada sistem Anda.
Jika Anda memutuskan untuk mengikuti metode ini, Anda harus menonaktifkan layanan Kriptografis terlebih dahulu karena layanan ini menggunakan file yang terletak di dalam folder CatRoot2.
Berikut adalah panduan cepat untuk menonaktifkan Layanan Kriptografis dan menghapus folder CatRoot2:
Mulai ulang komputer Anda dan coba terapkan pembaruan Windows lagi.
Perbaiki #8: Atur Ulang Kebijakan Grup Lokal Windows.Jika Anda bekerja dengan Kebijakan Grup Windows kustom, pengaturan Anda mungkin mencegah Pembaruan Windows melakukan pembaruan yang diperlukan. Beberapa pengguna telah melaporkan bahwa menyetel ulang pengaturan kebijakan grup lokal mereka menghilangkan kesalahan 80072EFE dan memungkinkan Windows untuk memperbarui secara normal.
Berikut panduan cepat untuk mengembalikan kebijakan grup lokal default:
Memecahkan masalah Pembaruan Windows dapat sangat membantu dalam menyelesaikan kesalahan 80072efe dan banyak kesalahan lain yang mengganggu kelancaran pembaruan komputer Anda.
Menggunakan komputer Anda dari waktu ke waktu menyebabkan akumulasi file sampah yang akhirnya menyebabkan konflik internal selain membebani hard disk komputer Anda. Menghapus file tersebut dapat dengan mudah mengatasi kesalahan 0x80072efe.
Driver sistem yang rusak/kedaluwarsa dapat menyebabkan banyak kesalahan termasuk kesalahan 80072efe. Memperbarui hal yang sama dapat menjadi cara mudah untuk menyelesaikan kesalahan.
Jika driver sudah masalah sebenarnya, melakukan langkah-langkah ini dapat memecahkan kode kesalahan 80072EFE pada sistem Anda.
Perbaikan #12: Jalankan Pemeriksa Berkas Sistem.Menjalankan alat pemeriksa file sistem bawaan dapat membantu dalam menyelesaikan kesalahan. Alat ini memindai dan mencoba memperbaiki file yang rusak yang mungkin menjadi penyebab kesalahan.
Mulai ulang komputer agar pemeriksaan disk dapat dijalankan. Anda perlu memberikan waktu pada alat untuk menyelesaikan sebelum mencoba melakukan apa yang Anda lakukan sebelum kesalahan muncul untuk melihat apakah kode kesalahan Pembaruan Windows 80072EFE teratasi atau tidak.
Fix #13: Reset Windows Update menggunakan Command Prompt.Untuk mereset Windows Update secara manual menggunakan Command Prompt di Windows 10, gunakan langkah-langkah berikut:
- net stop bit
- net stop wuauserv
- net stop appidsvc
- net stop cryptsvc
- rmdir %systemroot%\SoftwareDistribution /S /Q
- rmdir %systemroot%\system32\catroot2 /S /Q
- sc.exe sdset bits D:(A;;CCLCSWRPWPDTLOCRRC;;;SY)(A; ;CCDCLCSWRPWPDTLOCRSDRCWDWO;;;BA)(A;;CCLCSWLOCRRC;;;AU)(A;;CCLCSWRPWPDTLOCRRC;;;PU)
- sc.exe sdset wuauserv D:(A;;CCLCSWRPWPDTLOCRRC;;;SY )(A;;CCDCLCSWRPWPDTLOCRSDRCWDWO;;;BA)(A;;CCLCSWLOCRRC;;;AU)(A;;CCLCSWRPWPDTLOCRRC;;;PU)
- regsvr32.exe /s atl.dll
- regsvr32.exe /s urlmon.dll
- regsvr32.exe /s mshtml .dll
- regsvr32.exe /s shdocvw.dll
- regsvr32.exe /s browseui.dll
- regsvr32.exe /s jscript.dll
- regsvr32.exe /s vbscript.dll
- regsvr32.exe /s scrrun.dll
- regsvr32.exe /s msxml.dll
- regsvr32 .exe /s msxml3.dll
- regsvr32.exe /s msxml6.dll
- regsvr32.exe /s actxprxy.dll
- regsvr32.exe /s softpub .dll
- regsvr32.exe /s wintrust.dll
- regsvr32.exe /s dssenh.dll
- regsvr32.exe /s rsaenh.dll
- regsvr32.exe /s gpkcsp.dll
- regsvr32.exe /s sccbase.dll
- regsvr32.exe /s slbcsp.dll
- regsvr32 .exe /s cryptdlg.dll
- regsvr32.exe /s oleaut32.dll
- regsvr32.exe /s ole32.dll
- regsvr32.exe /s shell32.dll
- regsvr32. exe /s initpki.dll
- regsvr32.exe /s wuapi.dll
- regsvr32.exe /s wuaueng.dll
- regsvr32.exe /s wuaueng1. dll
- regsvr32.exe /s wucltui.dll
- regsvr32.exe /s wups.dll
- regsvr32.exe /s wups2.dll
- regsvr32.exe /s wuweb.dll
- regsvr32.exe /s qmgr.dll
- regsvr32.exe /s qmgrprxy.dll
- regsvr32. exe /s wucltux.dll
- regsvr32.exe /s muweb.dll
- regsvr32.exe /s wuwebv.dll
- netsh winsock reset
- netsh winsock reset proxy
- net start bits
- net start wuauserv
- net start appidsvc
- net start cryptsvc
Setelah Anda menyelesaikan langkah-langkahnya, Pembaruan Windows seharusnya telah disetel ulang, dan itu akan berfungsi kembali di perangkat Windows 10 Anda.
Perbaiki # 14: Gunakan Pemulihan Sistem.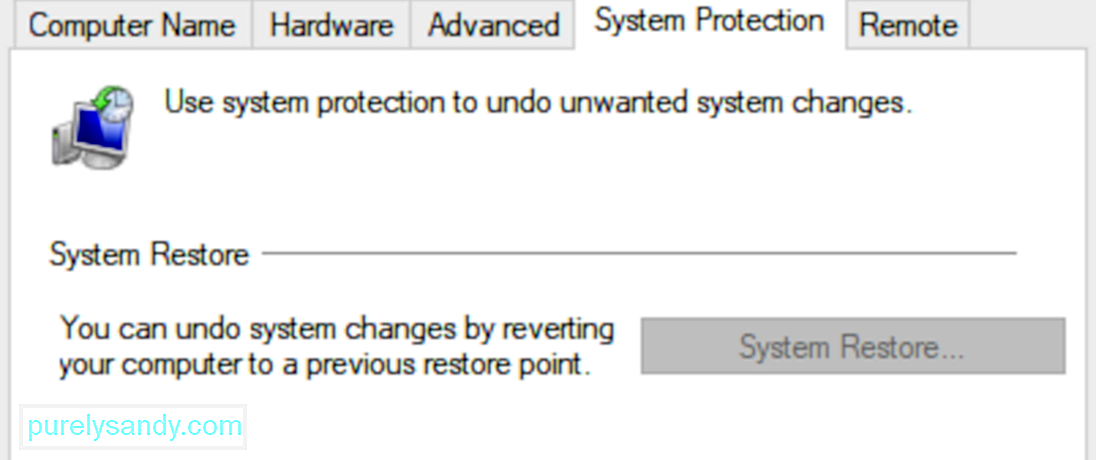
Memulihkan komputer Anda ke tanggal sebelumnya ketika berfungsi tanpa masalah apa pun akan diperlukan jika semua metode di atas gagal.
Coba akses Pembaruan Windows lagi untuk melihat apakah kode kesalahan pembaruan windows 10 80072EFE teratasi atau tidak.
Perbaiki #15: Instalasi OS BaruKegagalan dengan salah satu metode di atas untuk mengatasi kesalahan 80072EFE mungkin berarti bahwa kesalahan disebabkan oleh kombinasi dari berbagai masalah. Menginstal ulang OS mungkin merupakan opsi terakhir Anda dalam mengatasi kesalahan.
Sangat penting untuk menunjukkan bahwa kode persisten 80072EFE setelah penginstalan OS baru akan berarti bahwa kesalahan tersebut terkait dengan perangkat keras. Anda mungkin mengalami kesalahan karena perangkat keras yang rusak atau perangkat keras yang baru saja dipasang.
RingkasanKami tentu berharap bahwa metode di atas berhasil membantu Anda mengatasi kesalahan 80072EFE dan memperbarui Windows Anda. Jika Anda masih mengalami masalah ini pada lisensi Windows yang valid, Anda harus menghubungi perwakilan layanan Pelanggan Microsoft. Beberapa pengguna telah melaporkan bahwa kode kesalahan khusus ini (80072EFE) telah diperbaiki setelah Microsoft memperbaiki Kode Produk mereka.
Jika teknisi Microsoft mengonfirmasi bahwa kode lisensi Anda valid, Anda harus mengalihkan perhatian ke perangkat keras Anda. Seperti yang dinyatakan di atas, pesan kesalahan menandakan gangguan jaringan. Ini bisa berarti adaptor internet yang rusak atau kabel yang buruk. Jika Anda memiliki IP dinamis, Anda juga dapat mencoba menghubungi ISP Anda dan meminta mereka untuk menyiapkan IP statis untuk mesin Anda.
Video Youtube: Perbaikan Windows Update Error 80072EFE
09, 2025

