Membuat Zip File di Mac: Cara Menghemat Ruang dan Melindungi File Anda (09.15.25)
Saat pertama kali membeli Mac, salah satu faktor penentu terbesar yang Anda pertimbangkan kemungkinan besar adalah ruang disk. Tapi seiring berjalannya waktu dengan menggunakan komputer Anda, ruang disk tampaknya menjadi semakin kecil dari hari ke hari, tidak peduli seberapa rajin Anda menghapus file yang tidak dibutuhkan dan program yang tidak digunakan. Di dunia komputasi, seseorang tidak akan pernah memiliki terlalu banyak ruang penyimpanan. Ada beberapa cara Anda dapat menghemat ruang di Mac Anda, termasuk menghapus file dan program secara manual atau melakukannya secara otomatis dengan bantuan aplikasi yang dirancang untuk membersihkan sampah seperti aplikasi perbaikan Mac. Cara lain — meskipun kurang populer — untuk mengosongkan ruang Mac adalah dengan mengompres dan mengezip file. Dalam artikel ini, kami akan menunjukkan cara zip file di Mac, unzip, dan melindunginya dengan kata sandi.
Cara Membuat Zip File di MacMengonversi file standar apa pun ke file zip terkompresi cara tradisional tidak mudah. Anda dapat melakukan ini antara lain foto, video, file audio, dan dokumen. Berikut langkah-langkahnya:
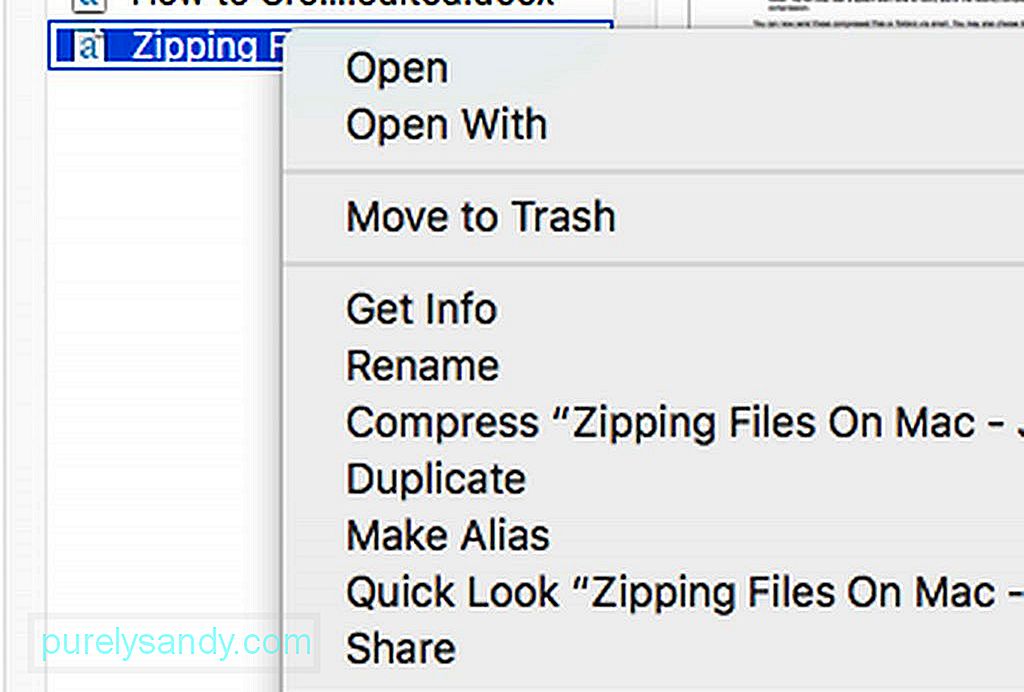
- Di Finder, cari file atau folder yang ingin Anda kompres dan zip. Klik kanan atau Ctrl-klik di atasnya.
- Pilih “Kompres [nama file atau folder].”
- Tunggu proses kompresi selesai. File yang lebih besar mungkin memerlukan waktu untuk mengakhiri kompresi.
- Setelah selesai, file .zip baru akan muncul di lokasi yang sama dengan file atau folder asli. Anda juga akan mendengar nada peringatan sistem untuk memberi tahu Anda tentang kompresi yang baru saja selesai.
Sekarang Anda dapat mengirim file atau folder terkompresi ini melalui email. Anda juga dapat memilih untuk menghapus file dan folder asli jika Anda ingin menghemat ruang disk, tetapi perhatikan bahwa Anda tidak dapat dengan mudah membuka atau melihat versi zip. Anda harus mengekstraknya terlebih dahulu (lebih lanjut tentang itu nanti).
Cara Membuat Zip Banyak File di MacAnda juga dapat mengompres banyak file dan/atau folder. Begini caranya:
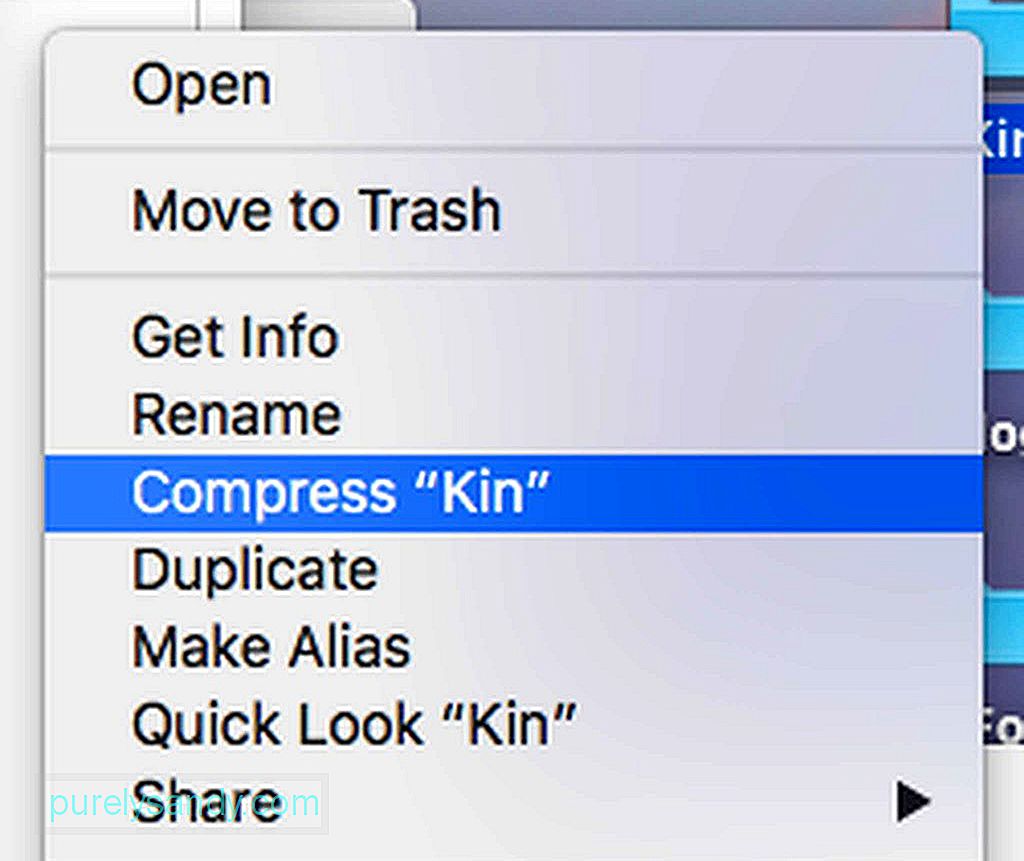
- Pertama, Anda harus membuat folder baru di Finder atau Desktop. Tekan Shift + Command (CMD) + N).
- Beri nama folder baru.
- Seret file yang ingin Anda zip bersama-sama ke folder yang baru saja Anda buat. PENTING: Sebelum menjatuhkan file, tahan Alt untuk memastikan bahwa file telah disalin ke folder baru.
- Setelah semua file yang ingin Anda zip bersama berada di folder, Ctrl+Klik pada folder , lalu pilih Kompres.
- Sekarang file zip baru akan dibuat.
- Seret folder (bukan file zip) yang Anda buat sebelumnya ke Sampah.
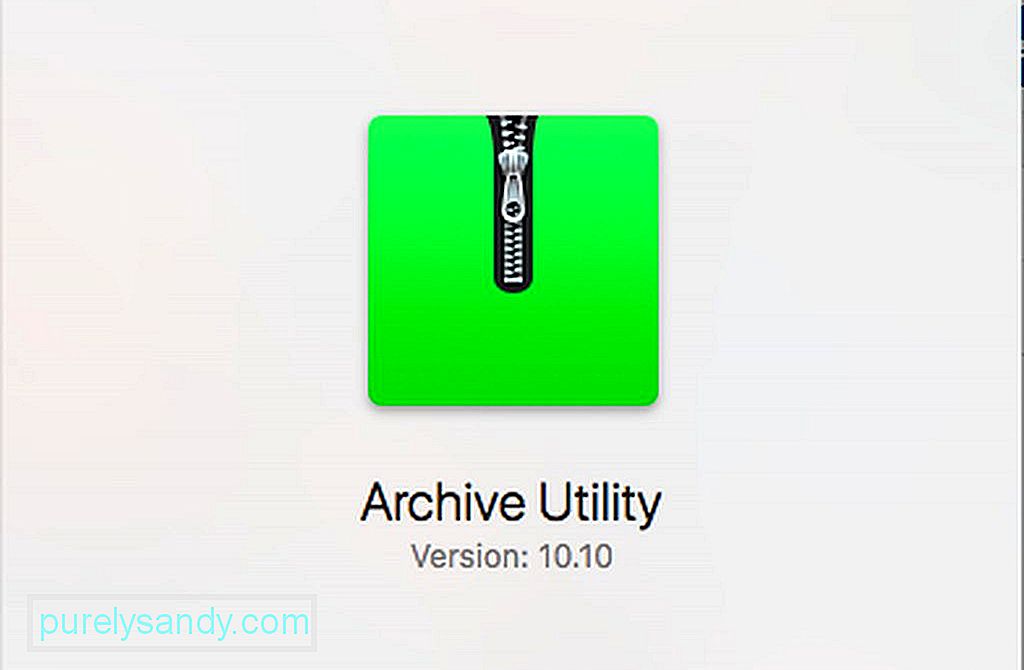
Secara default, file atau folder zip akan disimpan di tempat yang sama dengan tempat aslinya disimpan. Namun, Anda juga dapat memilih tujuan khusus untuk semua file terkompresi Anda. Itu dilakukan dengan membuka aplikasi kompresi. Di Mac, ini disebut Utilitas Arsip. Pencarian Spotlight sederhana dapat dengan mudah menemukannya. Setelah mencari aplikasi di Spotlight, buka. Klik menu tarik-turun Utilitas Arsip di bagian atas layar, lalu klik Preferensi. Pilih menu yang bernama Save archive, lalu pilih into. Selanjutnya, pilih tujuan yang Anda inginkan.
Cara Membuka dan Mengekstrak File Zip di Mac 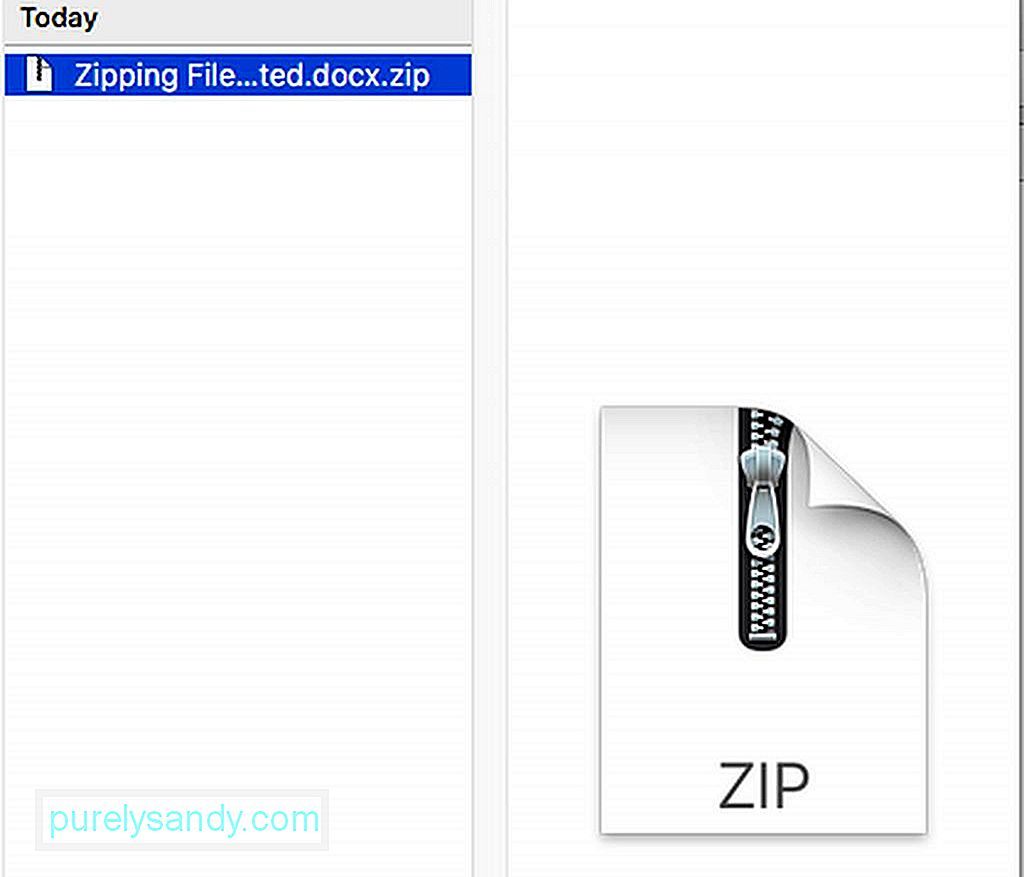
Membuka file zip untuk melihat isinya cukup mudah. Cukup klik dua kali pada file, dan itu akan terbuka. File zip masih dapat dilihat di folder lokasi, tetapi salinan yang tidak di-zip juga akan dibuat di lokasi yang sama. Sementara itu, jika dikirimi file terkompresi dalam format selain zip, seperti .rar, Anda harus menggunakan aplikasi untuk mendekompresinya, seperti The Unarchiver. Anda bisa mendapatkan aplikasi ini secara gratis dari App Store. Setelah diinstal, aplikasi secara otomatis bekerja persis seperti alat zip bawaan Mac Anda. Cukup klik dua kali file arsip, maka file dan folder akan diekstrak dan disimpan di lokasi yang sama dengan file arsip.
Cara Mengaktifkan atau Menonaktifkan Browser Dari Mengekstrak File Zipped ‘Aman’ Secara OtomatisBeberapa browser web, seperti Safari, secara otomatis mengekstrak file terkompresi yang diunduh yang mereka anggap aman secara default. Di Safari, file aman ini mencakup film, gambar, suara, PDF, dokumen teks, dan arsip. Namun, jika Anda lebih suka mendekompresi file zip yang diunduh sendiri, Anda dapat menyisih dari fitur ini.
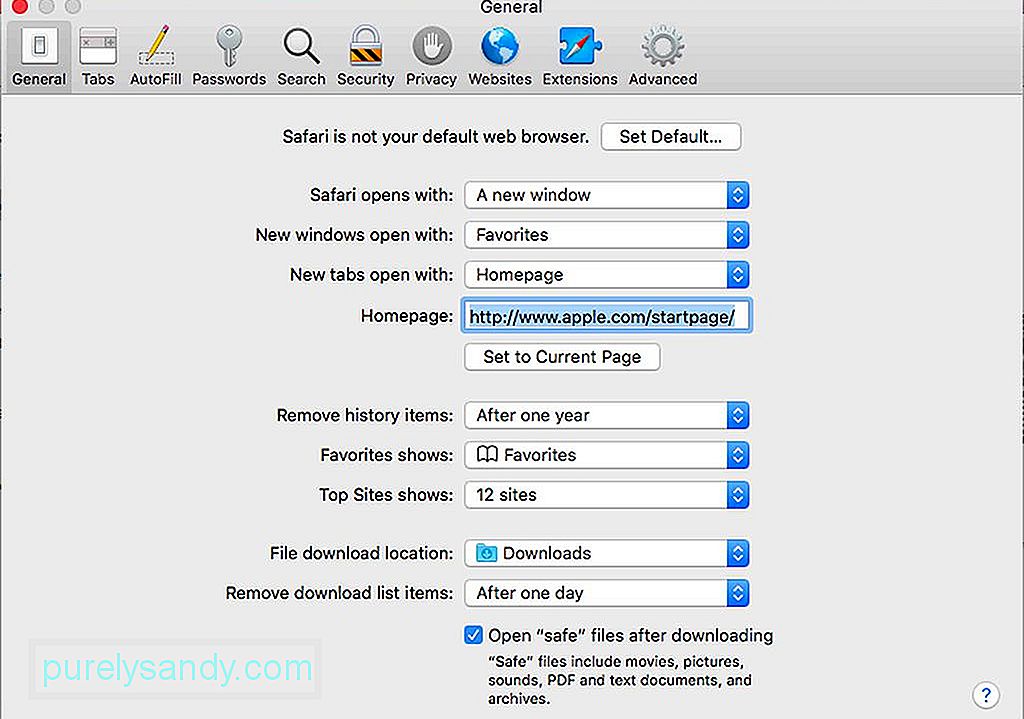
Di Safari, buka menu tarik-turun. Cari dan pilih Preferensi, lalu klik tab Umum. Di bawah jendela, Anda akan melihat "Buka file "aman" setelah mengunduh." Biarkan kotak dicentang jika Anda ingin Safari mendekompresi file aman ini secara otomatis. Jika tidak, hapus centang pada kotak.
Cara Melindungi File Zip Anda Dengan Kata SandiSekarang, inilah bagian yang lebih menantang. Jika Anda ingin menyembunyikan beberapa file Anda, Anda dapat melakukannya dengan melindunginya dengan kata sandi. Ini adalah solusi yang sangat baik untuk file yang sangat rahasia karena Anda mungkin tidak akan repot melalui proses yang cukup rumit untuk melindungi file biasa. Anda juga dapat melakukan ini untuk file yang akan Anda kirim melalui sistem pengiriman pesan atau surat yang tidak aman. Saat Anda mengenkripsi file atau folder zip, siapa pun yang mencoba mengakses file menggunakan Mac atau PC harus memasukkan kata sandi yang Anda buat. Untuk melindungi file zip Anda dengan kata sandi, Anda harus melakukannya di Terminal. Sebagai contoh, mari kita asumsikan bahwa file tersebut bernama softwaretested.jpg. Sekarang, ikuti langkah-langkah berikut:

- Buka Terminal dengan membuka Aplikasi > Utilitas > Terminal. Anda juga dapat mencarinya di Spotlight.
- Ketik cd Desktop lalu tekan Enter/Return.
- Ketik zip -e softwaretested.zip softwaretested.jpg, lalu tekan Enter/Return.
- Pada titik ini, Terminal akan menanyakan kata sandi Anda. Ketikkan kata sandi yang ada dalam pikiran Anda. Perhatikan bahwa itu akan tampak seolah-olah tidak ada yang terjadi, tetapi dirancang sedemikian rupa sehingga kata sandi akan disembunyikan.
- Setelah selesai mengetik kata sandi, tekan Enter/Return.
- Terminal akan meminta Anda untuk memverifikasi kata sandi. Ketik lagi, lalu tekan Enter/Return.
- Biarkan Terminal menyelesaikan pekerjaannya. Progres status akan ditampilkan dalam bentuk persentase. Setelah selesai, tutup jendela Terminal.
Jika Anda berencana untuk melindungi file atau folder zip dengan kata sandi, disarankan agar Anda tidak memberi spasi pada nama file sebanyak mungkin. Memberi tahu Terminal untuk melindungi kata sandi file dengan nama yang memiliki spasi akan mengharuskan Anda melakukan pekerjaan ekstra. Misalnya, jika nama file Anda adalah software test.jpg, Anda harus mengetikkan kode seperti:
zip -e software\tested.zip software\tested.jpg
Ini tidak terlalu sulit, tetapi Anda harus berhati-hati saat menangani file dengan spasi pada nama filenya.
Bagaimana to Password-Protect a Zip FolderJika itu adalah folder zip yang ingin Anda masukkan kata sandinya, ubah ekstensi -e menjadi -er. Misalnya, zip -er softwaretested.zip softwaretested.
Cara Membuka File atau Folder Zip yang Dilindungi Kata SandiJika Anda dikirimi file zip yang dilindungi kata sandi atau ingin membuka file terenkripsi Anda, cukup klik dua kali pada file tersebut seperti biasa, lalu masukkan kata sandi saat diminta.
Meng-zip file di Mac hanyalah salah satu cara untuk menghemat ruang di komputer dan mengompres file dan folder besar sebelum mengirimnya ke orang lain. Tahu tips dan metode kompresi file lainnya? Bagikan dengan kami di komentar di bawah!
Video Youtube: Membuat Zip File di Mac: Cara Menghemat Ruang dan Melindungi File Anda
09, 2025

