Panduan untuk Pengaturan Keamanan Windows 10 (09.15.25)
Windows 10 hadir dengan berbagai pengaturan keamanan untuk memastikan keamanan laptop atau PC Anda. Setiap pengguna rata-rata dapat kewalahan dengan begitu banyak opsi keamanan. Pengaturan ini tampaknya membingungkan dan rumit karena tersebar di seluruh panel kontrol dan sulit untuk mengingat di mana semuanya berada.
Kami hanya dapat berharap semuanya ditempatkan dengan nyaman di satu tempat sebelum kami, dan untuk membantu Anda menavigasi melalui pengaturan keamanan Windows 10, kami telah mengkategorikan risiko penting terhadap keamanan komputer Anda saat menggunakan Windows 10 dengan beberapa pengamanan untuk meningkatkan keamanan terhadap risiko umum ini.
Pembaruan Jendela 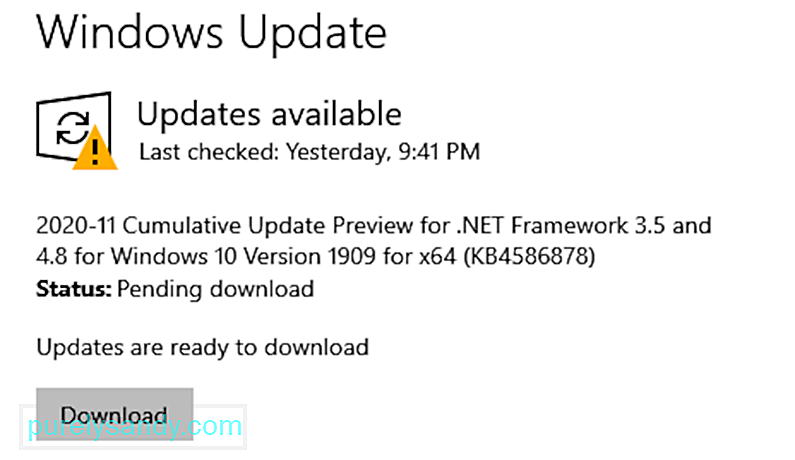 Windows 10, sama seperti versi lain dari Windows, mengirimkan pembaruan perangkat lunak secara terus-menerus dan menginstalnya secara otomatis juga. Dengan pembaruan, itu juga secara teratur mengirimkan patch keamanan dan perbaikan lainnya agar sistem tetap berjalan dengan lancar.
Windows 10, sama seperti versi lain dari Windows, mengirimkan pembaruan perangkat lunak secara terus-menerus dan menginstalnya secara otomatis juga. Dengan pembaruan, itu juga secara teratur mengirimkan patch keamanan dan perbaikan lainnya agar sistem tetap berjalan dengan lancar.
Windows 10 memungkinkan penggunanya untuk mengontrol dan memantau bagaimana dan kapan pembaruan dikirimkan dan diinstal secara berurutan. Dengan cara ini, pembaruan Windows yang tiba-tiba tidak pernah mengganggu pekerjaan Anda atau memperlambat Anda secara tidak perlu. Ini adalah bagaimana Anda dapat mengakses pengaturan pembaruan Windows dan mengubahnya sesuka Anda:
Tips Pro: Pindai PC Anda dari masalah kinerja, file sampah, aplikasi berbahaya, dan ancaman keamanan
yang dapat menyebabkan masalah sistem atau kinerja yang lambat.
Penawaran khusus. Tentang Outbyte, petunjuk pencopotan pemasangan, EULA, Kebijakan Privasi.
- Buka Pengaturan dari menu Mulai.
- Klik Perbarui & Keamanan.
- Pilih Pembaruan Windows dari kiri.
- Pilih Opsi lanjutan.
- Pilih opsi Anda!
Dari opsi Lanjutan, Anda dapat memilih Windows untuk menginstal pembaruan secara otomatis saat Anda tidak menggunakan laptop atau komputer. Selain itu, pastikan pembaruan datang langsung dari Microsoft dan bukan dari layanan atau jaringan pihak ketiga mana pun untuk keamanan tambahan.
Cadangan 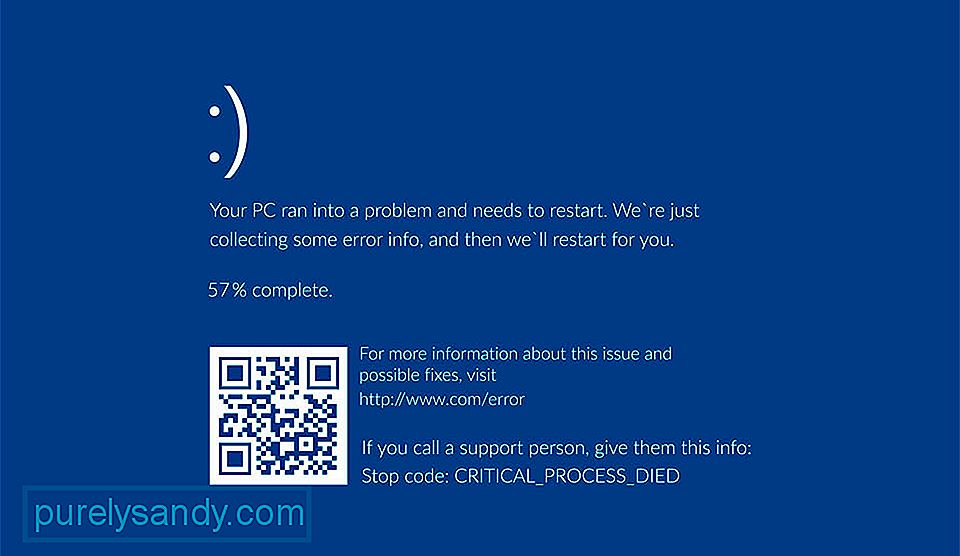 Jika Anda menghadapi serangan cyber atau kerusakan sistem, cadangan Windows 10 dapat menyelamatkan Anda sebagai itu secara otomatis membuat cadangan untuk pemulihan dalam kasus seperti itu. Meskipun efisien, cadangan yang dibuat ini tidak sepenuhnya aman dan dapat diakses oleh peretas mana pun dengan mudah. Untuk mengatasi itu, Anda dapat membuat gambar sistem penuh pada penyimpanan eksternal seperti DVD, USB, atau drive eksternal. Untuk melakukannya, Anda dapat mengikuti langkah-langkah berikut:
Jika Anda menghadapi serangan cyber atau kerusakan sistem, cadangan Windows 10 dapat menyelamatkan Anda sebagai itu secara otomatis membuat cadangan untuk pemulihan dalam kasus seperti itu. Meskipun efisien, cadangan yang dibuat ini tidak sepenuhnya aman dan dapat diakses oleh peretas mana pun dengan mudah. Untuk mengatasi itu, Anda dapat membuat gambar sistem penuh pada penyimpanan eksternal seperti DVD, USB, atau drive eksternal. Untuk melakukannya, Anda dapat mengikuti langkah-langkah berikut:
- Buka Control Panel.
- Buka Riwayat File.
- Pilih System Image Backup.
- Pilih tujuan untuk menyimpan cadangan ini.
- Pilih Mulai Pencadangan.
- Jika Anda memiliki Windows 10 Professional, klik kanan pada file dan buka Lanjutan pengaturan.
- Centang Enkripsi konten untuk mengamankan kotak data guna melindungi sandi cadangan ini.
Microsoft menyinkronkan dan mengumpulkan data penggunanya dari server dan untuk menyediakan iklan yang disesuaikan kepada mereka saat mereka jelajahi internet atau gunakan aplikasi yang didukungnya. Ini dapat dilihat sebagai risiko keamanan yang sangat besar terutama dengan perangkat pribadi dan penggunaan sehari-hari. Windows 10 dan kebijakannya untuk berbagi data pribadi bisa sangat bermasalah bagi pengguna bisnis karena mereka harus berurusan dengan banyak sekali data rahasia.
Oleh karena itu, untuk melindungi privasi online Anda, Windows 10 hadir dengan beberapa solusi . Ini memungkinkan Anda menonaktifkan beberapa jenis berbagi data tertentu dan Anda dapat mengontrolnya dengan cara berikut:
- Buka Setelan.
- Lalu buka Privasi.
- Klik Tab Umum.
- Beralih beberapa setelan privasi dan tentukan pilihan Anda.
Dari tab Umum, Anda dapat dengan mudah menavigasi jalan, Anda dapat mengatur privasi dengan cara menonaktifkan pelacakan lokasi dan ID iklan. Anda juga dapat memilih untuk membatasi akses ke mikrofon dan kamera Anda, atau melihat dan mengizinkan aplikasi pilihan Anda untuk memiliki akses ke pesan, kalender, dan kontak Anda. Anda juga dapat mengubah jumlah data yang boleh dikumpulkan oleh Microsoft dari pengetikan, ucapan, dan penggunaan komputer Anda untuk personalisasi layanannya.
Pengaturan Wi-Fi  Windows 10 memang memudahkan untuk menemukan dan terhubung ke hotspot, tetapi situasi ini dapat menjadi masalah keamanan yang signifikan karena membuka perangkat Anda dari serangan siber dari mana saja dan di mana saja. Mengamankan pengaturan Wi-Fi Anda adalah yang terbaik yang dapat Anda lakukan untuk melindungi diri Anda dari peretas dan serangan Man-in-the-Middle (MitM). Saat Anda terhubung ke jaringan publik, penyusup dapat dengan mudah membuka jalan ke data pribadi atau rahasia Anda. Karenanya, taruhan terbaik Anda adalah menjauh dari koneksi hotspot terbuka. Ini dapat dilakukan sebagai berikut:
Windows 10 memang memudahkan untuk menemukan dan terhubung ke hotspot, tetapi situasi ini dapat menjadi masalah keamanan yang signifikan karena membuka perangkat Anda dari serangan siber dari mana saja dan di mana saja. Mengamankan pengaturan Wi-Fi Anda adalah yang terbaik yang dapat Anda lakukan untuk melindungi diri Anda dari peretas dan serangan Man-in-the-Middle (MitM). Saat Anda terhubung ke jaringan publik, penyusup dapat dengan mudah membuka jalan ke data pribadi atau rahasia Anda. Karenanya, taruhan terbaik Anda adalah menjauh dari koneksi hotspot terbuka. Ini dapat dilakukan sebagai berikut:
- Buka Setelan.
- Buka Jaringan & Internet selanjutnya.
- Pilih Kelola Pengaturan Wi-Fi.
Salah satu fitur yang ditawarkan Windows 10 adalah berbagi koneksi Wi-Fi dengan teman menggunakan aplikasi seperti Outlook dan Facebook. Meskipun ini mungkin tampak seperti opsi yang bagus, pada kenyataannya, ini terbukti menjadi risiko keamanan yang besar jika selalu diaktifkan.
Untungnya, Anda juga dapat mengubah setelan ini. Cukup buka Jaringan & Pengaturan Internet dari halaman Pengaturan dan nonaktifkan Berbagi Wi-Fi. Saat dibutuhkan, Anda selalu dapat kembali ke setelan dan mengaktifkannya.
Video Youtube: Panduan untuk Pengaturan Keamanan Windows 10
09, 2025

