Anda Tidak Memiliki Akses yang Cukup untuk Menghapus Kesalahan Program di Windows 10 (09.15.25)
Windows 10 memiliki banyak fitur luar biasa, dan salah satunya adalah Kontrol Akun Pengguna atau UAC. Fitur ini dirancang untuk memungkinkan pengguna mengatur fungsi administratif ke beberapa akun dan membatasi akses akun pengguna, meskipun itu adalah administrator. Selain itu, ini juga mencegah entitas malware dan virus menginfeksi komputer.
Jadi, bagaimana cara kerjanya?
Saat pengguna mencoba mencopot atau memasang program, akses yang lebih tinggi dapat diperlukan. Dan bahkan jika akun memiliki akses admin, kemungkinan fitur ini akan memunculkan pesan kesalahan, “Anda tidak memiliki akses yang cukup untuk menghapus instalasi.”
Meski demikian, tidak ada alasan untuk panik . Di bagian berikutnya, kami akan membagikan solusi yang berhasil untuk pengguna lain yang terpengaruh. Kami juga akan membahas penyebab munculnya pesan kesalahan.
Tips Pro: Pindai PC Anda dari masalah kinerja, file sampah, aplikasi berbahaya, dan ancaman keamanan
yang dapat menyebabkan masalah sistem atau lambat kinerja.
Penawaran khusus. Tentang Outbyte, instruksi pencopotan pemasangan, EULA, Kebijakan Privasi.
Apa yang Menyebabkan Kesalahan “Anda Tidak Memiliki Akses yang Cukup untuk Menghapus Instalasi Program” di Windows 10?Meskipun pesan kesalahan cukup mudah, menunjukkan bahwa pengguna tidak memiliki akses yang cukup untuk menghapus program, ada kasus yang jarang dan acak ketika pesan kesalahan ini dipicu. Salah satunya adalah ketika entitas malware telah menginfeksi perangkat. Kemungkinan penyebab lain adalah kunci registri yang rusak atau rusak.
Terlepas dari penyebab munculnya kesalahan, ketahuilah bahwa solusinya cepat dan mudah.
Cara Memperbaiki “Anda Tidak Memiliki Akses yang Cukup Kesalahan untuk Menghapus Program”Jadi, apa yang harus dilakukan tentang kesalahan “Anda Tidak Memiliki Akses yang Cukup untuk Menghapus Instalasi Program”? Di bagian ini, kami mencantumkan beberapa kemungkinan perbaikan yang patut dipertimbangkan. Cobalah dalam urutan yang disarankan untuk mencapai hasil terbaik.
Perbaiki #1: Perbaiki Kunci Registri yang Rusak.Registry Windows berfungsi sebagai database untuk data yang diperlukan untuk fungsi optimal sistem operasi Windows serta aplikasi dan program yang berjalan di dalamnya. Secara teknis, data ini disusun dalam format pohon dengan node. Setiap node disebut sebagai kunci.
Sekarang, setiap aplikasi di komputer memiliki entri registri. Saat aplikasi diluncurkan, Windows mencari kunci yang sesuai sehingga dapat berjalan dengan mengacu padanya.
Setelah kunci ini rusak, mereka dapat memicu pesan kesalahan seperti "Anda Tidak Memiliki Akses yang Cukup untuk Menghapus Instalasi sebuah Program” untuk muncul. Plus, itu dapat membuat seluruh proses penghapusan instalasi tidak berguna.
Tapi beruntung bagi pengguna Windows karena Microsoft telah menciptakan alat untuk memecahkan masalah dengan kunci registri yang rusak dan rusak. Untuk menggunakannya, ikuti langkah-langkah di bawah ini:
Jelas, kesalahan terjadi karena Kontrol Akun Pengguna membatasi aktivitas pengguna untuk melindunginya dari potensi kerusakan. Dalam hal ini, menonaktifkan fitur UAC untuk sementara dapat menyelesaikan masalah.
Untuk menonaktifkan UAC dan memeriksa apakah kesalahan telah teratasi, ikuti langkah-langkah berikut:
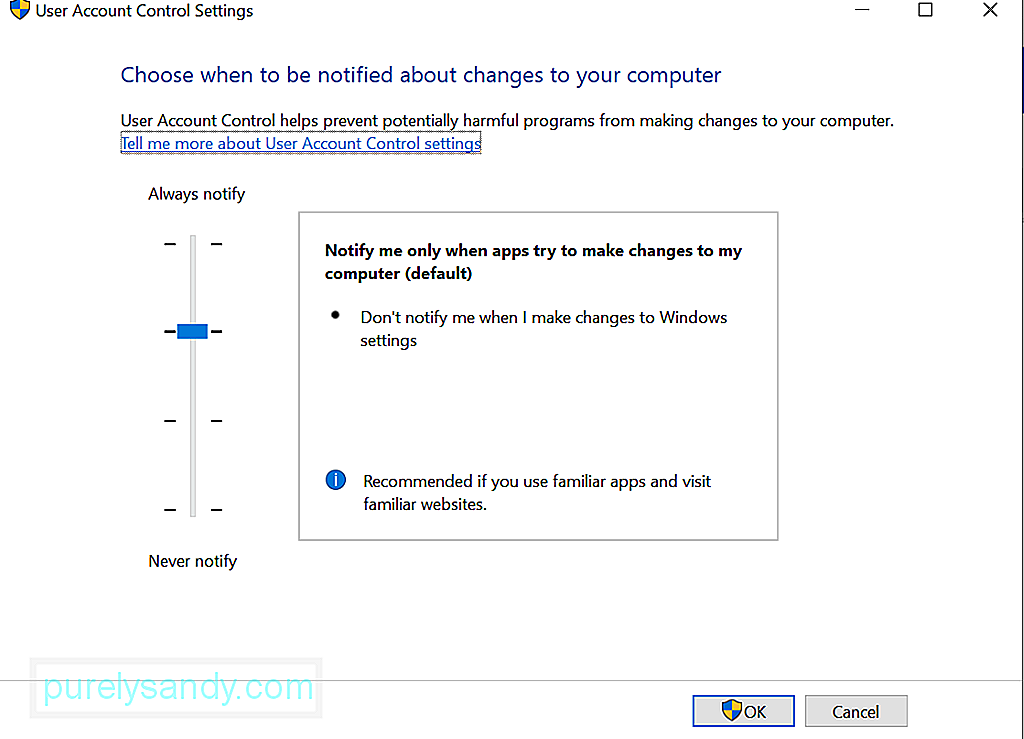
Jika Anda benar-benar perlu menghapus program, Anda dapat menggunakan Command yang ditinggikan Prompt sebagai gantinya. Tetapi sekali lagi, Anda memerlukan akses administrator untuk menjalankan perbaikan ini.
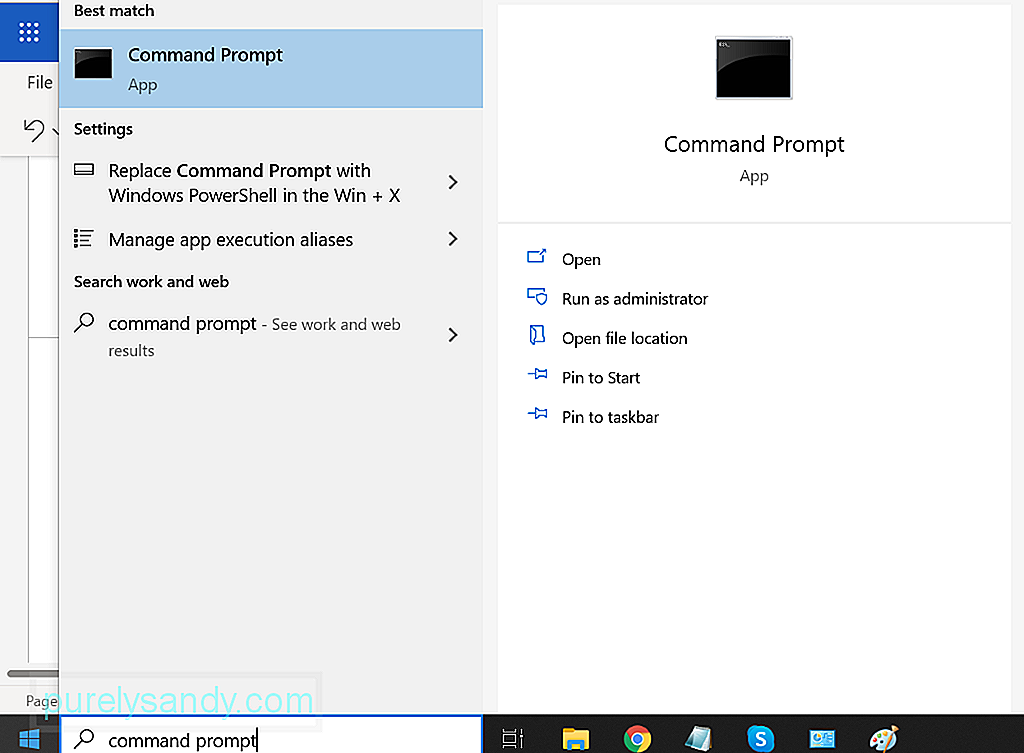
Untuk menggunakan Command Prompt yang ditinggikan untuk menghapus instalasi program yang bermasalah, lakukan hal berikut:
Ini adalah solusi lain yang patut dicoba. Anda dapat menghapus program saat dalam Safe Mode. Dalam mode ini, tidak ada UAC. Ini berarti Anda dapat menggunakannya untuk mencopot pemasangan aplikasi tanpa batasan.
Namun, perlu diperhatikan bahwa Penginstal Windows dinonaktifkan secara default dalam Mode Aman. Meskipun tidak semua aplikasi menggunakan utilitas ini untuk tujuan penghapusan instalasi, aplikasi yang membutuhkannya tidak dapat dihapus dengan sukses. Dan dalam hal ini, editor registri akan digunakan dan Penginstal Windows harus diaktifkan dalam Mode Aman.
Untuk panduan langkah demi langkah tentang apa yang harus dilakukan, lihat langkah-langkah di bawah ini:
- REG ADD “HKLM\SYSTEM\CurrentControlSet\Control\SafeBoot\Minimal\MSIServer” /VE /T REG_SZ /F /D “Service”
- REG ADD “HKLM\SYSTEM\CurrentControlSet\Control\SafeBoot\Network\MSIServer ” /VE /T REG_SZ /F /D “Service”
- net start msiserver
Jika Anda tidak mengetahuinya, setiap file memiliki kumpulan izinnya yang menginstruksikan aplikasi tentang cara penggunaannya dan grup pengguna tertentu mana yang dapat memodifikasinya. Anda dapat mengubah izin ini dan memeriksa apakah itu menyelesaikan masalah. Sekali lagi, Anda memerlukan akses administrator untuk melakukan perbaikan ini.
Berikut panduan tentang apa yang harus dilakukan:
Jika lima solusi pertama tidak menyelesaikan masalah Anda, Anda tidak punya pilihan selain menghapus file secara paksa. Sebelum melakukannya, siapkan cadangan file Anda karena tidak ada jaminan bahwa ini akan memungkinkan Anda untuk mencopot pemasangan aplikasi dengan benar.
Jika Anda ingin melanjutkan perbaikan ini, ikuti petunjuk berikut:
Terkadang, entitas virus dan malware merusak dan merusak file registri dan memengaruhi proses sistem, sering mengakibatkan masalah seperti pesan kesalahan "Anda tidak memiliki akses yang cukup untuk menghapus instalasi". Jika demikian, melakukan pemindaian virus akan berhasil.
Ada dua cara untuk melakukan pemindaian antivirus: manual dan otomatis. Namun, bukan berarti Anda harus memilih keduanya. Anda selalu dapat melakukan keduanya untuk hasil yang lebih baik.
Jika Anda ingin memilih opsi terakhir, Anda hanya perlu menginstal perangkat lunak anti-malware tepercaya. Setelah Anda memilikinya, lakukan pemindaian sistem lengkap. Setelah itu, biarkan berjalan di latar belakang untuk perlindungan waktu nyata.
Jika Anda lebih suka metode manual, Anda harus menggunakan perangkat lunak keamanan bawaan pada perangkat Windows 10: Windows Defender. Kemudian, ikuti tiga langkah mudah berikut:
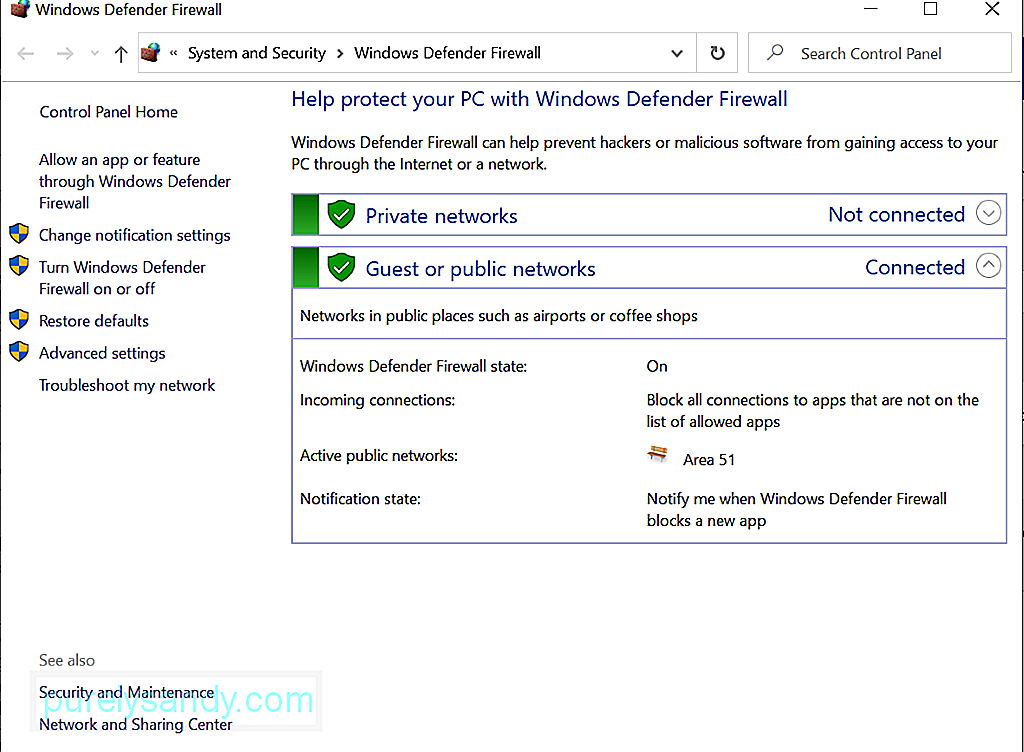
Untuk perlindungan tambahan, Anda juga dapat menggunakan alat keamanan Windows lainnya.
RingkasanKontrol Akun Pengguna adalah alat yang ampuh yang dapat digunakan untuk meningkatkan keamanan perangkat Anda. Namun, seperti alat lainnya, ini rentan terhadap masalah dan masalah. Namun dengan perbaikan yang disebutkan di atas, semoga Anda dapat memperbaiki masalah yang terkait dengan UAC.
Beri tahu kami pendapat Anda tentang artikel ini. Komen di bawah.
Video Youtube: Anda Tidak Memiliki Akses yang Cukup untuk Menghapus Kesalahan Program di Windows 10
09, 2025

