Apa itu Kode Kesalahan Pencadangan Windows 0x8100002F (08.10.25)
Apakah Anda mencadangkan file Windows saat menemukan kode kesalahan pencadangan 0x8100002F? Jika itu masalahnya, maka artikel ini mungkin bisa membantu. Kode kesalahan ini mungkin muncul saat mencoba menyalin file sistem atau saat membuat citra sistem. Tapi apa pun yang menyebabkan kode kesalahan ini, kabar baiknya adalah bahwa itu dapat dengan mudah diselesaikan.
Apa sebenarnya kode kesalahan cadangan 0x8100002F dan apa yang memicunya untuk muncul? Kami akan mengetahui lebih lanjut tentang kode kesalahan ini di bagian berikut.
Apa Penyebab Kode Kesalahan Pencadangan Windows 0x8100002F?Kode kesalahan 0x8100002F dipicu oleh banyak hal berbeda. Dan di bagian di bawah ini, kami telah mencantumkan beberapa penyebab potensial yang biasanya menyebabkan masalah tersebut.
- Pustaka cadangan berisi folder khusus – Kesalahan ini mungkin muncul saat Anda mencoba membuat cadangan pustaka yang berisi folder khusus. Dalam skenario khusus ini, perbaikan terbaik adalah memindahkan folder pustaka dari jalur profil pengguna ke lokasi baru di luar jalur saat ini. Atau, Anda dapat memaksa pembuatan cadangan dan mengabaikan folder khusus.
- Pencadangan Windows tidak dapat membuat cadangan file di folder Kontak, LocalLow, dan Pencarian – Kemungkinan penyebab lain di balik kode kesalahan adalah utilitas Pencadangan Windows yang memaksa pembuatan file cadangan yang sebenarnya tidak ada di komputer. Solusi terbaik untuk ini adalah mengabaikan pesan atau mengecualikan file dalam folder dan melanjutkan dengan membuat cadangan melalui menu Pengaturan Cadangan.
- Ada masalah yang ada dalam Antarmuka Pengontrol Host yang Ditingkatkan USB NVIDIA – Jika Anda menggunakan Antarmuka Pengontrol Host yang Ditingkatkan USB NVIDIA, maka Anda telah menemukan penyebab potensial lainnya. Jika Anda menduga bahwa ini adalah kasus Anda, Anda dapat menghapus penginstalan driver perangkat NVIDIA dan mengizinkan driver generiknya yang setara untuk berjalan.
- Kesalahan hard drive memblokir proses – Jika drive yang ingin Anda buat cadangannya mengalami bad sector, maka perbaikan yang disarankan adalah menyelesaikan masalah yang dangkal terlebih dahulu.
- Entitas malware mengganggu proses pencadangan – Entitas malware dan virus terkenal karena menyebabkan kesalahan pada komputer Windows. Jika entitas malware telah menginfeksi perangkat Anda dan mengganggu proses pencadangan, singkirkan ancaman untuk menyelesaikan pesan kesalahan.
Sekarang kami telah mengidentifikasi penyebab potensial di balik kode kesalahan 0x8100002F, sekarang saatnya untuk mengetahui apa yang harus dilakukan tentang kode kesalahan Cadangan Windows 0x8100002F.
Kiat Pro: Pindai PC Anda untuk masalah kinerja file sampah, aplikasi berbahaya, dan ancaman keamanan
yang dapat menyebabkan masalah sistem atau kinerja yang lambat.
Penawaran khusus. Tentang Outbyte, instruksi uninstall, EULA, Kebijakan Privasi.
Cara Memperbaiki Kode Kesalahan Pencadangan Windows 0x8100002FBerikut adalah beberapa perbaikan mudah yang mungkin menyelesaikan kode kesalahan 0x8100002F.
Perbaikan #1: Jalankan Utilitas CHKDSK.CHKDSK adalah utilitas praktis yang dirancang untuk memeriksa hard drive untuk sektor buruk, kesalahan, dan masalah file sistem, dan menyelesaikannya. Ini juga dapat digunakan untuk memperbaiki kode kesalahan 0x8100002F.
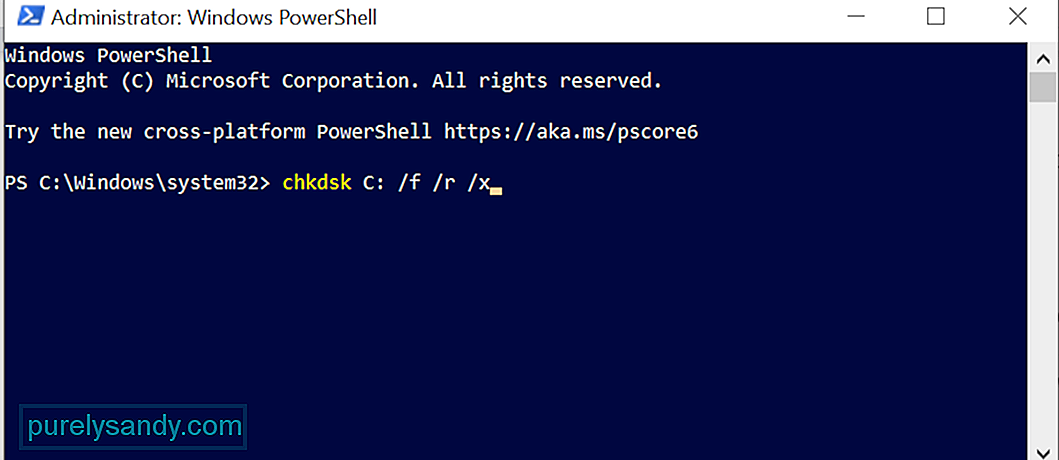 Untuk menjalankan utilitas CHKDSK, ikuti langkah-langkah berikut:
Untuk menjalankan utilitas CHKDSK, ikuti langkah-langkah berikut:
Selain utilitas CHKDSK, Windows 10 memiliki utilitas lain yang dapat Anda gunakan untuk menyelesaikan kode kesalahan 0x8100002F : alat SFC dan DISM. Sementara alat pertama digunakan untuk menemukan file sistem yang rusak dan memperbaikinya, yang terakhir memperbaiki file gambar Windows dan komponen Windows Store yang rusak.
Untuk menjalankan utilitas SFC, lakukan hal berikut :
Untuk menjalankan DISM scan, ikuti langkah-langkah berikut:
Ada kemungkinan bahwa beberapa kunci profil pengguna yang tidak perlu ada di Peninjau Suntingan Registri yang menyebabkan kode kesalahan muncul. Dengan menghapus kunci ini, Anda mungkin dapat menyelesaikan kode kesalahan 0x8100002F.
Namun, sebelum menghapus kunci registri ini, sebaiknya Anda memiliki cadangan kunci registri sehingga Anda dapat dengan mudah memulihkannya jika terjadi sesuatu.
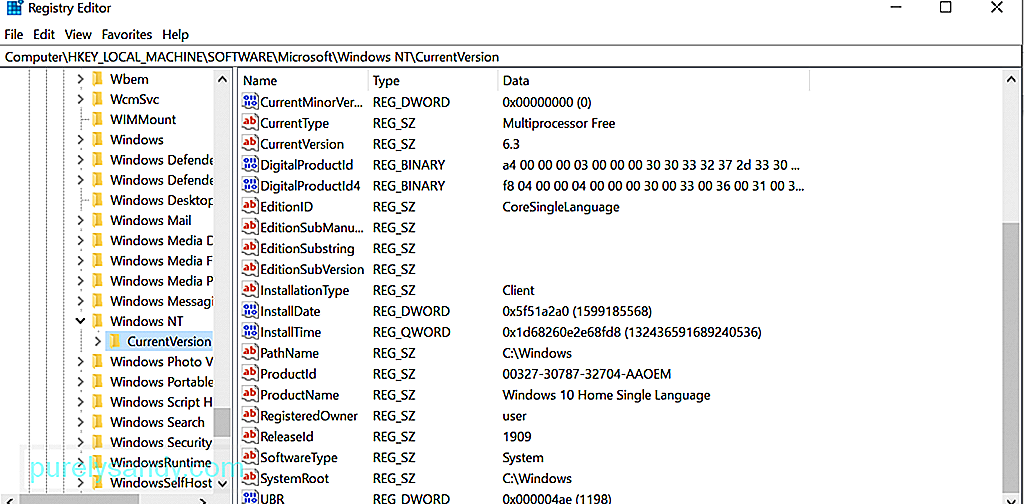 Sekarang, untuk menghapus kunci profil pengguna yang tidak perlu , inilah yang harus Anda lakukan:
Sekarang, untuk menghapus kunci profil pengguna yang tidak perlu , inilah yang harus Anda lakukan:
Ada saat-saat ketika file atau folder dapat menyebabkan kesalahan muncul. Bahkan, menurut laporan, beberapa pengguna mengalami kesalahan ini saat mencoba menyalin folder Kontak di bawah profil pengguna mereka. Dan untuk mengatasinya, mereka cukup memindahkan file atau folder yang bermasalah ke lokasi lain di luar profil pengguna.
Untuk melanjutkan solusi ini, temukan folder yang bermasalah, periksa jalurnya, lalu pindahkan ke lokasi lain . Perbaikan ini berhasil untuk banyak pengguna yang terpengaruh.
Untuk panduan mendetail tentang cara memindahkan folder yang bermasalah, ikuti langkah-langkah berikut:
Jika Anda menggunakan hard drive fisik untuk membuat cadangan, kemungkinan Anda akan melihat kode kesalahan 0x8100002F dan proses pencadangan tidak selesai.
Dalam skenario ini, coba gunakan disk eksternal untuk membuat cadangan. Terlepas dari situasinya, selalu baik untuk memiliki cadangan di lokasi lain. Dengan cara ini, jika hard drive fisik Anda rusak atau rusak, Anda memiliki drive lain yang berguna.
Perbaiki #6: Gunakan Alat Pencadangan Pihak Ketiga.Sering kali, kode kesalahan muncul karena masalah dengan alat Cadangan Windows bawaan. Jadi, gunakan alat pencadangan pihak ketiga untuk mencadangkan file sistem Anda. Lakukan pencarian cepat online untuk alat pencadangan yang andal dan efektif untuk Windows 10.
Berikut adalah beberapa alat pencadangan yang disarankan untuk Windows: 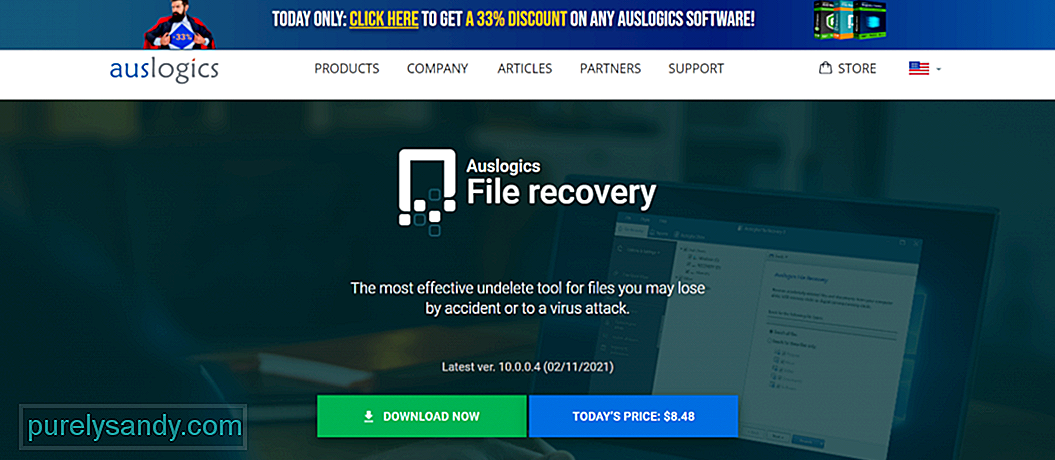
- Pemulihan File Auslogics
- Acronis True Image
- ShadowMaker Pro
- Pencadangan dan Pemulihan Paragon
Seperti disebutkan di atas, entitas malware atau infeksi virus dapat memicu kode kesalahan 0x8100002F muncul juga. Jadi, singkirkan virus untuk mengatasi kesalahan.
Anda memiliki dua cara untuk menghapus entitas jahat dari komputer Anda. Metode pertama melibatkan penggunaan alat Windows Defender bawaan. Windows Defender memungkinkan Anda untuk memindai folder dan file tertentu untuk entitas malware apa pun. Setelah ancaman ditemukan, alat ini akan mengirimkan pemberitahuan ke desktop Anda.
Untuk menjalankan pemindaian malware menggunakan Windows Defender, lakukan hal berikut:
Jika Anda tidak ingin menggunakan utilitas Windows Defender, Anda memiliki opsi untuk menggunakan alat keamanan pihak ketiga sebagai gantinya. Tetapi berhati-hatilah saat memasang alat pihak ketiga. Anda tidak ingin memperburuk masalah, bukan?
Perbaiki #8: Kecualikan Folder Kontak, LocalLow, dan Pencarian.Jika Anda menduga bahwa Anda melihat kode kesalahan karena masalah dengan Kontak, LocalLow, dan folder Pencarian, maka Anda dapat menghindarinya dengan memodifikasi alat Pencadangan Windows untuk secara khusus tidak menyertakan lokasi tersebut.
Berikut adalah panduan langkah demi langkah tentang cara mengecualikan Kontak, LocalLow, dan Mencari folder dari upaya pencadangan:
Jika Anda pernah menemukan kode kesalahan pencadangan 0x8100002F pada perangkat Windows 10 Anda lagi, maka Anda seharusnya sudah memiliki gagasan tentang apa yang harus dilakukan. Identifikasi apa yang menyebabkan kesalahan muncul terlebih dahulu, lalu lanjutkan dengan perbaikan yang paling tepat. Sekarang, jika menurut Anda perbaikan tersebut terlalu teknis untuk Anda, jangan ragu untuk mencari bantuan dari profesional atau hubungi dukungan Microsoft.
Kode kesalahan cadangan apa lagi yang pernah Anda temui sebelumnya? Beri tahu kami di komentar!
Video Youtube: Apa itu Kode Kesalahan Pencadangan Windows 0x8100002F
08, 2025

