Game Steam Tidak Ditampilkan di Perpustakaan Inilah Yang Harus Anda Lakukan (08.17.25)
Meskipun Xbox, Nintendo Switch, dan PlayStation 4 adalah konsol game yang luar biasa, terkadang bermain di PC jauh lebih baik. Pengalaman dan perasaan yang menyertai bermain game di komputer sangat berbeda. Belum lagi, sebagian besar game komputer juga memiliki komunitas yang luas.
Dan jika Anda adalah seorang gamer PC yang rajin atau mungkin, Anda bermimpi untuk menjadi salah satunya, Anda tahu tidak ada tempat yang lebih baik untuk mencari game terbaik selain Steam.
Apa itu Steam? 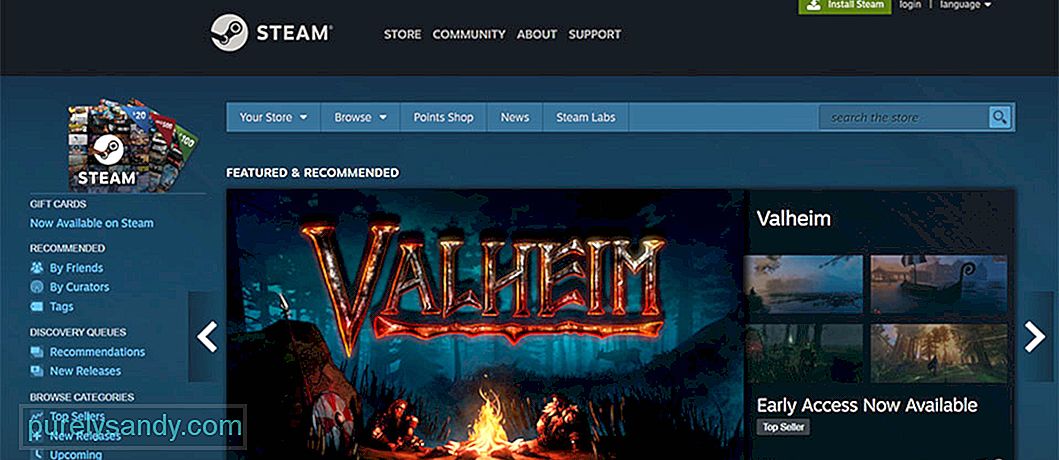 Diluncurkan pada tahun 2003, Steam adalah toko serba ada untuk para gamer. Di sini, Anda dapat membeli, menjual, dan memperdagangkan barang. Anda juga dapat menonton demo game yang akan datang. Platform ini juga menampung ribuan game dan konten lain yang dapat diunduh dari pengembang game besar dan desainer game indie.
Diluncurkan pada tahun 2003, Steam adalah toko serba ada untuk para gamer. Di sini, Anda dapat membeli, menjual, dan memperdagangkan barang. Anda juga dapat menonton demo game yang akan datang. Platform ini juga menampung ribuan game dan konten lain yang dapat diunduh dari pengembang game besar dan desainer game indie.
Dengan Steam, Anda juga dapat berkomunikasi dengan sesama gamer. Anda dapat menambahkan teman dan mengobrol dengan mereka secara individu atau grup. Anda bahkan dapat bergabung dengan ruang obrolan publik dan berbicara dengan mereka.
Kiat Pro: Pindai PC Anda untuk mencari masalah kinerja, file sampah, aplikasi berbahaya, dan ancaman keamanan
yang dapat menyebabkan masalah sistem atau kinerja lambat.
Penawaran khusus. Tentang Outbyte, petunjuk pencopotan pemasangan, EULA, Kebijakan Privasi.
Namun, perlu diperhatikan bahwa grup obrolan ini tidak selalu terkait dengan game. Ada grup yang terkait dengan TV, olahraga, dan meme!
Bagaimana Cara Kerjanya?Sebagai perpustakaan game berbasis cloud, Steam memungkinkan pengguna untuk menyimpan berbagai game tanpa menggunakan banyak reimgs komputer. Untuk menggunakannya, cukup unduh dan instal aplikasi Steam di perangkat Anda. Setelah itu, Anda dapat mulai mengakses perpustakaan perangkat lunak, game, dan forum Steam.
Anda mungkin bertanya, apakah Anda membutuhkan uang untuk menggunakan Steam? Nah, Anda akan senang mengetahui bahwa Steam gratis untuk diunduh. Namun, sebagian besar permainan di sini datang dengan biaya. Meskipun ada game gratis untuk dimainkan di sini, sebagian besar rilis terbesar dan baru dapat berharga hingga $70.
Game Steam Terbaik Sejauh IniBerikut adalah beberapa game terbaik yang tersedia di steam. Beberapa adalah game strategi yang membingungkan, yang lain adalah RPG yang mendebarkan. Apa pun jenis game yang Anda suka, kami yakin Anda akan menemukan satu yang akan menarik minat Anda.
1. Dota 2Di atas daftar kami adalah Dota 2. Game esports ini merupakan salah satu game tertua yang tersedia di Steam. Ini cukup mudah dipelajari, tetapi sulit untuk dikuasai. Di sini, Anda dapat memilih satu dari 100 pahlawan dan membawanya ke medan perang. Selama Anda menggunakan kemampuan dan keterampilan unik karakter dan membiasakan diri dengan atributnya, maka Anda dapat memimpin tim Anda menuju kemenangan.
2. Metal Gear V: The Phantom PainDalam Metal Gear V: The Phantom Pain, prajurit terhebat di dunia, Big Boss, kembali ke medan perang. Untuk membantunya, Anda perlu menyelinap, mengintai, dan berjuang melintasi kelompok militer di Afrika dan Afghanistan. Meskipun ini adalah game aksi siluman yang menarik, masalah dalam game ini cukup terlihat di beberapa area.
3. Gears TacticsGears Tactics adalah game penembak berbasis sampul yang menempatkan Anda pada posisi tentara berotot yang membela dunia melawan musuh yang disebut Locust. Saat memainkan game, Anda akan terlibat dalam aksi orang ketiga yang melibatkan penggunaan senapan dan senjata api.
4. World of WarshipsSteam menyelenggarakan sejumlah game tank, tetapi World of Warships adalah yang paling populer. Ini adalah game simulasi perang angkatan laut terbaik di Steam, dan gratis untuk dimainkan! Dengan sekitar 200 kapal perang tituler yang siap dibuka, pemain tidak akan pernah kehabisan opsi untuk mencoba.
5. Guntur PerangDalam game ini, tank dan pesawat saling menembak. War Thunder mengikat Anda ke dalam pengaturan tahun 1940-an yang mencengangkan, di mana Anda berperang melawan mesin. Anda mungkin juga perlu bertahan dari banyak pertempuran udara dan pertempuran darat. Ini adalah game yang terus ditingkatkan, dengan tambahan baru yang diperkenalkan seperti jenis kendaraan baru dan pertempuran laut besar-besaran.
Mengapa Game Steam Tidak Tampil di Perpustakaan?Semua game ini memang menyenangkan untuk dimainkan. Namun, bagaimana jika Anda tidak dapat melihatnya di perpustakaan Steam Anda? Ini akan menjadi mimpi buruk. Dan sayangnya, beberapa pengguna Steam mengalami masalah yang sama. Jadi, apa yang menyebabkan game Steam tidak muncul di library?
Ada banyak kemungkinan penyebab game Steam tidak muncul di library Anda. Namun, dua pemicu ini adalah yang paling umum:
- File .acf hilang, tidak dapat diakses, dan hilang – File ini menyimpan data dan informasi terkait status game saat ini. Mereka juga menampilkan informasi tentang file game. Setelah file ini hilang atau rusak, game mungkin tidak muncul di perpustakaan Steam Anda.
- Masalah izin – Jika Steam tidak dapat mengakses file yang diperlukan untuk menampilkan game karena masalah izin , itu mungkin tidak menampilkan game.
- Folder perpustakaan Steam tidak diatur dengan benar – Jika Anda baru saja menginstal ulang Steam, Anda perlu menambahkan folder perpustakaan sehingga Anda dapat menemukan game yang Anda instal.
- Ada yang salah dengan penginstalan game – Jika game tidak diinstal dengan benar, Anda pasti akan mengalami masalah.
- Infeksi malware atau virus – Apakah Anda baru saja menginstal program freeware? Sudahkah Anda mengklik email yang mencurigakan? Maka kemungkinan perangkat Anda terkena virus, menyebabkan masalah muncul
- Akun game salah – Jika Steam berfungsi dengan baik tetapi game tertentu tidak ada dalam daftar perpustakaan Anda, maka kemungkinan Anda tidak login menggunakan akun Steam yang benar. Untuk memperbaikinya, masuk ke Steam menggunakan akun Steam Anda dan pastikan Anda telah menyetel filter dengan benar.
- Pembelian Anda masih tertunda – Jika Anda membeli game, buat yakin bahwa Anda menerima tanda terima dari Steam di email Anda. Jika Anda tidak memilikinya, pembelian game Anda mungkin masih tertunda. Sekarang, jika pembelian Anda sudah selesai, tetapi Anda masih tidak dapat menemukan gamenya, coba keluar dari klien Steam Anda dan masuk lagi.
- Firewall atau router Anda memblokir game – Pemicu lain yang mungkin untuk kesalahan ini adalah firewall atau router Anda. Karena Steam tidak dapat terhubung ke servernya karena filter yang telah disetel firewall Anda, Anda mungkin mengalami masalah yang dapat menyebabkan game Anda tidak muncul. Jadi, pastikan semua port Steam Anda terbuka untuk menyelesaikan ini.
- Jalur atau lokasi game salah – Anda dapat membuat lokasi berbeda tempat game Steam dapat diinstal. Jika Anda gagal untuk mengatur dengan benar, maka Anda mungkin menemukan bahwa permainan Anda hilang di perpustakaan Anda.
Menggunakan perbaikan di bawah ini, Anda harus dapat memperbaiki masalah dengan game yang tidak muncul di perpustakaan Steam Anda.
Perbaiki #1: Jalankan Steam dengan Hak Admin.Seperti yang disebutkan di atas, izin aplikasi yang tidak memadai pada Windows dapat menyebabkan Steam tidak berfungsi dengan baik. Jadi, coba berikan hak administrator untuk melihat apakah itu menyelesaikan masalah. 61.563
Berikut panduan mendetail tentang apa yang harus dilakukan:
Steam memiliki filter yang dapat Anda gunakan untuk menyortir game. Dan terkadang, filter ini menyembunyikan game yang baru saja Anda instal. Pastikan tombol Tampilkan game siap dimainkan diaktifkan untuk memperbaikinya.
Berikut cara melakukannya:
Terkadang, pembelian game Anda mungkin tidak melalui menghasilkan lisensi game yang hilang. Dalam hal ini, Anda harus memastikan bahwa pembelian game berhasil.
Untuk memverifikasi apakah Anda telah berhasil membeli game tersebut, gunakan bilah pencarian Steam dan temukan judul game tersebut. Jika game berhasil dibeli, Anda tidak akan melihat opsi untuk membelinya.
Jika lisensi game tidak ada, coba selesaikan transaksi sekali lagi. Tapi sebelum melakukannya, restart PC Anda terlebih dahulu. Ini untuk menyegarkan sistem Anda dan untuk menghapus segala kemungkinan gangguan. Jangan khawatir karena Anda tidak akan dikenakan biaya untuk pembelian yang gagal.
Perbaikan #4: Perlihatkan Game dari Perpustakaan Anda.Untuk beberapa alasan, game Steam Anda hilang dari perpustakaan karena Anda tidak sengaja menyembunyikannya. Untung ada cara untuk memulihkannya menggunakan klien Steam.
Berikut caranya:
Apakah Anda menginstal game sebelumnya tetapi memutuskan untuk menghapusnya? Maka Anda telah menemukan pelakunya yang lain. Terkadang, Anda perlu memperbaiki jalur penginstalan untuk memastikan game akan muncul lagi di perpustakaan Anda.
Berikut cara melakukannya:
Koneksi internet yang tidak stabil dapat juga menyebabkan game Steam Anda tidak muncul di Perpustakaan. Dalam kebanyakan kasus, Anda harus memeriksa dengan ISP Anda jika masalahnya ada di pihak mereka. Jika ya, maka Anda tidak dapat berbuat apa-apa. Anda hanya perlu menunggu sampai semuanya diperbaiki.
Namun, jika Anda telah memastikan bahwa ISP tidak salah, Anda dapat mencoba langkah-langkah ini untuk mengatur ulang koneksi Anda: 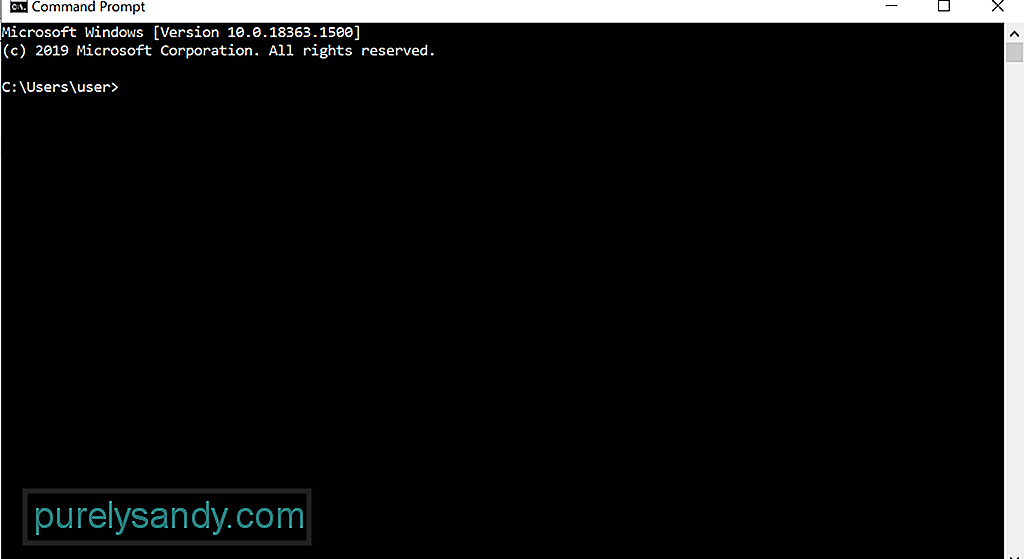
- ipconfig /flushdns
- ipconfig /registerdns
- ipconfig /release
- ipconfig /renew
- netsh winsock reset
Untuk beberapa pengguna yang terpengaruh, pembaruan paksa Steam telah menyelesaikan masalah. Jika Anda ingin mencoba perbaikan ini, inilah yang harus Anda lakukan:
Jika Anda baru pertama kali menggunakan Steam, Anda daftarkan kunci CD Anda terlebih dahulu. Ini untuk mengaktifkan produk.
Untuk mendaftarkan kunci atau mengaktifkan game di Steam, lakukan hal berikut:
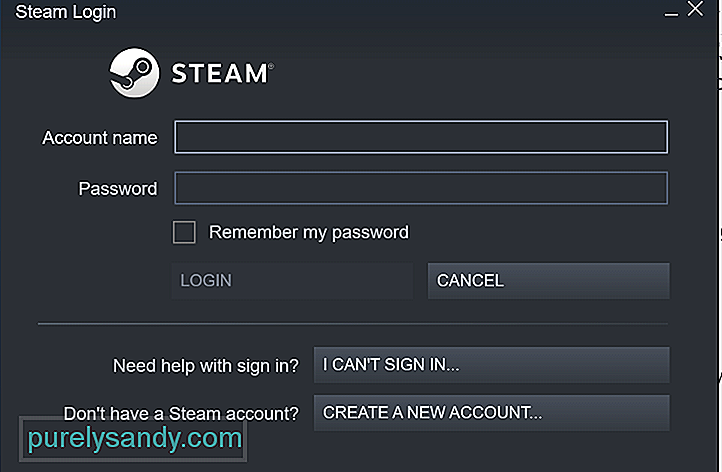 Jika Anda telah mengaktifkan produk di Steam tetapi gamenya tidak lagi muncul di daftar game Anda, Anda mungkin masuk ke akun Steam yang salah.
Jika Anda telah mengaktifkan produk di Steam tetapi gamenya tidak lagi muncul di daftar game Anda, Anda mungkin masuk ke akun Steam yang salah.
Untuk mengetahui apakah Anda memiliki akun lain, buka situs ini. Setelah itu, ikuti langkah-langkah yang disediakan untuk menemukan akun Anda dan memulihkannya.
Perbaiki #10: Instal Ulang Game yang Hilang Tanpa Mengunduh.Jika Steam tidak menampilkan game di perpustakaan Anda, coba instal ulang game tersebut . Ikuti langkah-langkah di bawah untuk melakukannya:
Jika drive utama tempat Steam diinstal tidak memiliki cukup ruang untuk menginstal game, maka masalahnya mungkin muncul. Jika Anda menduga bahwa ini adalah masalah Anda, coba pindahkan data game ke hard drive lain. Setelah itu, tambahkan Folder Game Library secara manual di klien Steam.
Berikut panduan tentang cara melakukannya:
Coba verifikasi integritas cache game dengan mengikuti langkah-langkah berikut:
Anda juga dapat menggunakan fungsi pencadangan dan pemulihan Steam untuk menyalin game antar PC. Namun, Anda memerlukan setidaknya 65 GB ruang kosong di komputer atau drive USB untuk melanjutkan perbaikan ini. Jika Anda tidak memiliki banyak ruang, coba gunakan aplikasi perbaikan PC untuk menghapus semua file yang tidak perlu.
Setelah Anda mengalokasikan ruang sistem yang cukup, ikuti langkah-langkah di bawah ini:
File tertentu di folder instalasi game bertanggung jawab untuk mengelola game yang saat ini diinstal. Dengan memindahkan file-file ini, masalah dapat diselesaikan.
Berikut cara mengelola file .acf dari Steam:
Beberapa aplikasi yang aktif berjalan di Window dapat berdampak negatif pada kinerja game Steam atau klien itu sendiri. Aplikasi ini bahkan dapat memicu masalah yang lebih serius seperti aplikasi crash dan kehilangan konektivitas. Jadi, membekali diri Anda dengan pengetahuan tentang kemungkinan program perangkat lunak yang dapat memengaruhi Steam sangat membantu.
Berikut adalah beberapa kemungkinan penyebab yang harus diwaspadai:
- Perangkat Lunak Antivirus – Perangkat lunak antivirus Anda bekerja jauh ke dalam sistem Anda, yang terkadang memengaruhi operasi inti dan memicu masalah dengan aplikasi seperti Steam. Beberapa game di Steam mungkin telah ditandai sebagai berbahaya oleh antivirus Anda, alasan mengapa game tersebut tidak ditampilkan di perpustakaan Anda. Untuk memperbaikinya, pastikan antivirus Anda tidak mengganggu Steam. Jika memungkinkan, tambahkan pengecualian untuk Steam dan permainannya untuk mencegah masalah dalam jangka panjang.
- Perangkat Lunak Jaringan Pribadi Virtual – Klien VPN Anda juga dapat mencegah aplikasi Steam mengakses server Steam . Dalam hal ini, pastikan VPN Anda dikonfigurasi untuk mengizinkan lalu lintas Steam, terutama yang berasal dari game yang Anda mainkan.
- Perangkat Lunak Anti-Spyware – Program spyware juga dapat memblokir klien Steam agar tidak menerima pembaruan apa pun atau mencegah Steam terhubung ke servernya. Seperti antivirus dan VPN Anda, konfigurasikan anti-spyware Anda untuk mengizinkan semua lalu lintas Steam.
- Aplikasi Keamanan dan Firewall – Firewall dan aplikasi keamanan dapat memblokir Steam agar tidak berkomunikasi dengan servernya. Coba tambahkan pengecualian dalam aplikasi ini sehingga Steam dapat menampilkan semua game yang Anda beli di perpustakaan.
- Program Berbagi File dan Klien Peer-to-Peer – Program P2P dapat menggunakan sejumlah besar reimgs komputer Anda, termasuk bandwidth jaringan Anda. Mereka juga dapat memblokir lalu lintas dan koneksi yang diandalkan Steam. Jadi, pastikan mereka dikonfigurasi dengan benar. Sebaiknya tutup semua aplikasi berbagi file yang aktif saat menggunakan Steam untuk mencegah masalah.
- Program Pemfilteran atau Pemblokiran IP – Program ini dirancang untuk membatasi jenis lalu lintas yang dikirim dan diterima di jaringan Anda. Meskipun program ini banyak digunakan di perusahaan dan organisasi besar lainnya, program ini juga terkenal menyebabkan masalah dengan Steam.
- FTP dan Aplikasi Server Web Lainnya – Seperti program P2P, aplikasi ini mengkonsumsi reimgs bandwidth intensif. Mereka juga berpotensi memicu masalah dengan Steam.
- Download Manager dan Download Accelerator Programs – Program ini biasanya mengatur pengalaman jaringan pengguna, yang mengakibatkan lalu lintas Steam diblokir. Pastikan program ini dinonaktifkan saat Anda menggunakan Steam.
Jika Anda telah menginstal program atau aplikasi apa pun di atas, dan Anda mengalami masalah dengan Steam, keluar atau nonaktifkan. Setelah itu, keluar dan luncurkan kembali Seam. Untuk beberapa aplikasi, Anda mungkin perlu melakukan boot ulang sistem secara menyeluruh.
Perbaiki #16: Lakukan Pemindaian Malware.Meskipun jarang, entitas malware dan virus dapat mengganggu proses Steam, sehingga game Anda tidak ditampilkan di perpustakaan. Untung Windows 10 memiliki program perangkat lunak keamanan bawaan yang dilengkapi dengan perlindungan antivirus terbaru. Ini disebut Pembela Windows. 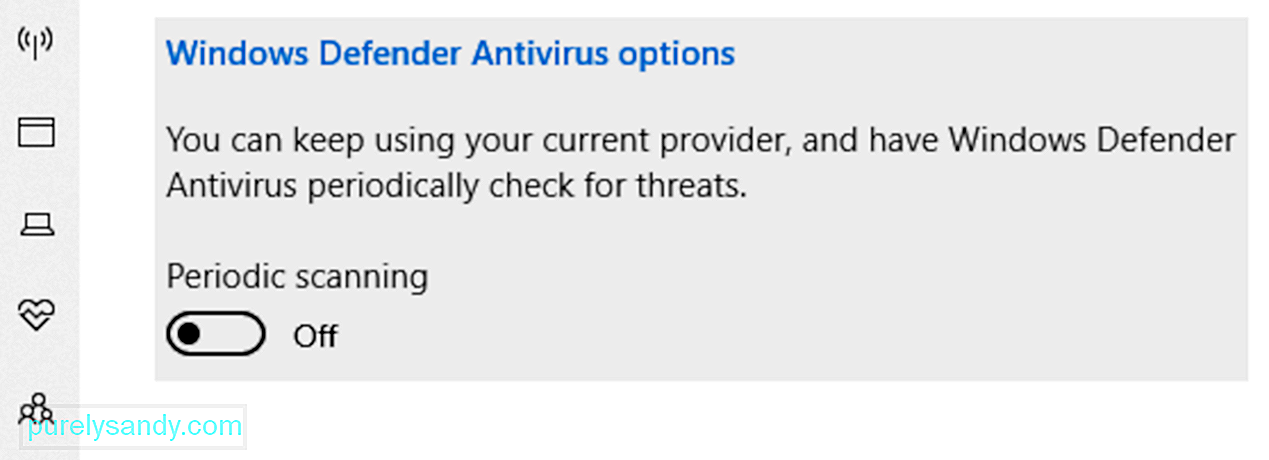
Jika Anda tetap menjalankannya secara aktif di latar belakang, Anda dapat memberikan perlindungan waktu-nyata pada perangkat Anda. Ini akan terus memindai PC Anda untuk perangkat lunak berbahaya, ancaman keamanan, dan virus. Selain perlindungan waktu nyata, aplikasi ini juga mengunduh pembaruan otomatis untuk menjaga perangkat Anda tetap terlindungi dan aman setiap saat.
Untuk menjalankan pemindaian cepat, lakukan hal berikut:
Sekarang, jika pemindaian tidak menemukan masalah atau masalah apa pun, tetapi Anda masih ragu, Anda mungkin ingin melakukan pemindaian yang lebih menyeluruh. Untuk menjalankan pemindaian lanjutan, ikuti langkah-langkah berikut:
Untuk lebih meningkatkan keamanan komputer, Anda juga dapat mengunduh dan menginstal program antivirus pihak ketiga. Anda kemudian dapat menjalankan pemindaian lain untuk memastikan tidak ada entitas malware yang memasuki sistem Anda.
Perbaikan #17: Hapus File dan Aplikasi yang Tidak Diinginkan.Terakhir, Anda mungkin ingin menghapus aplikasi dan file yang tidak perlu di sistem Anda yang mungkin memakan reimgs sistem dan memblokir Steam agar tidak berfungsi dengan baik. Untuk melakukannya, gunakan alat perangkat lunak perbaikan PC yang dirancang untuk menyingkirkan hal-hal yang tidak diinginkan hanya dengan beberapa klik. Anda juga dapat menggunakan rute manual tetapi bisa memakan waktu dan berisiko.
MenutupSeperti yang Anda lihat, ada banyak perbaikan mudah untuk dicoba ketika game Steam Anda tidak ditampilkan di perpustakaan Anda . Setidaknya salah satu dari mereka akan bekerja untuk Anda.
Pertama, coba jalankan Steam dengan hak administrator. Jika tidak berhasil, coba perbaikan lain seperti periksa pengaturan filter Perpustakaan Anda, pastikan Anda memiliki lisensi game yang sesuai, perbaiki jalur instalasi game, setel ulang koneksi internet Anda, perbarui aplikasi secara paksa, daftarkan kunci CD Anda, instal ulang game yang hilang, atau periksa integritas game. Jika tidak ada perbaikan yang disebutkan yang berhasil, Anda dapat mencari bantuan dari tim dukungan Steam.
Manakah dari perbaikan di atas yang berhasil untuk Anda? Apa masalah terkait Steam lainnya yang Anda temui? Bicaralah dengan kami melalui bagian komentar.
Video Youtube: Game Steam Tidak Ditampilkan di Perpustakaan Inilah Yang Harus Anda Lakukan
08, 2025

