Panduan Ultimate Untuk Virtual Desktop Pada Windows 10 (09.15.25)
Multitasking adalah cara yang bagus untuk menyelesaikan beberapa hal secara bersamaan. Tidak hanya meningkatkan produktivitas, tetapi juga bermanfaat ketika Anda kekurangan waktu. Menggunakan beberapa desktop virtual di Windows memungkinkan Anda mengerjakan berbagai proyek sekaligus menjaganya tetap teratur. Ini sangat bagus ketika Anda sedang mengerjakan sebuah artikel dan perlu melakukan beberapa pekerjaan pengeditan di samping atau ketika Anda perlu menyembunyikan game yang Anda mainkan dari bos Anda – meskipun kami benar-benar tidak menyarankan bermain game di tempat kerja. Menyiapkan desktop virtual Windows 10 itu mudah dan artikel ini akan menunjukkan cara membuat dan menggunakan beberapa desktop virtual di Windows 10.
Cara menyiapkan desktop virtual Windows baru- Buka Tampilan Tugas dengan mengeklik tombol yang terlihat seperti persegi di atas persegi panjang pada bilah tugas. Anda juga dapat menggunakan pintasan keyboard ini – Windows + Tab atau geser layar jika mampu menggunakan layar sentuh. Ini akan memungkinkan Anda melihat desktop aktif di komputer Anda.
- Klik Desktop Baru dengan tanda + di sudut kanan bawah layar dan itu dia. Sekarang Anda dapat membuat desktop apa pun yang ingin Anda atur.
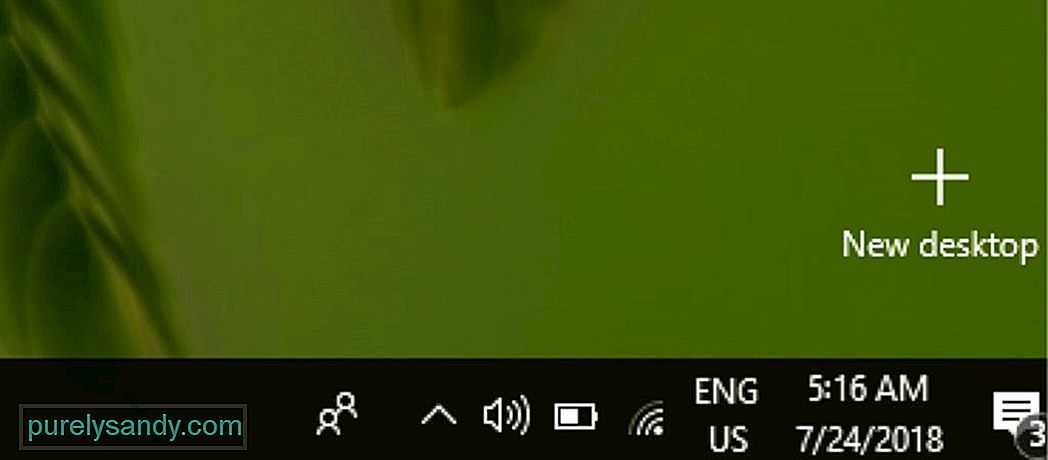
- Cara yang lebih alami untuk membuat desktop virtual Windows baru adalah dengan menggunakan keyboard ini pintasan – Ctrl + Windows + D.
Jika Anda mau beralih ke desktop virtual Windows 10 yang berbeda, ikuti langkah-langkah berikut:
- Klik tombol Tampilan Tugas di Bilah Tugas Anda atau gunakan pintasan Windows + Tab di keyboard Anda. Anda juga dapat membuka Task View dengan menggeser monitor layar sentuh Anda.
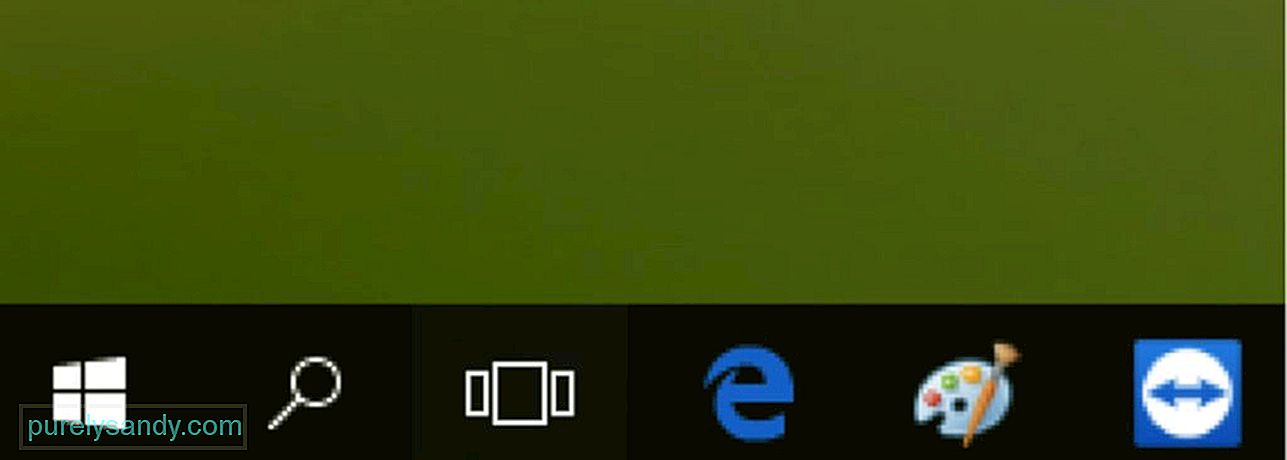
Kiat Pro: Pindai PC Anda untuk masalah kinerja, file sampah , aplikasi berbahaya, dan ancaman keamanan
yang dapat menyebabkan masalah sistem atau kinerja yang lambat.
Penawaran khusus. Tentang Outbyte, petunjuk pencopotan pemasangan, EULA, Kebijakan Privasi.
- Klik desktop lain yang Anda buat sebelumnya untuk membukanya dan melanjutkan mengerjakannya.
- Jika Anda ingin beralih kembali ke desktop asli yang sedang Anda kerjakan, cukup ikuti langkah-langkah di atas dan pilih Desktop 1.
- Anda juga dapat menekan Ctrl + Windows + kiri atau tombol panah kanan untuk beralih di antara desktop virtual.
- Jika Anda menggunakan komputer dengan touchpad, Anda dapat melakukan sapuan empat jari ke kiri atau ke kanan untuk beralih antar virtual desktop dengan cepat.
Ada dua metode untuk memindahkan jendela antar virtual desktop – klik dan seret atau gunakan menu klik kanan.
1. Untuk memindahkan jendela menggunakan metode klik-dan-seret, ikuti langkah-langkah berikut:- Klik tombol Tampilan Tugas yang terletak di bilah tugas atau klik Windows + Tab.
- Klik dan tahan jendela yang ingin Anda pindahkan atau transfer.
- Seret jendela ke desktop tempat Anda ingin memindahkannya, lalu lepaskan. Sekarang Anda dapat mengakses jendela tersebut di desktop virtual tempat Anda mentransfernya.
- Luncurkan Tampilan Tugas.
- Klik kanan pada jendela yang ingin Anda pindahkan ke desktop virtual lain.
- Pilih Pindahkan ke dari menu yang muncul.
- Klik desktop virtual tempat Anda ingin memindahkan jendela.
Anda dapat menggunakan salah satu metode berikut untuk memindahkan jendela bolak-balik di antara desktop virtual Anda.
Cara menduplikasi jendela di desktop virtual 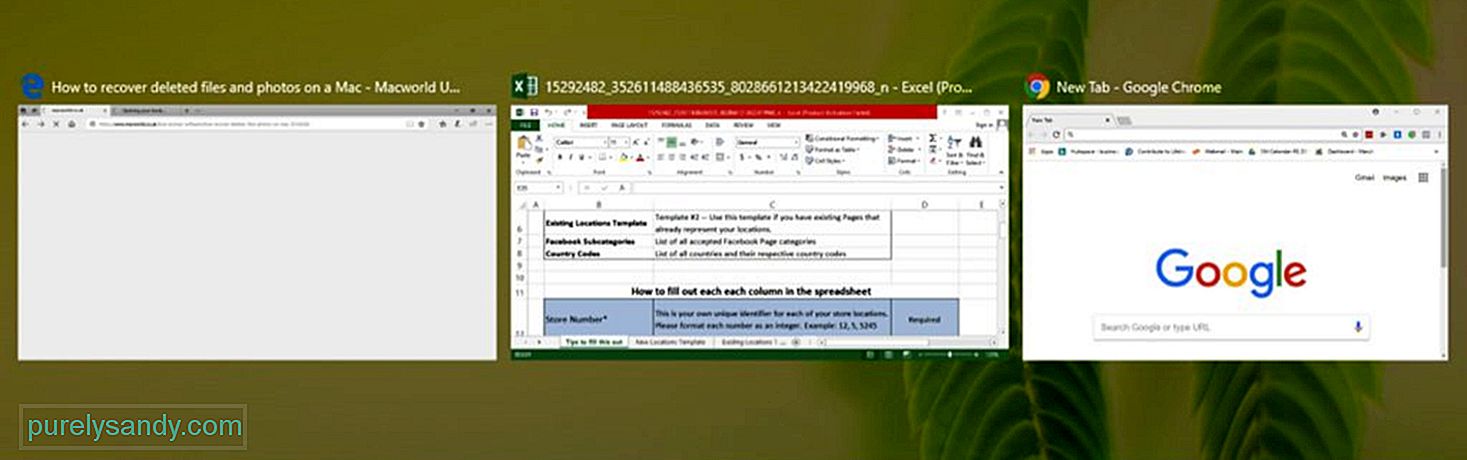
Beberapa jendela atau grup jendela dari satu aplikasi dapat diduplikasi di semua desktop virtual Anda. Untuk melakukannya, ikuti langkah-langkah berikut:
- Buka Task View.
- Klik kanan pada jendela yang aktif Anda ingin menduplikasi.
- Untuk menduplikasi satu jendela, klik Tampilkan jendela ini di semua desktop.
- Untuk menduplikasi semua jendela dari satu aplikasi, klik “ Tampilkan jendela dari aplikasi ini di semua desktop.
Anda dapat menggunakan duplikat alih-alih memindahkan jendela ke desktop virtual yang berbeda, terutama jika Anda memiliki beberapa jendela untuk satu aplikasi. Ini lebih nyaman daripada harus drag-and-drop semua jendela satu per satu.
Cara menghapus desktop virtual WindowsJika Anda tidak lagi membutuhkan desktop virtual, Anda dapat menghapusnya dengan mengikuti langkah-langkah berikut :
- Luncurkan Tampilan Tugas.
- Arahkan kursor kursor mouse ke desktop virtual yang ingin Anda hapus.
- Klik tombol x yang terletak di sudut kanan atas ikon desktop.
- Anda juga dapat menekan Ctrl + Windows + F4 untuk menutup desktop virtual yang sedang terbuka. Saat Anda menutup desktop virtual, semua jendela yang terbuka dan berjalan akan dipindahkan kembali ke desktop asli.
Menjalankan beberapa desktop virtual memungkinkan Anda mengerjakan berbagai proyek secara efisien dan lancar. Namun, melakukan ini juga dapat membebani komputer Anda. Optimalkan komputer Anda dan tingkatkan kinerjanya menggunakan aplikasi seperti Outbyte PC Repair. Aplikasi ini menghapus file sampah dan memperbaiki masalah yang memengaruhi kinerja komputer Anda.
Video Youtube: Panduan Ultimate Untuk Virtual Desktop Pada Windows 10
09, 2025

