AirDrop: Cara Mentransfer File dengan Aman di Seluruh Produk Apple (09.15.25)
Ada beberapa metode untuk mentransfer file dari satu Mac ke Mac lainnya, serta menyalin file ke dan dari perangkat iOS apa pun, tetapi cara terbaru dan termudah adalah melalui AirDrop. Airdrop adalah fitur iOS yang dibangun di iOS 7 dan Mac OS X 10.7 atau Lion, perangkat yang dibuat dari 2012 dan seterusnya mendukung AirDrop. Ini memindahkan file dengan cepat dan aman.
Selain itu, AirDrop tidak hanya untuk foto. Anda dapat mentransfer file apa pun yang Anda inginkan dan butuhkan seperti situs web yang menarik, daftar tugas, catatan, lokasi yang telah Anda sematkan di Apple Maps, dan informasi kontak hanya untuk beberapa nama. Tetapi meskipun AirDrop adalah fitur yang sangat keren dan praktis, namun jarang digunakan oleh banyak pengguna, bukan karena kerumitannya tetapi karena kebanyakan orang tidak memikirkannya ketika orang ingin menyalin atau memindahkan file. Biasanya, ketika orang ingin berbagi foto atau video, mereka mengirimkannya melalui pesan teks, messenger, atau mengunggahnya ke situs web berbagi file. Dalam artikel ini akan menunjukkan kepada Anda cara menggunakan AirDrop dan cara mengonfigurasi pengaturannya sehingga Anda tidak menerima file berbahaya dari orang yang tidak Anda kenal – tidak perlu internet.
Cara Menggunakan AirDropAirDrop menggunakan kombinasi unik teknologi untuk mentransfer file dengan cepat dan aman, meskipun kedua perangkat tidak memiliki akses internet. Ini adalah metode transfer langsung perangkat-ke-perangkat yang memungkinkan Anda berbagi file secara nirkabel. Ini menggunakan Bluetooth untuk memindai dan menemukan perangkat yang dapat Anda sambungkan atau kirim file. Kemudian, perangkat pengirim membuat koneksi nirkabel peer-to-peer yang aman dengan penerima. Tetapi kedua kubu harus mengaktifkan Bluetooth dan Wi-Fi untuk menggunakan fitur tersebut. Namun, Anda tidak perlu menggunakan internet atau terhubung ke jaringan Wi-Fi lokal untuk mengirim file melalui AirDrop yang menjadikannya pilihan praktis untuk berbagi file.
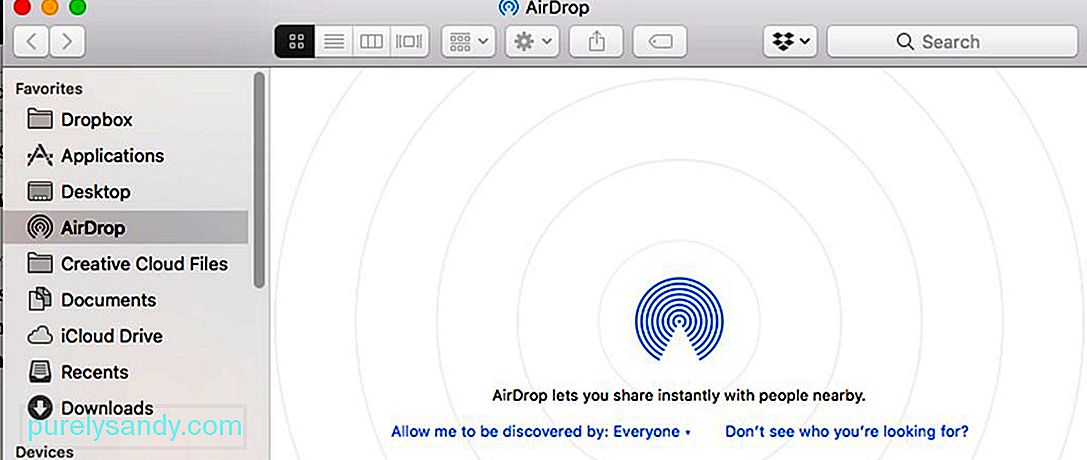
Hal hebat lainnya tentang AirDrop adalah tidak ada batasan ukuran file dan Anda diizinkan untuk mentransfer. Karena Anda tidak berbagi file melalui jaringan, Anda tidak perlu berbagi bandwidth dengan siapa pun. Anda dapat mengirim file besar (seperti film) hanya dalam hitungan detik, namun, perhatikan bahwa kecepatan transfer dipengaruhi oleh jarak antar perangkat (semakin dekat, semakin cepat transfer) dan gangguan. Perlu diingat bahwa AirDrop hanya berfungsi dengan perangkat dalam jangkauan Bluetooth Anda, yaitu sekitar 10 meter atau 30 kaki. Tip lain saat menerima file besar di Mac Anda, pastikan Anda memiliki ruang penyimpanan yang cukup dengan membersihkan file sampah menggunakan aplikasi perbaikan Mac. Ini mengosongkan ruang berharga, memungkinkan Anda mentransfer file besar lebih cepat dan lancar.
Cara Mengaktifkan AirDropAirDrop adalah cara paling nyaman untuk mentransfer file untuk perangkat Mac dan iOS. Untuk menggunakan fitur ini, kedua perangkat harus mengaktifkan Bluetooth dan Wi-Fi, dan keduanya tidak boleh berfungsi sebagai hotspot pribadi. Untuk mengaktifkan AirDrop dari iPhone atau iPad, ikuti langkah-langkah berikut:
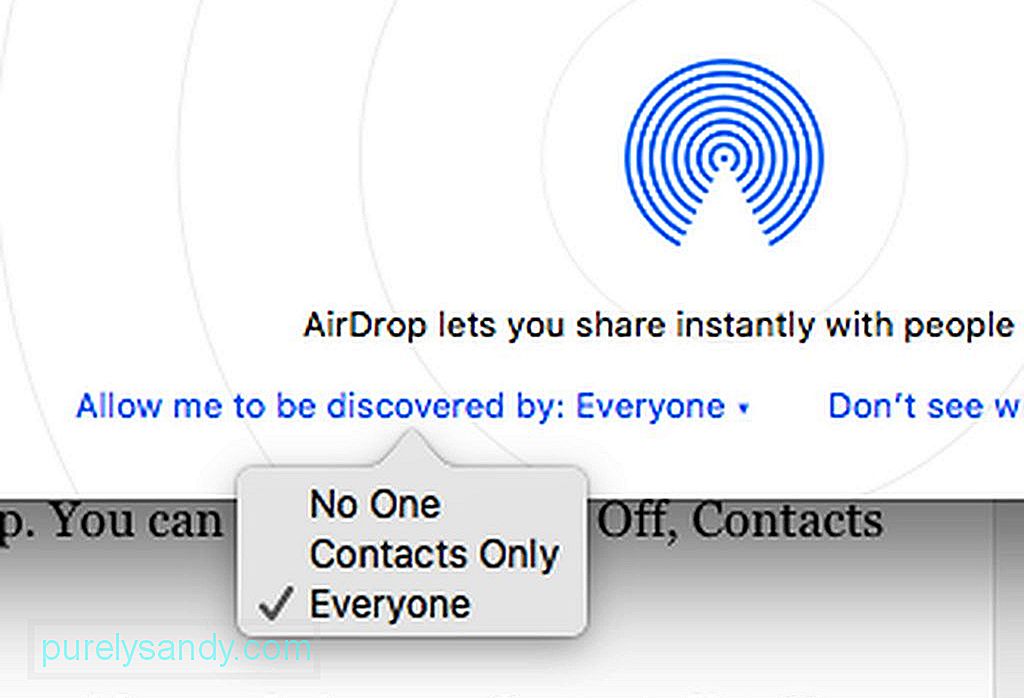
- Gesek ke atas dari bagian bawah layar untuk mengakses Pusat Kontrol.
- Konfirmasi bahwa Bluetooth dan Wi-Fi Anda ada di bagian atas panel.
- Ketuk AirDrop dan sebuah menu akan muncul. Anda dapat memilih antara Nonaktif, Hanya Kontak, dan Semua Orang.
- Catatan: Memilih Hanya Kontak memungkinkan Anda berbagi file dengan orang-orang di daftar Kontak Anda. Anda akan diminta untuk masuk ke akun iCloud Anda, jadi Anda harus terhubung ke internet. Memilih Semua Orang, di sisi lain, memungkinkan Anda mentransfer file ke hampir semua orang tanpa internet atau akun iCloud. Ada saat-saat ketika memilih Semua Orang juga meminta Anda untuk masuk ke akun iCloud Anda, tetapi klik Batal, dan Anda masih dapat berbagi dengan semua orang.
Jika Anda menggunakan Mac , ada dua cara untuk mengakses AirDrop. Anda dapat membuka Finder dan mengeklik Buka > AirDrop atau tekan Cmd + Shift + R. Sebuah jendela akan muncul yang menampilkan daftar perangkat yang tersedia untuk menerima file.
Cara Mentransfer File Menggunakan AirDropUntuk mentransfer file dari perangkat iOS Anda:
- Akses aplikasi yang mampu berbagi seperti Foto, Safari, Peta, Halaman, Catatan, Keynote, iMovie, iPhoto, Numbers, Photo Booth, atau Kontak.
- Pilih file yang ingin Anda bagikan.
- Setelah Anda memilih file, ketuk ikon Bagikan. Menu berbagi akan muncul yang menampilkan daftar perangkat yang mengaktifkan AirDrop dan berada dalam jangkauan Anda.
- Ketuk ikon perangkat tujuan pengiriman file dan file akan dikirim dalam perjalanan ke penerima.
Untuk Mengirim file dari Mac ke Mac lain atau perangkat iOS:
- Buka AirDrop, lalu seret file ke ikon perangkat penerima.
- Anda juga dapat mengklik kanan file, klik Bagikan > AirDrop dan pilih perangkat mana yang ingin Anda kirimi file.
- Pemberitahuan akan muncul di perangkat lain yang meminta mereka untuk menolak atau menerima transfer. Jika Anda mengirim foto ke Mac melalui AirDrop, penerima dapat menyimpannya ke app Foto atau folder Unduhan. Jika gambar dikirim ke perangkat iOS, gambar akan disimpan secara otomatis ke aplikasi Foto.
- Untuk file lain, penerima dapat memilih aplikasi mana yang akan digunakan untuk membuka file, tergantung pada jenis file. Anda dapat mengirim file apa pun melalui AirDrop selama Anda melihat opsi Bagikan. Setelah file berhasil dikirim, Anda akan melihat konfirmasi yang ditampilkan pada perangkat pengirim.
AirDrop memungkinkan Anda mentransfer file ke semua orang yang mengaktifkan fitur tersebut dan di dalamnya jangkauan Anda. Perangkat yang dapat menerima AirDrop dapat berupa perangkat Anda sendiri, milik teman, anggota keluarga, tetangga, atau orang asing. Karena itu, penting untuk memastikan bahwa AirDrop Anda aman.
Untuk mengedit pengaturan AirDrop Anda di Mac, buka AirDrop dengan menekan Cmd + Shift + R atau menavigasi ke Finder > Pergi > AirDrop. Di bagian bawah jendela, klik 'Izinkan saya ditemukan oleh:' dan Anda akan melihat tiga opsi:
- Tidak seorang pun – mematikan Airdrop
- Hanya Kontak – menampilkan perangkat Anda hanya kepada orang-orang di Kontak
- Semua orang – menampilkan perangkat Anda kepada orang lain
- Catatan: jika Anda menggunakan perangkat iOS, Anda dapat mengubah setelan ini dengan membuka Setelan > Umum > AirDrop.
Jangan atur ke Semua Orang karena jika Anda melakukannya, kemungkinan menerima file yang tidak diinginkan dan bahkan berbahaya akan meningkat. Anda hanya dapat menyetel ini ke Semua Orang jika Anda perlu menerima file dari seseorang yang tidak ada dalam daftar Kontak Anda, tetapi ingatlah untuk mengubahnya kembali setelahnya.
Video Youtube: AirDrop: Cara Mentransfer File dengan Aman di Seluruh Produk Apple
09, 2025

