Tidak Dapat Masuk dengan Akun Microsoft – Kesalahan 0x800704ec di Windows 10 (09.15.25)
Kesalahan Windows sering terjadi, apa pun build atau versi yang Anda jalankan. Mereka bisa sesederhana bug sementara yang hilang dengan sendirinya, atau seserius kesalahan layar biru yang harus Anda keluarkan untuk diselesaikan.
Masalah Windows yang akan kami bahas alamat hari ini adalah kode kesalahan 0x800704EC. Ini melibatkan akun Microsoft yang Anda gunakan untuk masuk ke aplikasi Universal Windows Platform (UWP). Ini juga alasan mengapa kesalahan hanya muncul saat mengakses aplikasi ini, terutama Windows Defender dan Microsoft Store. Beberapa pengguna mengalami cegukan ini ketika mereka mencoba untuk mengaktifkan Windows Defender. Alih-alih menyala, ikon aplikasi menjadi abu-abu dan tidak responsif. Atau terkadang mengeluarkan kode kesalahan 0x800704EC.
Pengguna lain, di sisi lain, mengalami kesalahan saat mereka membuka aplikasi Microsoft Store untuk mencoba dan menginstal program favorit mereka. Untuk beberapa alasan, toko tidak memuat dan malah menampilkan pesan kesalahan yang sama di atas.
Kabar baiknya adalah bahwa kesalahan ini bukan tidak mungkin untuk diselesaikan. Mungkin perlu beberapa pekerjaan, tetapi ada beberapa perbaikan ketika Anda tidak dapat masuk dengan akun Microsoft di komputer Anda. Dan panduan ini dibuat khusus untuk mengatasi kesalahan ini.
Tips Pro: Pindai PC Anda dari masalah kinerja, file sampah, aplikasi berbahaya, dan ancaman keamanan
yang dapat menyebabkan masalah sistem atau kinerja lambat .
Penawaran khusus. Tentang Outbyte, instruksi uninstall, EULA, Kebijakan Privasi.
Cara Menggunakan Akun Microsoft di Windows 10Akun Microsoft memungkinkan Anda untuk menyinkronkan konten, pengaturan, dan konfigurasi lainnya di beberapa perangkat Windows 10. Akun Microsoft menawarkan satu login untuk semua perangkat Anda yang menjalankan Windows 10 jika Anda ingin tetap menyinkronkan pengaturan browser, kata sandi, tema dan warna visual, dan pengaturan utama lainnya di setiap perangkat.
Dan dalam kebanyakan kasus , Anda memerlukan akun Microsoft untuk masuk ke komputer yang menjalankan Windows 10 sebagai sistem operasinya. Jika Anda sudah memiliki akun Outlook, Hotmail, Xbox, Skype, Office 365, OneDrive, maka alamat email dan kata sandi yang digunakan untuk mengakses akun tersebut juga akan berfungsi sebagai akun Microsoft Anda. Cukup masukkan detail yang sama untuk masuk ke Windows 10.
Jika Anda tidak memiliki akun dengan salah satu layanan yang disebutkan, sayangnya, Anda tidak memiliki akun Microsoft yang dapat digunakan. Anda harus membuatnya untuk masuk ke Windows 10 atau menggunakan layanan Microsoft.
Untuk membuat akun Microsoft, ikuti langkah-langkah di bawah ini: 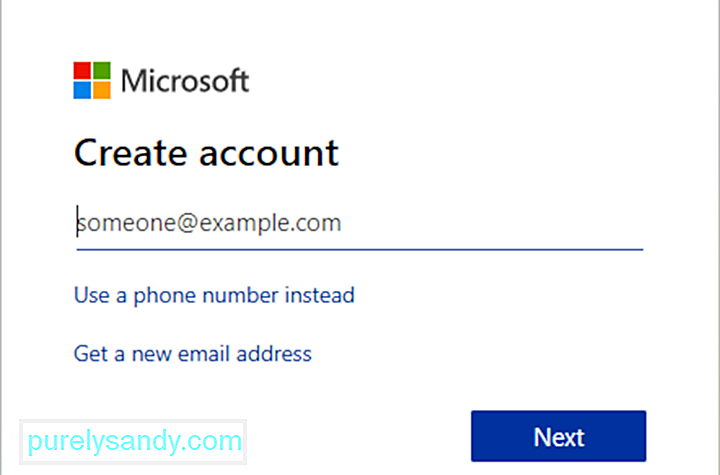
Sekarang Anda seharusnya dapat menggunakan akun Microsoft Anda untuk masuk ke Windows. Akun Microsoft yang sama juga akan digunakan untuk mengakses aplikasi UWP, seperti Windows Defender dan Microsoft Store. Sayangnya, banyak pengguna Windows mengeluh karena tidak dapat mengakses aplikasi UWP ini karena kesalahan yang melibatkan akun Microsoft mereka.
Apa itu Error 0x800704ec pada Windows 10?Program UWP pada dasarnya adalah aplikasi Windows yang Anda dapat mengakses dari PC Anda, seperti Xbox, HoloLens, Windows Defender, dan Microsoft Store. Saat Anda menemukan kesalahan 0x800704ec saat Anda masuk ke PC, Anda mungkin melihat pesan berikut muncul di layar:
Tidak dapat masuk dengan akun Microsoft
Program ini diblokir dengan kebijakan kelompok. Untuk informasi lebih lanjut, hubungi administrator sistem Anda. (Kode Kesalahan: 0x800704ec)
Apa maksud dari pesan kesalahan ini? Pada dasarnya, kode kesalahan 0x800704EC berarti bahwa program yang Anda coba gunakan tidak dapat dibuka karena ada beberapa masalah dengan akun Microsoft yang digunakan untuk masuk ke layanan tersebut. Bisa jadi Anda baru saja mengubah kata sandi untuk akun tersebut dan Anda perlu memperbaruinya. Atau bisa jadi komputer Anda sulit terhubung ke server Microsoft. Karena itu, program diblokir dan memicu kode kesalahan 0x800704EC.
Apa Penyebab Tidak Dapat Masuk dengan Akun Microsoft Kesalahan 0x800704ec?Alasannya adalah perangkat lunak antivirus saat ini diinstal dan aktif di komputer dan untuk menghindari operasi perangkat lunak yang bertentangan, perangkat lunak antivirus secara otomatis menonaktifkan Windows Defender. Metode berikut memberikan langkah-langkah tentang cara mengatasi masalah ini.
Terkadang, kode kesalahan 0X800704EC muncul dengan hilangnya file sistem Windows. Entri file sistem yang rusak dapat menjadi risiko besar bagi perangkat Anda. Mungkin ada beberapa insiden yang dapat mengakibatkan kesalahan file sistem, seperti penghapusan/pemasangan/pencopotan perangkat keras atau aplikasi yang tidak tepat.
Dalam kasus Windows Defender, kode kesalahan menandakan bahwa aplikasi tidak dapat dijalankan . Hal ini dapat disebabkan oleh banyak faktor. Misalnya, ketika Windows Defender telah dinonaktifkan melalui Editor Kebijakan Grup, ketika pengguna mengklik ikon program, pesan berikut akan ditampilkan:
Jika bukan itu penyebabnya, kemungkinan kesalahan karena konflik yang disebabkan oleh perangkat lunak antivirus yang diinstal pada sistem. Defender mungkin tidak dapat beroperasi saat perangkat lunak perlindungan pihak ketiga mengontrol tugas perlindungan real-time untuk sistem. Jadi, cobalah sebisa mungkin, Defender tidak akan berfungsi saat perangkat lunak lain menjalankan kontrol.
Terlepas dari apakah Kode Kesalahan 0x800704EC di Windows Defender disebabkan oleh kesalahan pengaturan Kebijakan Grup, malware, perangkat lunak keamanan yang tidak kompatibel, atau bahkan file sistem yang rusak, hasilnya tidak lucu. Jelas, tidak ada yang akan senang mengalami aplikasi mogok terus-menerus, sistem macet, layar biru kematian, atau gejala kesalahan lainnya.
Kode kesalahan ini juga dapat muncul jika komputer Anda pulih dari serangan perangkat keras atau virus atau shutdown perangkat yang tidak benar. Semua insiden yang diberikan dapat terjadi karena penghapusan atau kerusakan entri dalam file sistem Windows.
- Perangkat lunak antivirus pihak ketiga
- Kebijakan Grup yang rusak
- File Registry Rusak
Cukup membuat frustasi ketika Kode Error 0x800704EC muncul di Windows 10.
Itulah sebabnya kami telah menyusun bagian ini untuk membantu Anda menyelesaikan masalah dan menjalankan kembali aplikasi UWP Anda. Setiap perbaikan yang disajikan di sini telah diuji dan dikonfirmasi berfungsi oleh banyak pengguna. Anda juga dapat mencoba keberuntungan Anda dengan mereka, dan Anda harus memiliki sesuatu yang positif untuk dikatakan tentang kemanjurannya setelah Anda selesai.
Perbaikan #1: Izinkan Akun Microsoft di PC Anda.Jika Anda menghadapi dengan masalah ini, Anda perlu 'Mengizinkan' akun Microsoft di perangkat Windows 10 Anda. Anda dapat mengonfigurasi opsi ini dengan dua cara melalui:
- Editor Kebijakan Grup Lokal
- Editor Registri
Lakukan hal berikut:
Lakukan hal berikut:
Catatan: Karena ini adalah operasi perpustakaan, Anda disarankan untuk mencadangkan lemari besi atau membuat kerangka membangun kembali titik sebagai tindakan pencegahan yang diperlukan. Setelah selesai, Anda dapat melanjutkan sebagai berikut:
Sekarang Anda dapat keluar dari Editor Registri dan memulai ulang PC Anda. Anda seharusnya sekarang memiliki opsi untuk masuk ke aplikasi UWP Anda tanpa kesalahan.
Perbaikan #2: Nonaktifkan Perlindungan Virus Pihak Ketiga 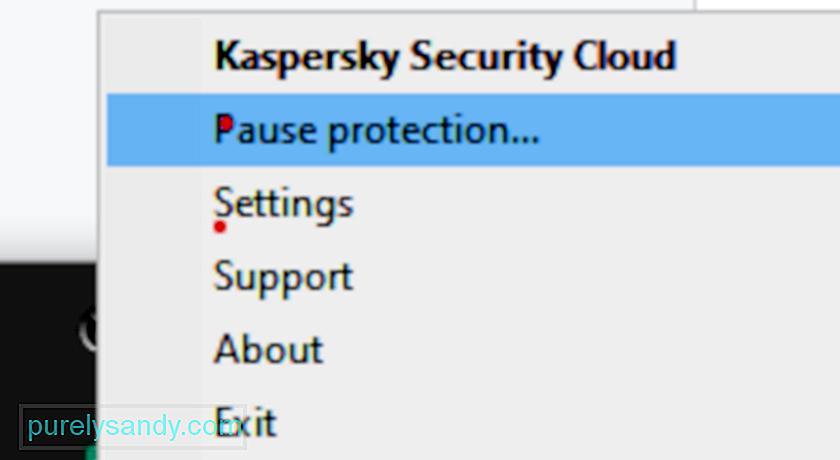 Dari penjelasan inti penyebab Error Code 0x800704EC, harus jelas bahwa konflik antar alat keamanan adalah penyebab utamanya. Selama dekade pertama abad ini, Defender dulu dikenal sebagai Microsoft Security Essentials. Jauh dari antivirus lengkap, itu lebih merupakan bantuan keamanan ekstra. Semua orang masih mengandalkan produk proteksi utama yang ada di pasaran, seperti Avast, Bitdefender, Norton, Avira, dkk. Microsoft Security Essentials bekerja bersama semua ini tanpa banyak konflik.
Dari penjelasan inti penyebab Error Code 0x800704EC, harus jelas bahwa konflik antar alat keamanan adalah penyebab utamanya. Selama dekade pertama abad ini, Defender dulu dikenal sebagai Microsoft Security Essentials. Jauh dari antivirus lengkap, itu lebih merupakan bantuan keamanan ekstra. Semua orang masih mengandalkan produk proteksi utama yang ada di pasaran, seperti Avast, Bitdefender, Norton, Avira, dkk. Microsoft Security Essentials bekerja bersama semua ini tanpa banyak konflik.
Defender hadir dengan sendirinya sebagai suite keamanan lengkap di Windows 8. Itu sudah diinstal sebelumnya di Windows dan mengambil peran sebagai pelindung malware utama . Namun, kebiasaan sulit dihilangkan dan masyarakat masih terus menggunakan alternatif, bukan hanya karena keakraban, tetapi juga karena beberapa di antaranya benar-benar pilihan yang luar biasa untuk perlindungan sistem.
Kembali ke masalah yang dihadapi, perlindungan pada Windows sebaiknya diserahkan pada satu alat keamanan pada satu waktu. Dan itu adalah opsi Pembela atau pihak ketiga Anda, tetapi tidak keduanya. Jika Anda ingin menggunakan Defender tetapi juga memiliki alternatif aktif, Anda mungkin harus menonaktifkan yang terakhir terlebih dahulu.
Karena antivirus dapat berguna di masa mendatang, Anda tidak perlu mencopot pemasangan saya t. Cukup menonaktifkan fitur perlindungan real-time sudah cukup. Setelah sistem mendeteksi bahwa itu tidak dilindungi, Windows Defender akan secara otomatis diaktifkan. Jadi, jika Defender mengalami masalah nanti, Anda cukup masuk ke pengaturan perangkat lunak lain dan mengaktifkan fitur perlindungannya sekali lagi.
Perbaiki #3: Hapus Antivirus Pihak Ketiga AndaJika metode di atas tidak berhasil, Anda memiliki opsi untuk menghapus perangkat lunak antivirus pihak ketiga secara total. Jika Anda telah membeli lisensi, Anda tidak perlu khawatir tentang ini karena Anda dapat menginstal ulang alat nanti, masukkan kunci lisensi Anda dan lanjutkan menikmati layanan. Sebelum memulai, Anda harus mengakhiri proses yang terkait dengan program melalui Task Manager.
Buka Control Panel, klik opsi “Uninstall a program” di bawah Programs, temukan antivirus di daftar program, klik kanan itu, dan pilih Copot pemasangan. Ikuti petunjuk di layar. Anda mungkin perlu me-reboot PC Anda sekali untuk menghapus semua file perangkat lunak.
Beberapa alat keamanan dilengkapi dengan pencopot pemasangannya sendiri. Mengklik tombol Uninstall di Control Panel terkadang meluncurkan uninstaller untuk program tersebut. Umumnya, menggunakan uninstaller khusus aplikasi adalah pilihan yang lebih baik. Dengan begitu, kemungkinan semua file perangkat lunak benar-benar dihapus tinggi. Anda dapat menggunakan alat penghapus pihak ketiga untuk memastikan bahwa tidak ada file atau item registri yang tersisa.
Namun, beberapa program seperti Avast telah diamati memberikan pesan kesalahan saat pengguna mencoba menghapus instalannya. Avast, misalnya, memiliki mekanisme pertahanan diri yang bekerja ketika mendeteksi upaya penghapusan instalasi. Mekanisme ini diterapkan untuk menghentikan malware agar tidak menghapus alat. Jadi, sebelum Anda dapat menghapus Avast, Anda harus mematikan mekanismenya. Baru setelah itu Anda dapat menutup prosesnya di Pengelola Tugas dan mencopot pemasangannya melalui Panel Kontrol.
Luncurkan aplikasi Avast.
Apakah menonaktifkan atau menghapus perangkat lunak keamanan pihak ketiga memungkinkan Defender berfungsi kembali atau tidak , faktanya tetap bahwa perlindungan ganda lebih baik daripada hanya menjalankan Defender di latar belakang. Akan menyenangkan memiliki pendamping yang memblokir malware bersama Defender. Namun, seperti yang pasti telah Anda perhatikan, banyak dari jenis program ini bertentangan dengan Defender dan dengan yang lainnya.
Aplikasi akan berhasil dihapus pada saat Anda mencapai akhir wizard penghapusan instalasi, meskipun Anda mungkin perlu memulai ulang komputer agar perubahan diterapkan.
Mencopot pemasangan aplikasi keamanan pihak ketiga, sayangnya, merupakan bagian yang mudah dalam kebanyakan aplikasi. Bagian yang sulit adalah menyingkirkan semua file sisa dan pengaturan yang ditinggalkan oleh sebagian besar aplikasi ini saat dicopot pemasangannya. Jika Anda tidak menyingkirkan file dan pengaturan yang ditinggalkan aplikasi keamanan setelah Anda mencopotnya, mereka hanya akan menimbulkan masalah bagi Anda di masa mendatang. Untuk menghapus setiap dan semua file dan elemen lain yang ditinggalkan oleh aplikasi keamanan pihak ketiga yang telah Anda hapus instalasinya, Anda perlu:
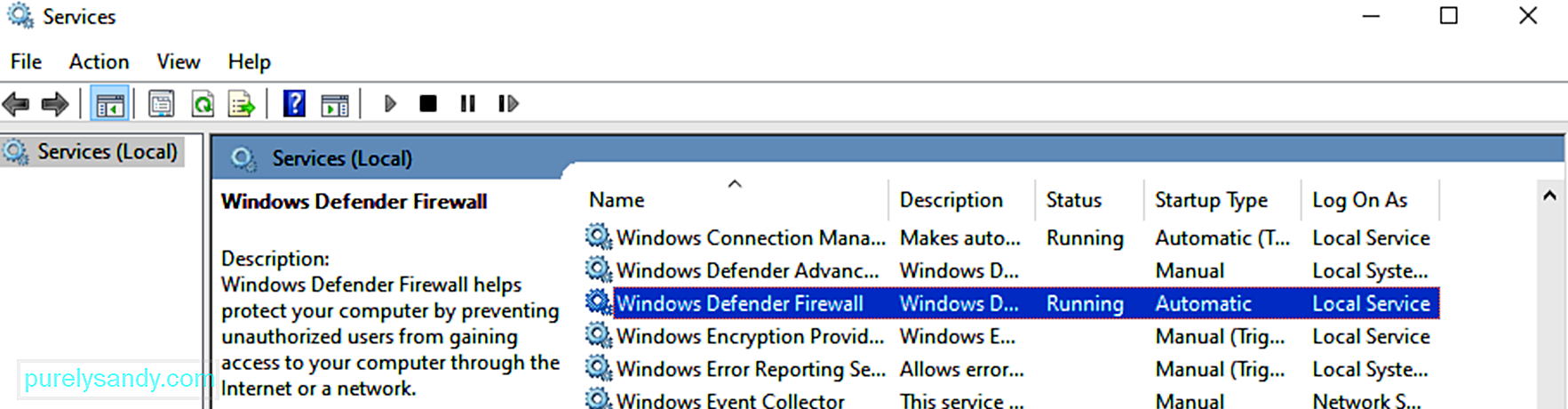 Setelah Anda menonaktifkan atau menghapus perangkat lunak perlindungan alternatif, fitur perlindungan Windows Defender akan aktif secara otomatis. Namun, terkadang hal ini tidak terjadi karena suatu alasan dan Anda terus mendapatkan Kode Kesalahan 0x800704EC atau ikon Defender tetap berwarna abu-abu.
Setelah Anda menonaktifkan atau menghapus perangkat lunak perlindungan alternatif, fitur perlindungan Windows Defender akan aktif secara otomatis. Namun, terkadang hal ini tidak terjadi karena suatu alasan dan Anda terus mendapatkan Kode Kesalahan 0x800704EC atau ikon Defender tetap berwarna abu-abu.
Satu penjelasan adalah bahwa layanan Microsoft yang terkait dengan Defender telah dimatikan. Ini bisa menjadi kesalahan sistem atau hasil kerja malware. Terlepas dari alasannya, layanan ini harus aktif, jika tidak, Anda tidak akan dapat menggunakan Defender.
Jadi, Anda perlu memverifikasi apakah mereka berjalan dan mengaktifkan yang tidak aktif. Untuk ini, Anda perlu membuka jendela Layanan Microsoft, mengidentifikasi layanan individual dan melakukan tindakan yang benar pada masing-masing layanan.
Luncurkan kotak Jalankan dengan Win Key+R dan ketik "services.msc" (tanpa tanda kutip). Klik tombol OK.
Di jendela Layanan, Anda perlu mencari dan memeriksa status layanan berikut:
- Layanan Perlindungan Ancaman Lanjutan Windows Defender
- Layanan Inspeksi Jaringan Antivirus Windows Defender
- Layanan Antivirus Windows Defender
- Firewall Windows Defender
- Layanan Pusat Keamanan Windows Defender.
Jika bidang status untuk layanan kosong, itu tidak berjalan. Klik kanan layanan dan pilih Mulai. Lakukan ini untuk semua item yang relevan. Setelah selesai, restart PC dan coba jalankan Windows Defender sekali lagi.
Jika semuanya berjalan seperti yang diharapkan, Anda bahkan tidak perlu melakukan apa pun. Defender akan aktif dengan sendirinya, dan Anda hanya perlu duduk dan menikmati perlindungan yang ditawarkannya.
Perbaiki #5: Ubah Nilai Tombol Windows Defender 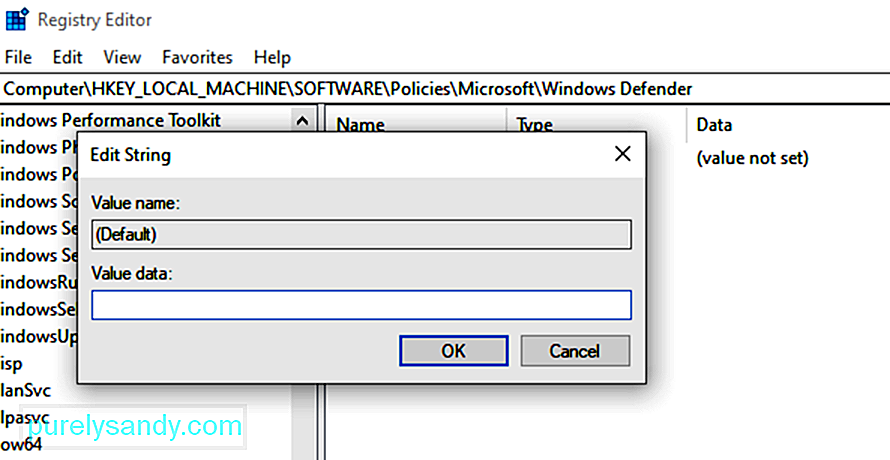 Jika solusi sebelumnya tidak melakukan apa pun dan Anda melanjutkan untuk mendapatkan error 0x800704EC saat mencoba mengaktifkan Defender, jangan khawatir. Peninjau Suntingan Registri dapat digunakan untuk mengatasi masalah tersebut. Ini tidak menakutkan seperti kedengarannya. Selama langkah-langkah yang tepat diikuti dengan hati-hati, Anda akan dapat melakukannya dengan mudah.
Jika solusi sebelumnya tidak melakukan apa pun dan Anda melanjutkan untuk mendapatkan error 0x800704EC saat mencoba mengaktifkan Defender, jangan khawatir. Peninjau Suntingan Registri dapat digunakan untuk mengatasi masalah tersebut. Ini tidak menakutkan seperti kedengarannya. Selama langkah-langkah yang tepat diikuti dengan hati-hati, Anda akan dapat melakukannya dengan mudah.
Ingat untuk berhati-hati saat menggunakan Registry Editor. Perubahan yang ceroboh dapat menyebabkan kerusakan yang tidak dapat diperbaiki pada OS, jadi berhati-hatilah.
Korupsi file sistem vital dapat menyebabkan masalah seperti kesalahan 0x800704EC di Windows Defender. Ada file umum tertentu yang dibagikan oleh semua aplikasi inti Windows, dan file ini harus tetap tidak rusak agar semuanya bekerja dengan lancar.
Jika Defender terus mengembalikan Kode Kesalahan 0x800704EC alih-alih berjalan, pemindaian Pemeriksa File Sistem dapat membantu Anda memperbaiki apa yang rusak di dalam sistem sehingga aplikasi inti Windows dapat mulai bekerja kembali.
Microsoft menyarankan agar pengguna Windows 10 menjalankan pemindaian DISM bersama pemindaian SFC. Alat DISM membantu memperbaiki citra sistem Windows jika penuh dengan kesalahan.
Untuk memulai, buka Command Prompt yang ditinggikan. Tekan tombol Windows dan X secara bersamaan dan pilih opsi Command Prompt (Admin). Selanjutnya, ketik perintah berikut ke dalam jendela CMD dan tekan tombol Enter:
DISM.exe /Online /Cleanup-image /Restorehealth
Menjalankan perintah ini mengasumsikan bahwa klien Pembaruan Windows bekerja secara normal karena alat DISM menggunakan layanan untuk menyediakan file pengganti yang diperlukan jika diperlukan. Jika klien Pembaruan Windows tidak tersedia, jalankan perintah ini sebagai gantinya:
DISM.exe /Online /Cleanup-Image /RestoreHealth /img:C:\Repairimg\Windows /LimitAccess
“ C:\Repairimg\Windows” menandakan lokasi img perbaikan, yang dapat berupa media yang dapat dipindahkan, berbagi jaringan, atau instalasi Windows yang sedang berjalan.
Sekarang Anda siap menjalankan pemindaian SFC dengan benar. Di jendela CMD, ketik perintah berikut dan tekan tombol Enter:
sfc /scannow
Tergantung pada PC Anda, Anda mungkin harus menunggu beberapa menit atau lebih lama untuk memindai untuk mencapai 100%. Setelah selesai, Anda mendapatkan hasil pemindaian.
Idealnya, Pemeriksa File Sistem memberi tahu Anda bahwa file yang bermasalah telah diperbaiki melalui pesan berikut:
Windows Reimg Protection menemukan file yang rusak dan berhasil memperbaikinya. Detail disertakan dalam CBS.Log %WinDir%\Logs\CBS\CBS.log.
Jika Anda mendapatkannya, Anda harus mem-boot ulang sistem Anda dan mencoba menjalankan Defender. Kemungkinan karena penyebab yang mendasari telah diselesaikan, program akan berjalan tanpa hambatan.
Namun, jika Anda menerima pesan bahwa "Windows Reimg Protection tidak menemukan pelanggaran integritas", itu berarti ada tidak ada file Windows yang rusak dan penyebab kesalahan terletak di tempat lain.
Perbaiki #7: Aktifkan Defender dengan Editor Kebijakan Grup Lokal.Beberapa pengguna melaporkan bagaimana setelah lama mencari solusi, mereka akhirnya menemukan bahwa masalahnya terletak pada Editor Kebijakan Grup. Mungkin terjadi bahwa tidak ada yang salah dengan Defender sama sekali; itu hanya dimatikan dalam Kebijakan Grup. Ini mungkin terjadi jika administrator jaringan menonaktifkan Defender untuk semua klien jaringan.
Anda dapat memeriksa apakah Defender aktif atau tidak di Editor Kebijakan Grup dan mengaktifkannya sendiri jika diperlukan. Namun, untuk dapat melakukan perubahan seperti itu, Anda harus masuk ke akun administrator.
Dalam kebanyakan kasus, Anda seharusnya telah memecahkan masalah yang menghasilkan Kode Kesalahan 0x800704EC jauh sebelum Anda mencapai solusi terakhir di atas. Dalam situasi di mana tampaknya tidak ada yang berhasil, Anda mungkin harus memperbarui Windows atau menginstalnya kembali.
Cara Memperbaiki Kode Kesalahan 0x800704EC di Windows StoreSementara beberapa pengguna mendapatkan Kode Kesalahan 0x800704EC sebagai hasil dari Windows Defender diblokir, untuk yang lain, kesalahan ditampilkan ketika mereka mencoba menggunakan Windows Store. Kedua skenario mungkin memiliki kode kesalahan yang sama, tetapi solusinya sangat berbeda.
Kesalahan yang muncul di Windows Store (sekarang disebut Microsoft Store) adalah bukti nyata bahwa toko tersebut diblokir. Dengan apa, Anda mungkin bertanya-tanya. Mungkin karena perubahan di Editor Kebijakan Grup. Perubahan itu mencegah Anda menggunakan toko untuk mengunduh media favorit Anda dan menginstal banyak aplikasi berguna. Mungkin juga toko tersebut telah dibatalkan pendaftarannya. Bagaimanapun, ini adalah Windows, dan hal-hal luar biasa sering terjadi.
Anda tidak perlu terlalu memaksakan diri untuk mencari obat untuk masalah ini. Kami memiliki semua solusi yang tersedia di sini. Menyingkirkan kesalahan memerlukan pengeditan registri, mendaftarkan Microsoft Store lagi melalui PowerShell, atau menggunakan Editor Kebijakan Grup untuk mengaktifkannya. Kami akan menyajikan setiap solusi satu per satu sehingga Anda dapat mencobanya di waktu luang.
Perbaikan #1: Menggunakan Metode Registri 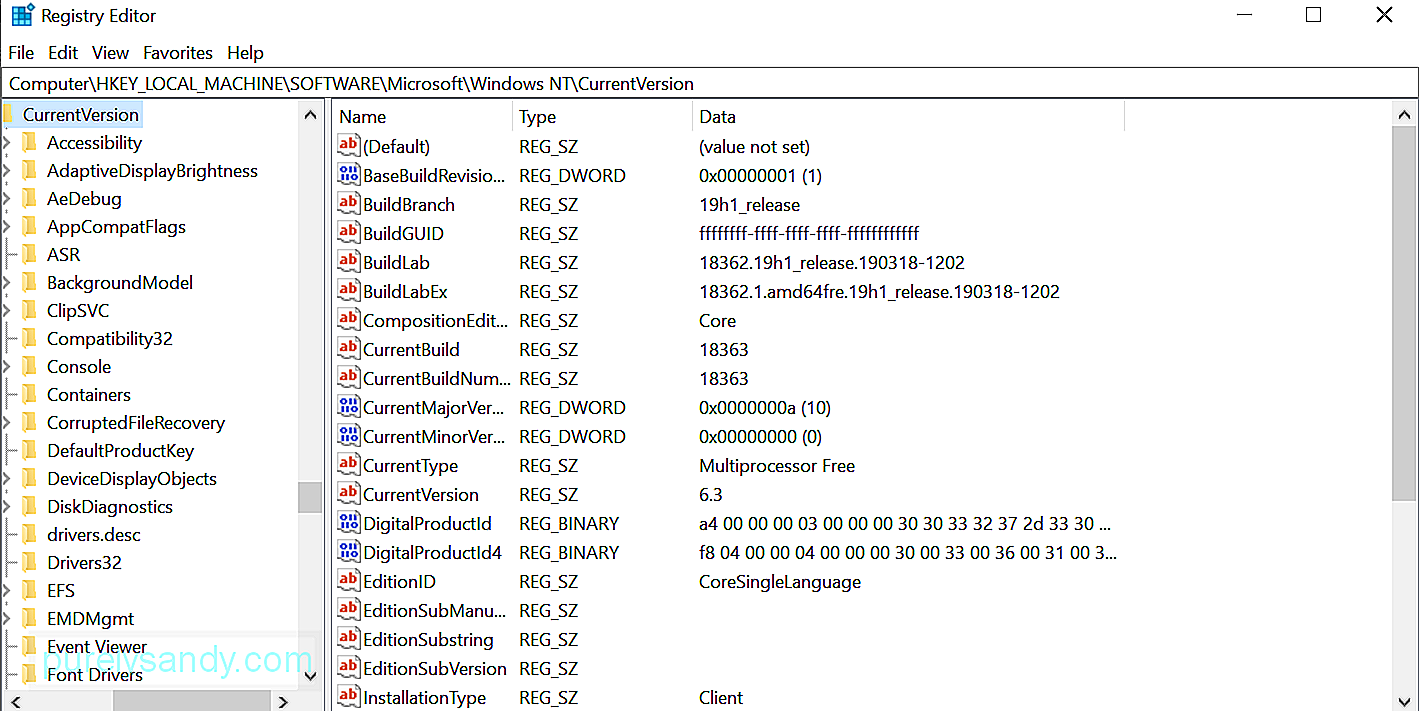 Selama Anda ingat bahwa melakukan hal yang salah di registri kemungkinan besar tidak akan berakhir bahagia, Anda akan baik-baik saja. Tetap lakukan apa yang disajikan di bawah ini, dan Anda seharusnya dapat menggunakan Microsoft Store seperti sebelum memperbarui sistem.
Selama Anda ingat bahwa melakukan hal yang salah di registri kemungkinan besar tidak akan berakhir bahagia, Anda akan baik-baik saja. Tetap lakukan apa yang disajikan di bawah ini, dan Anda seharusnya dapat menggunakan Microsoft Store seperti sebelum memperbarui sistem.
Setelah melakukan reboot, Anda seharusnya menemukan bahwa masalah dengan Microsoft Store telah hilang.
Perbaiki #2: Menggunakan Metode Editor Kebijakan GrupJika Store telah dimatikan untuk pengguna yang menjalankan Windows 10 Professional atau versi Enterprise dari OS, dimungkinkan untuk mengaktifkannya kembali melalui Editor Kebijakan Grup.
Menjalankan perintah gpedit.msc dalam dialog Jalankan akan membuka Editor Kebijakan Grup Lokal. Dari jendela itu, navigasikan ke Computer Configuration\Administrative Templates\Windows Components\Store, atau cukup tempelkan ke bilah pencarian untuk melompat ke sana dengan cepat.
Cari pengaturan kebijakan “Matikan aplikasi Store” di panel kanan, klik kanan padanya dan pilih Pengaturan. Saat jendela pengaturan fitur ditampilkan, ubah pengaturan menjadi Tidak Dikonfigurasi atau Dinonaktifkan dan klik tombol Terapkan dan OK satu demi satu.
Jika pengaturan berwarna abu-abu, berarti Anda tidak diizinkan memodifikasi opsi. Anda mungkin harus menggunakan Microsoft Store hanya di komputer di rumah.
Perbaikan #3: Menggunakan Metode PowerShell 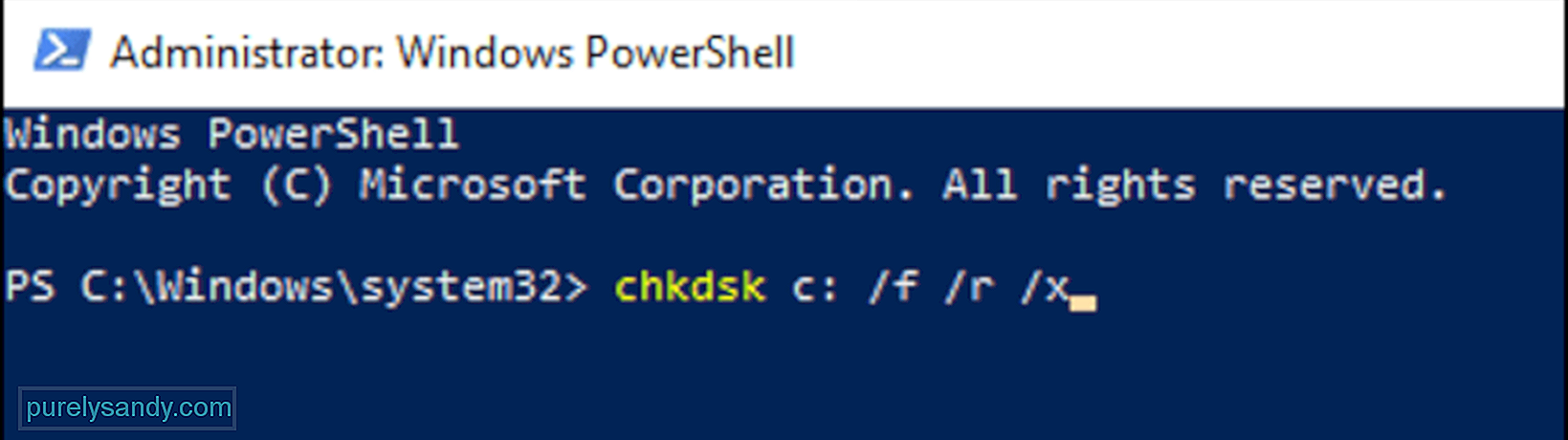 Microsoft PowerShell memungkinkan Anda mengubah banyak pengaturan di Windows 10. Anda dapat mendaftarkan ulang aplikasi seperti Microsoft Store untuk menghapus Kode Kesalahan 0x800704EC dan membuat aplikasi dapat digunakan sekali lagi.
Microsoft PowerShell memungkinkan Anda mengubah banyak pengaturan di Windows 10. Anda dapat mendaftarkan ulang aplikasi seperti Microsoft Store untuk menghapus Kode Kesalahan 0x800704EC dan membuat aplikasi dapat digunakan sekali lagi.
Get-AppXPackage -Nama Microsoft.WindowsStore | Foreach {Add-AppxPackage -DisableDevelopmentMode -Register “$($_.InstallLocation)\AppXManifest.xml” -Verbose}
Setelah tugas selesai, reboot sistem.
RingkasanItu saja untuk cara menghilangkan masalah Kode Kesalahan 0x800704EC dengan aplikasi UWP seperti Windows Defender dan Microsoft Store. Jika Anda mengalami masalah ini pada Windows 10, perhatikan di mana Anda mengalami kesalahan ini dan lihat panduan di atas. Solusi di sini seharusnya cukup untuk memperbaiki kesalahan Akun Microsoft Anda dalam waktu singkat.
Video Youtube: Tidak Dapat Masuk dengan Akun Microsoft – Kesalahan 0x800704ec di Windows 10
09, 2025

