Gmail Untuk Android: Semua yang Perlu Anda Ketahui (09.15.25)
Sejak perangkat Android muncul, aplikasi Gmail sudah ada di sana. Satu-satunya perbedaan adalah bahwa hari ini, ia menjadi lebih kuat dengan begitu banyak fitur praktis untuk semua orang. Ada banyak hal yang dapat Anda lakukan dengan aplikasi ini sehingga sulit untuk menguasai semuanya sekaligus. Tapi, setidaknya, Anda bisa efisien pada mereka. Sekarang, mari kita lihat apa yang disediakan Gmail untuk pengguna Android.
1. Kirim EmailGmail untuk Android telah ada sejak tahun 2014. Hingga saat ini, ia memiliki lebih dari satu miliar pengguna aktif. Jika Anda termasuk di antara miliaran orang ini, Anda mungkin pernah menggunakan aplikasi ini untuk mengirim email. Namun jika Anda baru dalam hal ini, berikut cara mengirim email menggunakan aplikasi Gmail:
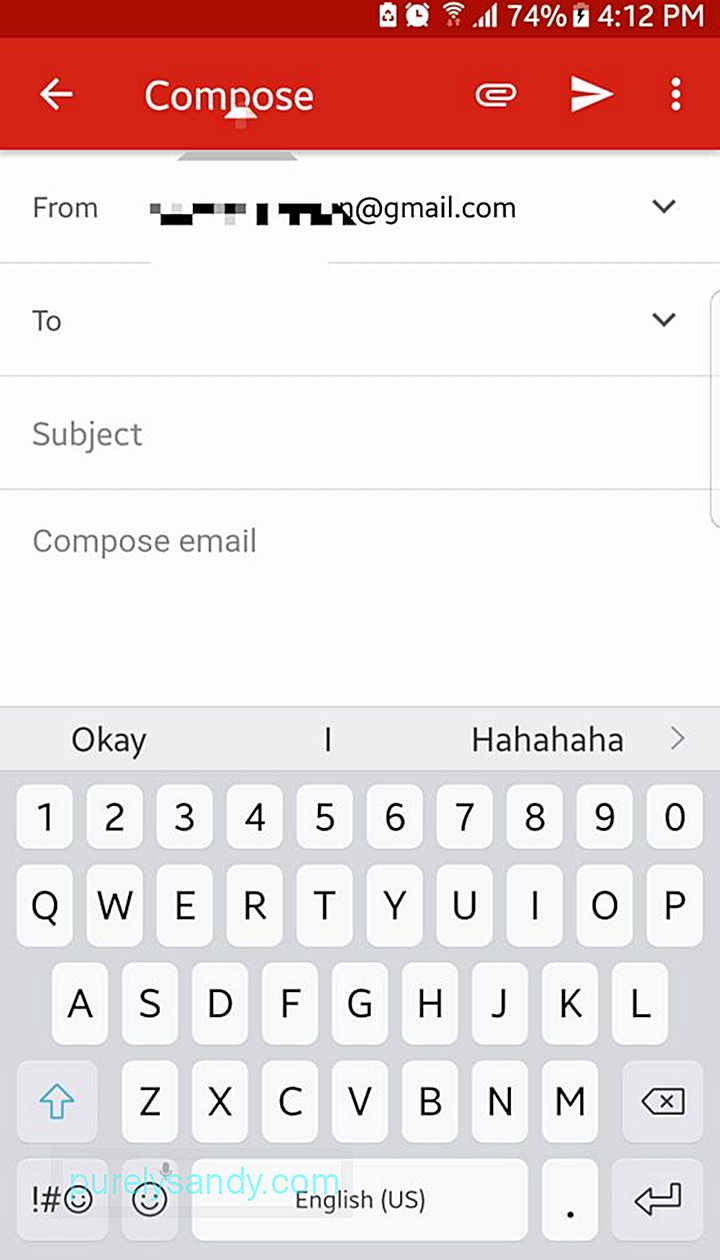
- Dari laci aplikasi, buka Gmail.
- Di pojok kanan bawah layar Anda, ada tombol aksi mengambang dengan ikon pena. Ketuk untuk membuat email baru.
- Di bidang Kepada, masukkan alamat email penerima. Untuk menambahkan kontak CC dan BCC, ketuk simbol panah ke bawah.
- Isi subjek dan badan.
- Tekan tombol Panah untuk mengirim email.
Awal tahun ini, Google merilis pembaruan untuk aplikasi Gmail untuk Android, menambahkan pemformatan teks kaya. Itu berarti Anda sekarang dapat menambahkan warna ke teks dan mengubah formatnya menjadi tebal, miring, atau bergaris bawah. Anda juga dapat mengirim emoji dalam email.
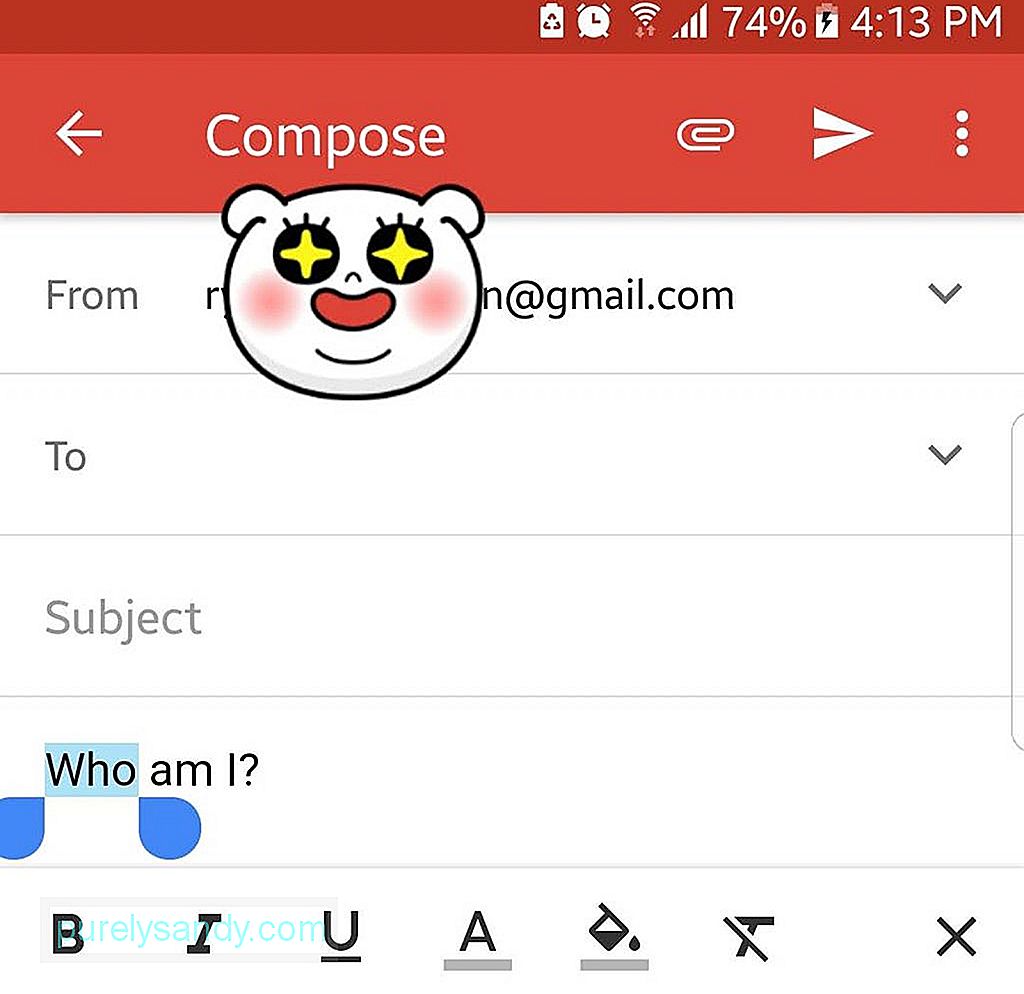
- Untuk memformat teks, sorot teks yang Anda inginkan dengan ketuk dua kali dengan cepat.
- Dari menu Tindakan, tekan tombol Format.
- Pilih apa yang ingin Anda lakukan dengan teks yang disorot dengan mengetuk salah satu opsi berikut: tebal, miring, atau garis bawah. Jika mau, Anda juga dapat mengubah warna teks dan latar belakangnya.
- Jika ingin menambahkan emoji, ketuk tombol emoji di layar.
- Gulir ke bawah dan ketuk emoji yang diinginkan.
Selama Anda memiliki akun Gmail, Anda dapat mengirim file ke siapa pun atau menyimpannya di Google Drive Anda. Namun, Anda hanya terbatas pada ukuran file 25MB. Jika Anda bersikeras untuk melampirkan file yang lebih besar dari itu, Anda harus mengunggahnya terlebih dahulu ke Drive Anda.
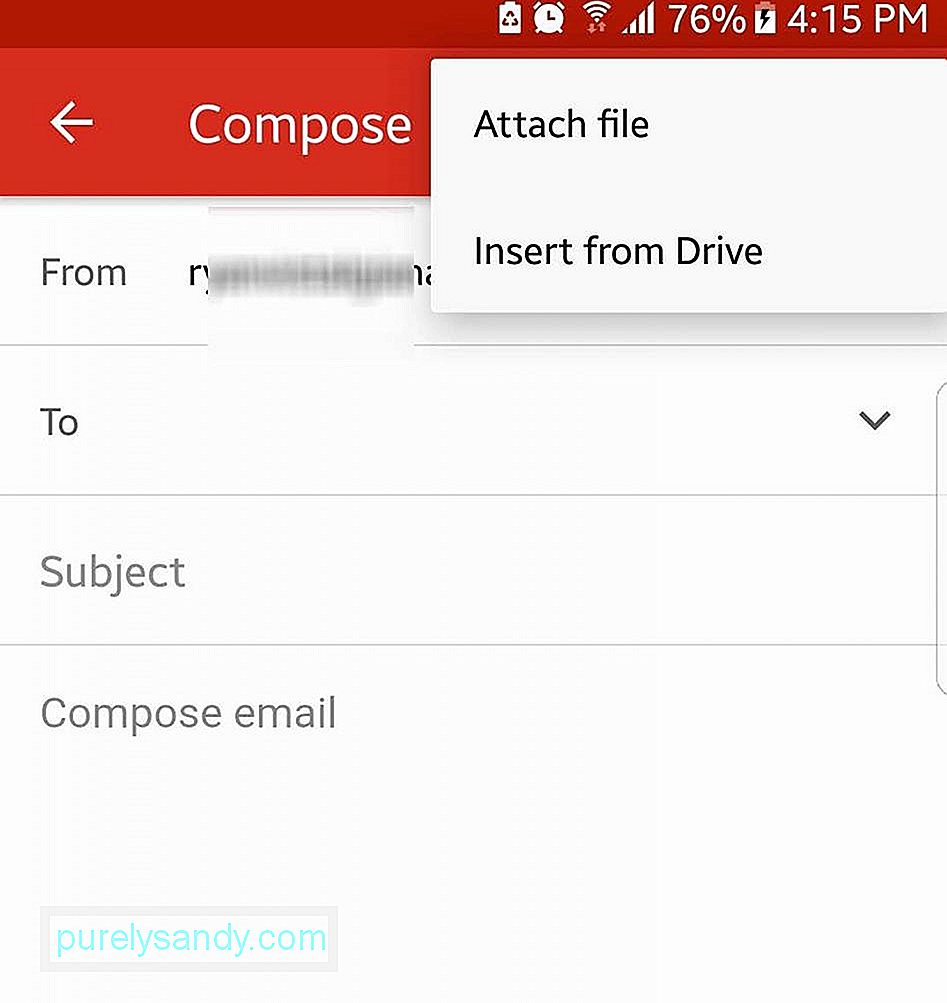
- Ketuk tombol tindakan mengambang di Gmail Anda aplikasi untuk membuat email baru.
- Tekan tombol lampirkan yang terletak di bagian atas layar untuk mulai memilih file.
- Jika Anda ingin menyisipkan file yang disimpan di perangkat, pilih Lampirkan file. Jika tidak, tekan Sisipkan dari Drive untuk melampirkan file ke Google Drive Anda di dalam email.
- Ketuk file yang ingin Anda lampirkan untuk menyematkannya di email.
- Setelah Anda berhasil melampirkan file, itu akan ditampilkan di bagian bawah email.
Jika Anda mengelola lebih dari satu akun, ini adalah peretasan yang tidak boleh Anda lupakan. Tambahkan semua akun Google Anda ke aplikasi Gmail Anda. Dengan melakukan ini, Anda tidak perlu masuk dan keluar untuk mengakses satu akun atau lainnya. Ini akan menghemat waktu Anda di masa mendatang.
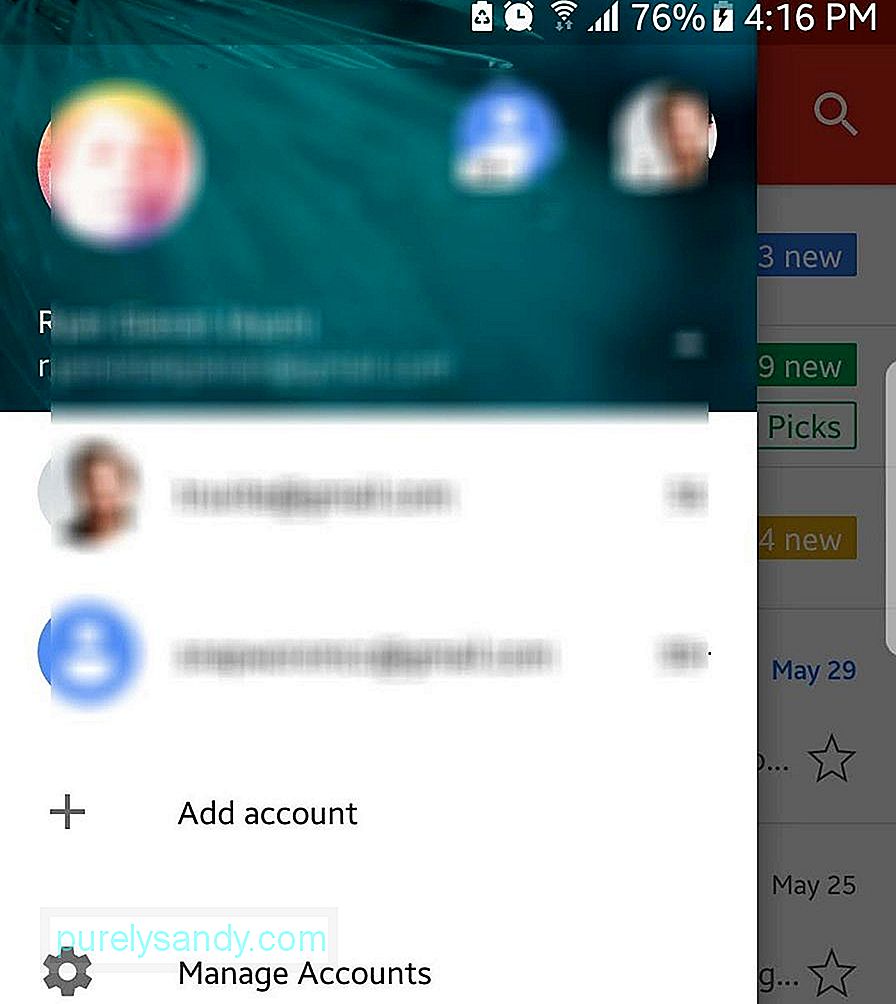
- Tekan menu hamburger di kiri atas layar.
- Ketuk panah di samping nama akun Anda.
- Pilih Tambah Akun -> Google.
- Masukkan nama pengguna dan sandi akun Gmail Anda yang lain. Jika Anda ingin membuat akun lain, pilih Buat Akun Baru.
Dengan Gmail, Anda dapat menambahkan akun email lain dari layanan email pihak ketiga, termasuk Yahoo Mail, Outlook, dan Exchange.
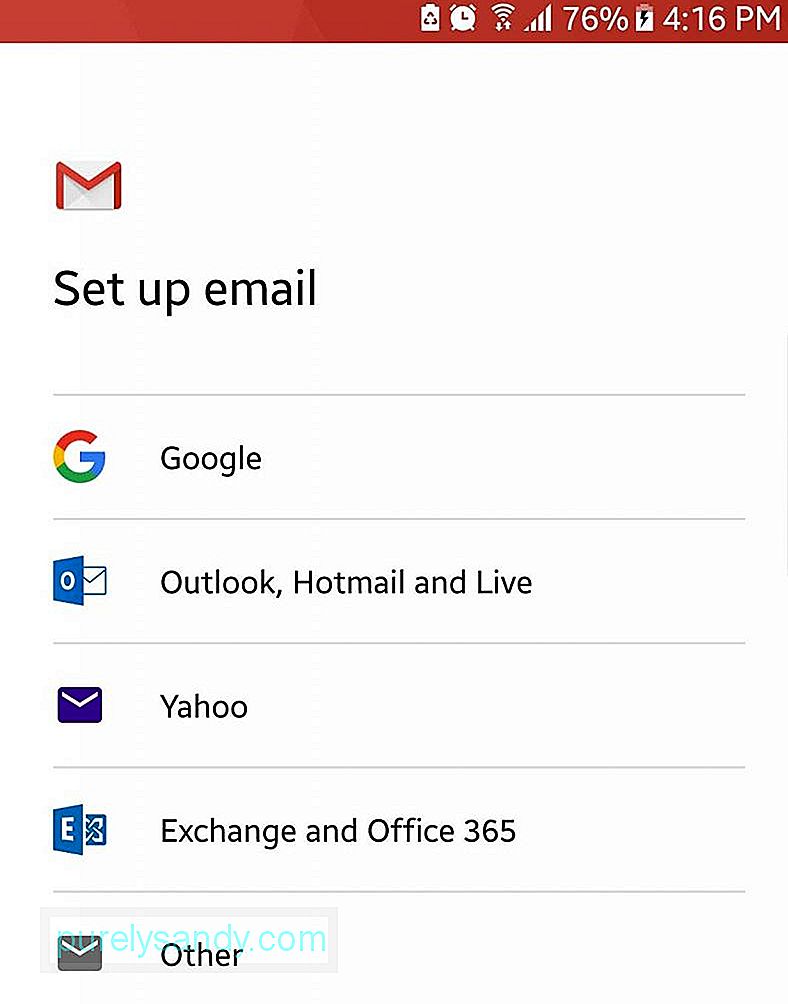
Apakah Anda memiliki lebih dari satu akun Gmail? Gabungkan keduanya sehingga Anda dapat melihat semua email Anda dalam satu tampilan di perangkat Anda.
- Buka menu hamburger di sudut kiri atas layar Anda.
- Ketuk Semua Kotak Masuk.
- Semua email yang masuk ke kotak masuk akun Anda yang masuk akan ditampilkan secara kronologis di aplikasi Gmail Anda.
Baru tahun ini, Google meluncurkan fitur baru untuk Gmail yang memungkinkan Anda untuk menunda email. Fitur ini paling baik digunakan jika Anda ingin email muncul kembali di kotak masuk Anda di lain waktu – nanti di hari yang sama, akhir pekan, hari berikutnya, atau pada tanggal dan waktu khusus.
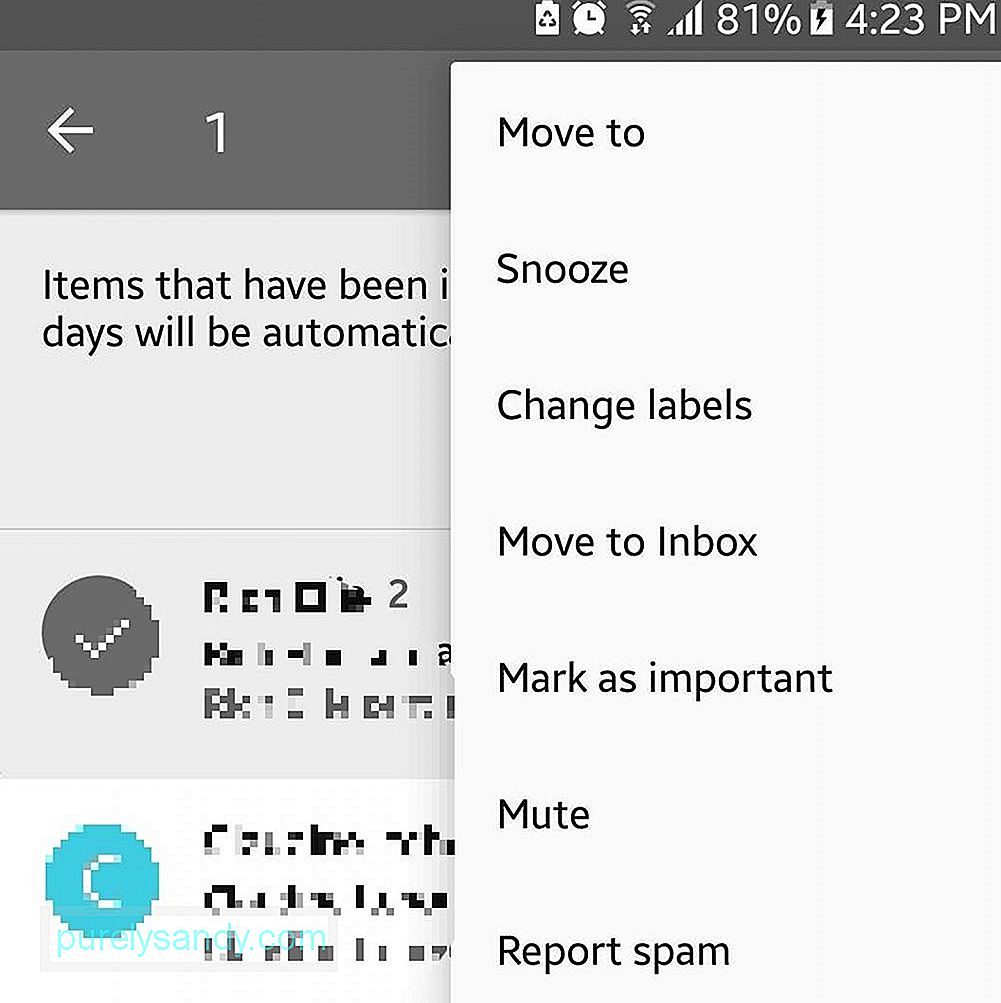
- Pilih email yang ingin Anda tunda dan ketuk ikon pengirim.
- Buka menu tindakan (tiga titik vertikal) yang terletak di sudut kanan atas.
- Tekan Tunda.
- Setel tanggal dan waktu yang Anda inginkan agar email muncul di kotak masuk Anda.
Bersamaan dengan fitur Tunda email, Google juga memperkenalkan balasan cerdas untuk Gmail tahun ini. Fitur ini memindai konten email dan menampilkan daftar kemungkinan tanggapan. Meskipun bermanfaat, apalagi jika Anda selalu bepergian, ada beberapa yang tidak menyukainya. Untuk menonaktifkan fitur ini, ikuti langkah-langkah di bawah ini:
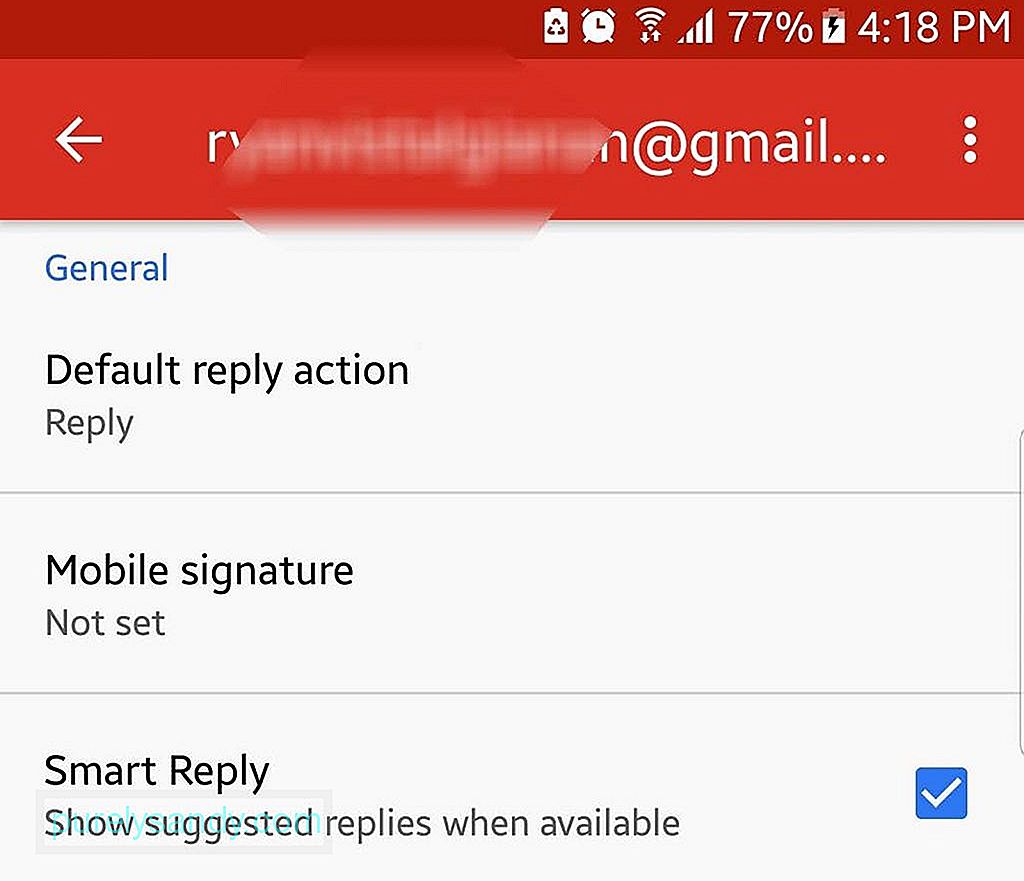
- Buka menu hamburger.
- Pilih Setelan.
- Pilih akun email yang fiturnya Anda ingin nonaktifkan.
- Gulir ke atas dan buka setelan Akun Umum.
- Nonaktifkan fitur balasan cerdas dengan menghapus centang pada kotak Balasan Cerdas.
Untuk membuat email Anda lebih dipersonalisasi, Anda dapat menambahkan tanda tangan email. Begini caranya:
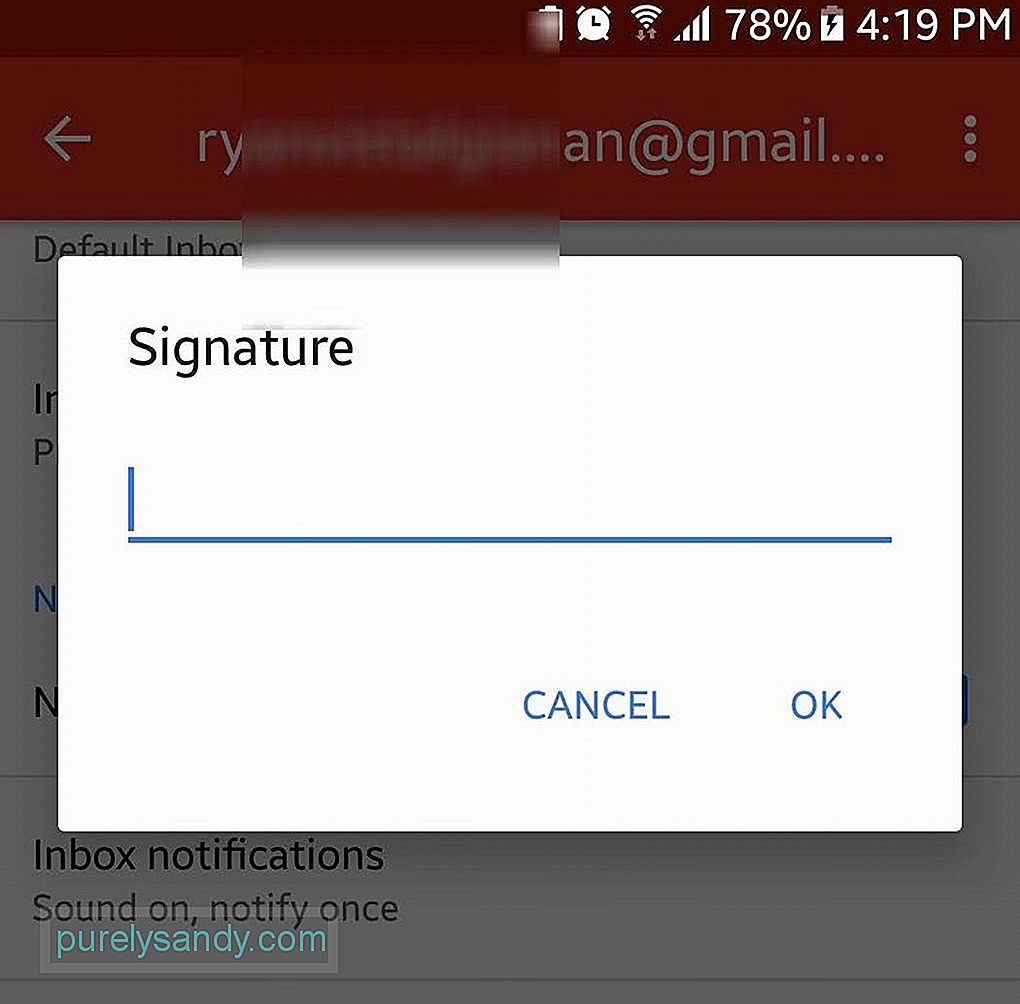
- Buka menu hamburger.
- Buka Setelan.
- Pilih akun yang ingin Anda miliki tanda tangan email.
- Tekan bidang Tanda Tangan.
- Masukkan teks tanda tangan pilihan Anda.
- Tekan OK.
- Lain kali Anda mengirim email, teks tanda tangan akan otomatis ditambahkan di bagian bawah.
Jika Anda telah menerima email berantai dan ingin melepaskannya dari tangan Anda, bisukan percakapan, sehingga utas email masuk ke arsip. Setelah ada pesan baru dalam rantai, Anda tidak akan diberi tahu lagi. Berikut cara menonaktifkan email:
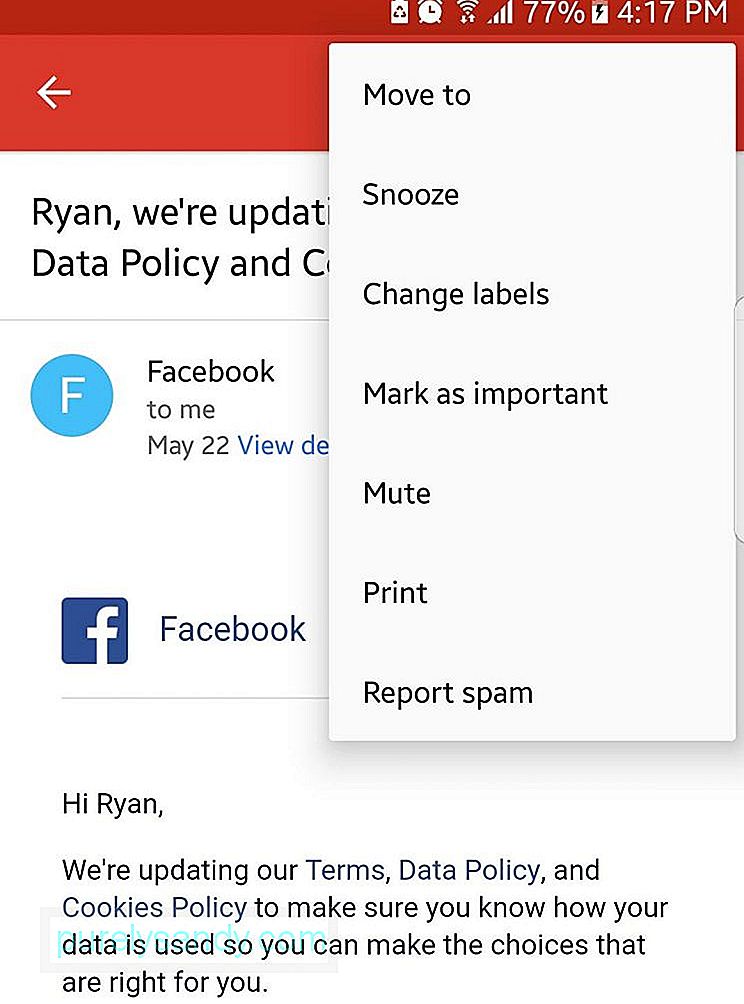
- Ketuk gambar pengirim untuk membuka menu tindakan.
- Pilih Bisukan.
- Utas email akan diarsipkan secara otomatis.
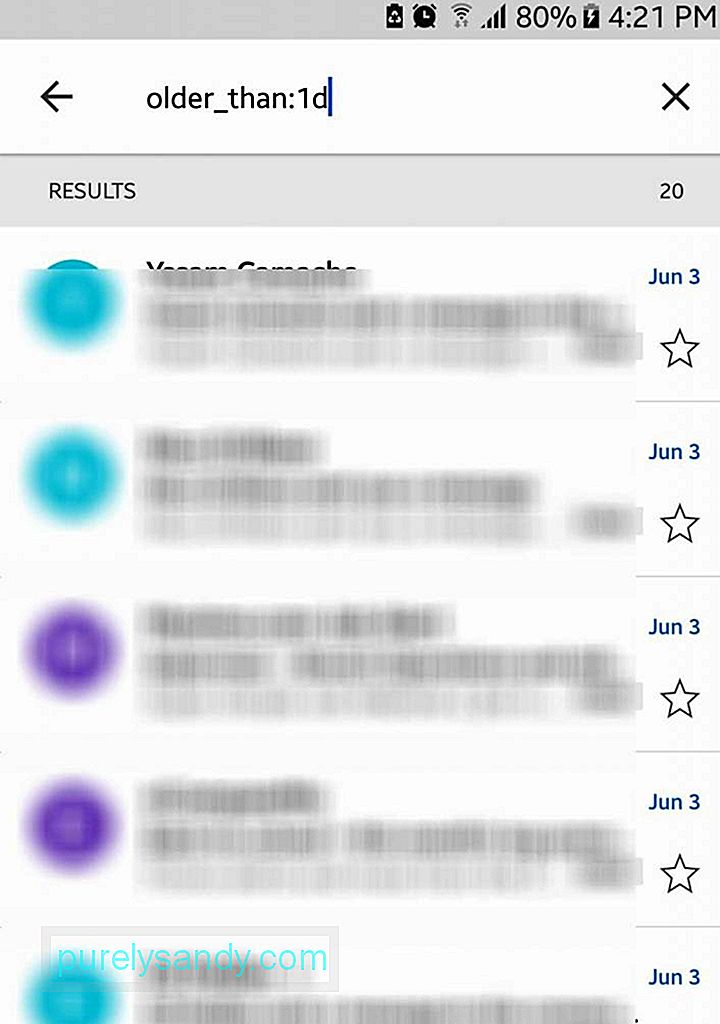
Meskipun kotak pencarian terlihat sederhana, Anda tidak boleh membiarkan tampilannya menipu Anda. Fitur ini sama mampunya dengan fungsi pencarian web Google. Misalnya, jika Anda mengetik “lebih tua_dari:1d”, semua pesan lama di akun Gmail Anda akan diambil dan ditampilkan.
12. Membuat Email Terlihat Rapi dan Lebih Baik 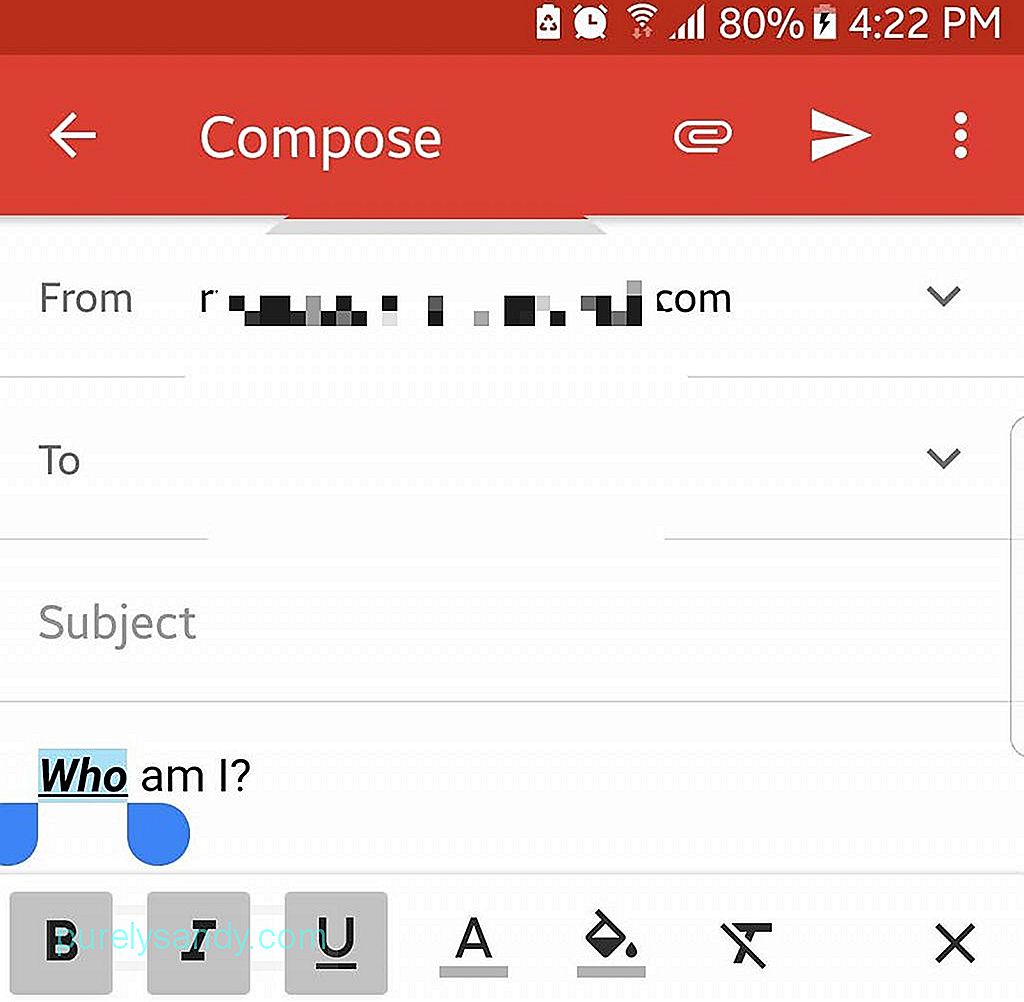
Ada beberapa contoh ketika teks tebal, miring, bergaris bawah, dan berwarna dapat membantu menyampaikan pesan yang lebih eksplisit. Jadi, mengapa tidak menggunakannya saja? Untuk mengakses opsi pemformatan ini, sorot bagian tertentu dari teks yang ingin Anda format dengan menekannya lama. Setelah itu, semua opsi format berbeda yang tersedia untuk Anda akan muncul.
13. Kirim Uang Langsung Melalui GmailJika Anda berhutang uang kepada seseorang, Anda dapat membayarnya kembali menggunakan Gmail. Untuk melakukan ini, Anda harus memiliki akun dengan Google Wallet. Setelah Anda memiliki akun, Anda dapat mendanai dompet Anda dengan melakukan setoran bank atau menggunakan kartu debit. Untuk mengirim uang, ikuti langkah-langkah di bawah ini:
- Buat email baru.
- Ketuk tombol Lampirkan.
- Tekan Kirim Uang dan masukkan yang Anda inginkan jumlah.
- Jika mau, Anda dapat menyertakan catatan pembayaran Anda.
- Pembayaran akan muncul sebagai lampiran email.
Penerima tidak perlu membuka akun Google Wallet terlebih dahulu untuk menerima uang. Namun jika dia perlu menguangkan, dia dapat masuk dengan Google Wallet menggunakan akun Google.
14. Pulihkan Email yang DihapusJika Anda tidak sengaja menghapus email, jangan khawatir. Anda masih dapat memulihkannya dengan menavigasi ke tempat sampah.
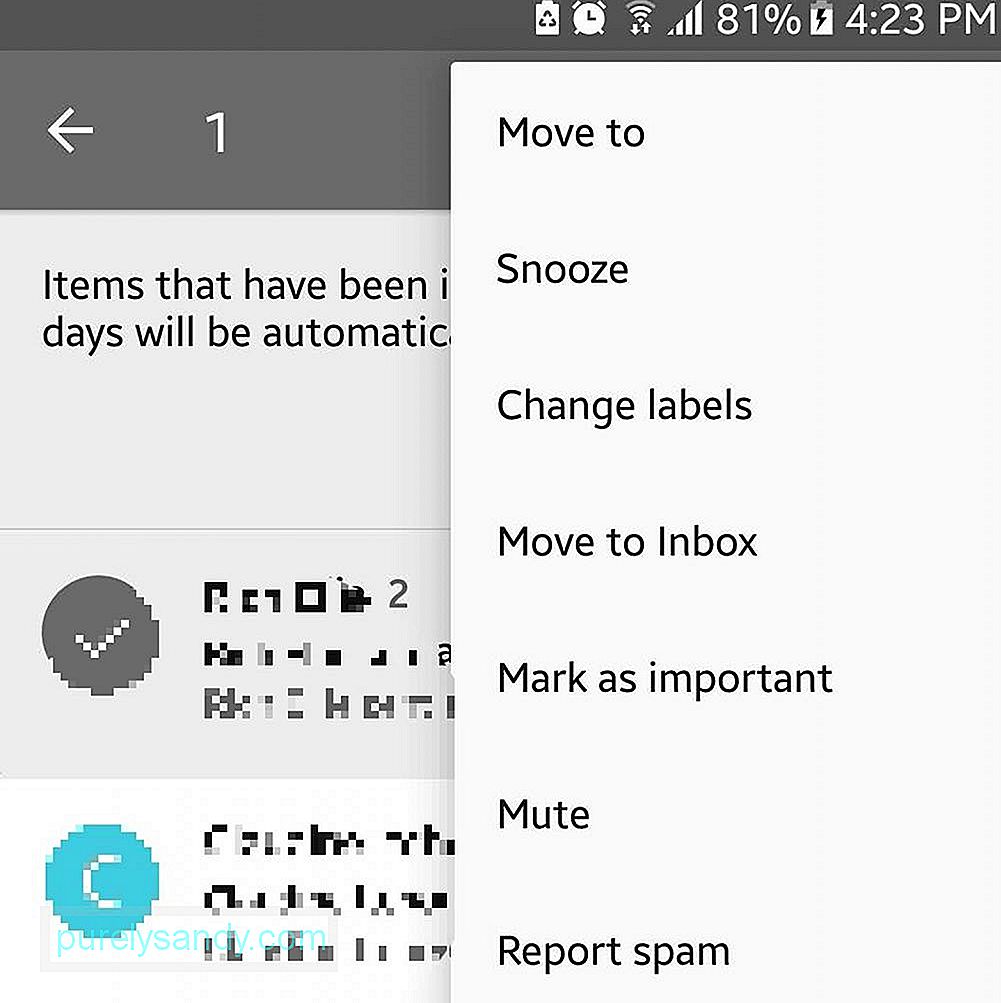
- Buka menu hamburger.
- Buka Sampah.
- Jika Anda menemukan email, tekan lama untuk memilih.
- Buka menu tindakan dengan mengetuk tiga titik di bagian atas layar.
- Pilih Pindah ke - > Kotak Masuk.
- Email yang dihapus sekarang akan kembali ke kotak masuk Anda.
Jika perangkat Android Anda memiliki layar terbatas, nonaktifkan gambar pengirim untuk melihat lebih banyak teks. Begini caranya:
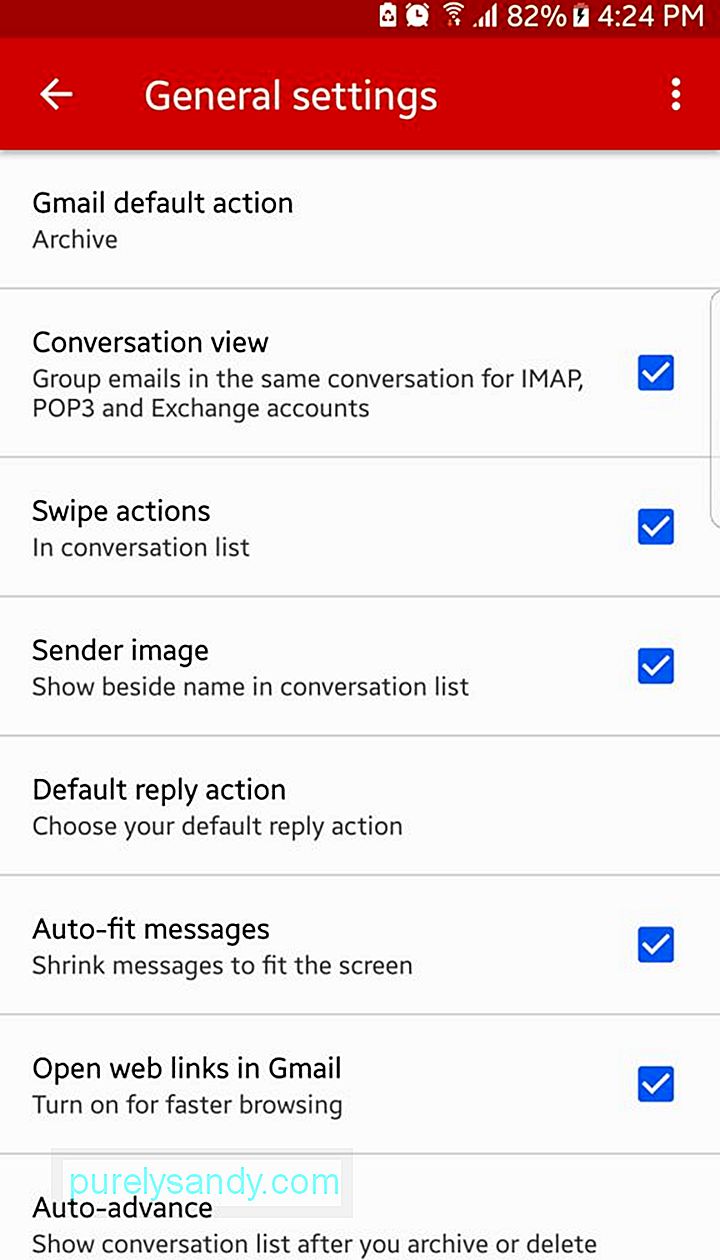
- Buka menu hamburger.
- Buka Setelan -> Setelan Umum.
- Hapus centang pada kotak Gambar Pengirim.
- Sekarang Anda akan melihat lebih banyak teks di kotak masuk Anda.
Gmail diharapkan menjadi lebih baik dan lebih baik lagi. Tetapi sementara itu, Anda harus dapat menggunakan aplikasi dengan baik dengan panduan kami. Dan sebagai catatan perpisahan, ada satu tip yang ingin kami bagikan kepada Anda. Jika Anda melihat aplikasi Gmail Anda tertinggal, ada baiknya Anda mengosongkan cache agar kinerjanya lebih cepat. Alat pembersih Android dapat membantu Anda dalam hal itu.
Video Youtube: Gmail Untuk Android: Semua yang Perlu Anda Ketahui
09, 2025

