Tidak Dapat Memperbarui Lingkungan Runtime Minecraft (4 Cara Memperbaiki) (09.15.25)
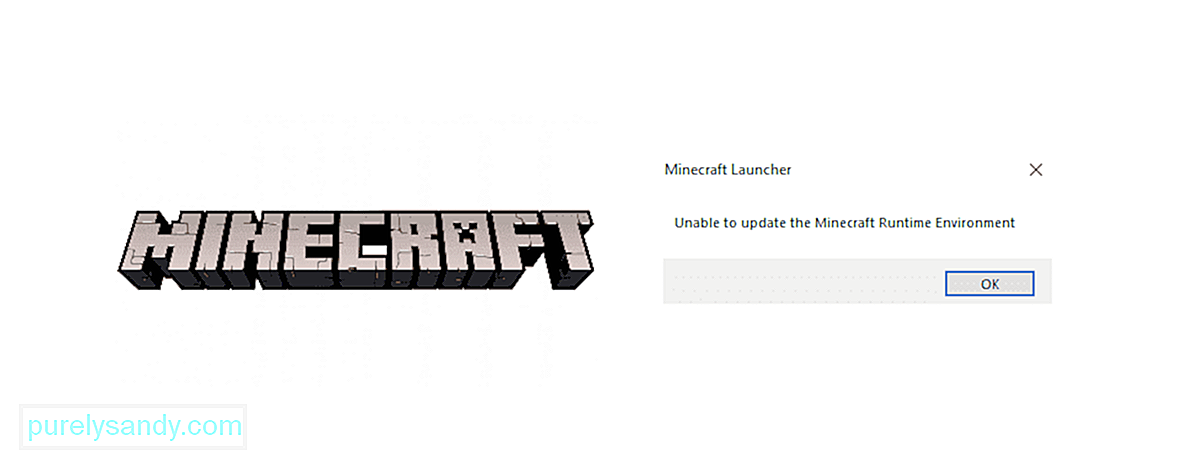 tidak dapat memperbarui lingkungan runtime minecraft
tidak dapat memperbarui lingkungan runtime minecraftBahkan dengan game populer seperti Minecraft, pengguna sering mengeluh tentang masalah dengan game yang tidak diluncurkan atau diperbarui dengan benar yang dapat mengakibatkan tidak dapat memainkan game atau bergabung dengan server. Masalah khusus ini terjadi ketika mencoba memperbarui game menggunakan Peluncur Minecraft, di mana pembaruan berhenti atau dimulai ulang mendekati akhir dan menampilkan pesan kesalahan ini. Ini dapat disebabkan oleh beberapa hal seperti versi peluncur, blok anti-virus, atau bahkan firewall Anda. Di bawah ini kita akan melihat beberapa cara Anda dapat mencoba dan memperbaiki peluncur Anda dan kembali membangun dunia Minecraft ideal Anda.
Tidak Dapat Memperbarui Lingkungan Waktu Proses Minecraft (Cara Memperbaikinya)1 ) Perbaiki Minecraft
Pelajaran Minecraft Populer
Terkadang, masalah dengan aplikasi muncul karena file yang rusak atau rusak dari waktu ke waktu, dan hanya dengan memperbaikinya dapat membuat game kembali aktif.
- Buka Run, ketik 'appwiz .cpl' dan tekan Enter
- Cari Minecraft dari daftar program dan klik kanan padanya
- Pilih Perbaiki dan cukup ikuti petunjuk di layar untuk menyelesaikannya
2) Unduh Minecraft secara langsung
Mengunduh file baru dapat membantu menyelesaikan masalah bagi sebagian besar pengguna karena penyebabnya masalahnya bisa jadi peluncur itu sendiri. Ikuti panduan ini untuk mengunduh file .exe aplikasi dari situs resmi:
Perhatikan bahwa Anda mungkin harus mencoba melakukannya setelah Anda benar-benar menghapus semua file game sebelumnya dari komputer Anda sehingga file baru memiliki awal yang baru di sistem. Setelah itu, jalankan file aplikasi yang baru diunduh dan lihat apakah berhasil.
3) Instal ulang peluncur dan jalankan sebagai Admin
Beberapa pengguna telah mencatat bahwa menginstal peluncur ke drive boot OS Anda membantu mereka melewati kesalahan ini dan memperbarui dengan aman. Jadi, coba instal ulang peluncur Anda ke drive itu dan jalankan sebagai Administrator dan lihat apakah ini memperbaiki proses pembaruan. Selain itu, perhatikan bahwa memiliki peluncur di drive yang sama dengan tempat Java diinstal juga dapat membantu mencegah kesalahan ini muncul dan memungkinkan Anda memperbarui game tanpa kerumitan.
4) Menonaktifkan anti -virus/firewall
Perangkat lunak anti-virus sering diketahui memblokir aplikasi lain saat sedang berjalan, dan jika Anda mencoba memperbarui aplikasi game, Anda disarankan untuk mematikannya hingga sistem berikutnya dimulai ulang. Bisa jadi antivirus atau firewall Anda memblokir akses ke server Mojang dan menonaktifkannya mungkin bisa membantu. Nonaktifkan pelindung anti-virus Anda dengan mudah untuk saat ini di setelannya, atau navigasikan ke bagian Sistem dan Keamanan di Panel Kontrol untuk mengakses setelan firewall. Temukan Windows Firewall dan matikan, lalu lanjutkan untuk menjalankan peluncur Minecraft lagi dan lihat apakah masalah Anda telah teratasi.
Ikuti kiat ini untuk mencoba dan kembali ke sesi permainan Anda tanpa pembaruan atau peluncur kereta masuk jalan.
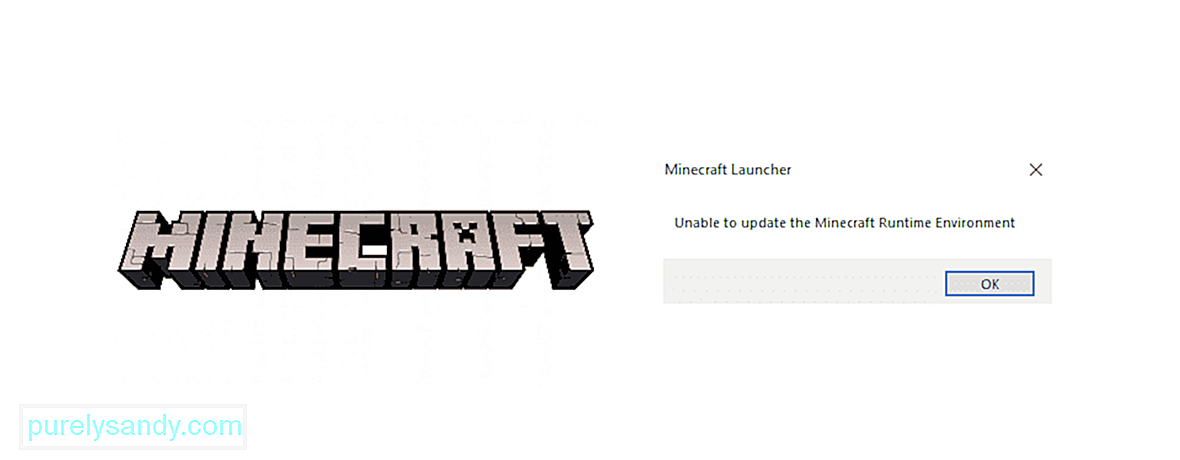
Video Youtube: Tidak Dapat Memperbarui Lingkungan Runtime Minecraft (4 Cara Memperbaiki)
09, 2025

