Cara Menambahkan AirDrop ke Dock Anda (09.15.25)
Apakah Anda sering menggunakan AirDrop untuk mentransfer file dari Mac ke perangkat Apple lainnya dan sebaliknya? Nah, hari ini adalah hari keberuntungan Anda karena kami membagikan trik rapi untuk membantu Anda memaksimalkan fitur eksklusif Apple ini. Dalam artikel ini, kami akan menunjukkan cara menambahkan Mac AirDrop ke Dock Anda untuk akses yang lebih mudah dan lebih cepat.
Mengapa Menambahkan AirDrop ke Dock? 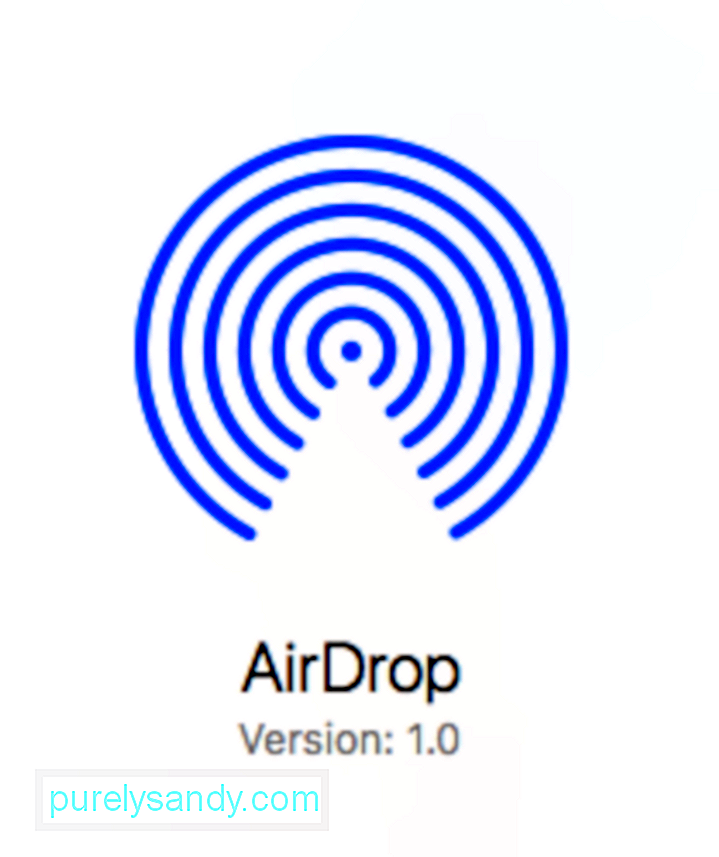
AirDrop adalah eksklusif Apple aplikasi yang memungkinkan pengguna untuk mentransfer file, seperti foto dan video, antara Mac, iPhone, dan iPad. Ini menggunakan konektivitas Bluetooth untuk menemukan dan menyiarkan ketersediaan perangkat AirDrop, dan WiFi untuk mentransfer data dan file. Benar sekali, ini menghasilkan transfer file yang cepat dan aman antar perangkat Apple.
Di iPhone dan iPad, Anda dapat dengan mudah mentransfer foto atau video melalui AirDrop — cukup buka item yang ingin Anda transfer, ketuk ikon Bagikan, lalu pilih AirDrop. Sebaliknya, jika Anda menggunakan Mac, Anda tidak mendapatkan akses langsung seperti itu secara default. Anda harus menggunakan Finder untuk mengakses AirDrop.
Anda mungkin bertanya, Jika AirDrop sangat berguna, mengapa Apple tidak langsung membuatnya mudah diakses di Mac? Yah, kita tidak akan tahu pasti, tetapi pada akhirnya, ada jalan keluar dari ini. Dengan sedikit trik sistem file, Anda dapat menambahkan AirDrop ke Dock Anda.
Cara Menambahkan AirDrop ke Dock AndaPada dasarnya, Anda akan mengambil pintasan AirDrop yang tersembunyi di dalam folder sistem. Ikuti langkah-langkah berikut untuk mendapatkannya:
Setelah Anda menambahkan pintasan AirDrop ke Dock Anda, setelah Anda mengkliknya, jendela AirDrop akan segera terbuka di Finder. Ya, AirDrop masih akan diluncurkan secara teknis melalui Finder, tetapi setidaknya Anda tidak perlu lagi mencari aplikasi setiap saat. Ini juga akan mengaktifkan AirDrop secara otomatis, membuat Mac Anda siap mengirim dan menerima file.
Menjaga Keamanan Mac AndaMentransfer file antar perangkat Apple menggunakan AirDrop umumnya aman dan terjamin, tetapi Anda tidak boleh terlalu berhati-hati. Pastikan Mac Anda bebas dari file sampah dan berbahaya dengan menggunakan alat pembersih seperti Outbyte MacRepair. Ini juga akan membantu Anda menyingkirkan file yang tidak dibutuhkan dan tidak digunakan, jika Anda membutuhkan lebih banyak ruang untuk file baru.
Video Youtube: Cara Menambahkan AirDrop ke Dock Anda
09, 2025

