Apa yang Harus Dilakukan Jika QuickTime Tidak Lagi Memutar Video di macOS Big Sur (09.15.25)
Saat Anda memutar video atau audio di Mac, sebagian besar waktu diputar melalui QuickTime, kecuali jika Anda mengubah pemutar media default untuk komputer Anda. QuickTime Apple adalah salah satu layanan tampilan video utama dan merupakan default untuk macOS. Sangat mudah digunakan dan tidak memerlukan banyak penyiapan.
Namun, ada kalanya pemutar QuickTime tidak dapat membuka atau memutar video karena alasan tertentu. Instance ini bisa sangat mengganggu, terutama jika Anda sangat mengandalkan QuickTime untuk pemutaran media.
Jika Anda mengalami masalah ini, jangan khawatir karena ada beberapa cara untuk mengatasi masalah ini. Baca terus di bawah untuk mengetahui berbagai solusi jika QuickTime tidak lagi memutar video di macOS Big Sur.
Apa itu QuickTime?Sebelum melanjutkan, mari kita kenali dulu QuickTime Player, pemutar video dan multimedia digital perintis Apple untuk Mac. Ini dirilis pada tahun 1991 sebagai bagian dari standar video MPEG-4. QuickTime kini digunakan di berbagai perangkat untuk memutar video digital, dari Mac hingga smartphone hingga TV streaming 4K.
Selain memutar video, Anda juga dapat merekam film dan audio Anda sendiri menggunakan QuickTime, serta mempercepat suntingan. Pengeditan sederhana mencakup tindakan dasar, seperti membalik video atau membelah klip. Aplikasi ini juga memungkinkan pengguna untuk merekam screencast untuk tujuan pendidikan, pemecahan masalah, atau streaming.
Meskipun QuickTime Player sudah diinstal sebelumnya di macOS dan tersedia untuk berbagai platform, Apple telah menghentikan dukungan untuk versi Windows. QuickTime juga dapat bekerja dengan berbagai jenis media, seperti membuat situs web video streaming, DVD, CD-ROM, atau video profesional. Ini mendukung pemutaran berbagai format media, termasuk AVI, AVR, DV, OpenDML, dan lainnya. Meskipun AVI dan file lain hanya berisi audio dan video, QuickTime dapat menyempurnakan file ini dengan menambahkan teks, trek musik tambahan, dan jenis media lain yang didukung.
QuickTime Tidak Memutar Video dengan BesarBaru-baru ini, beberapa pengguna Mac telah mengeluh bahwa QuickTime tidak lagi memutar video di macOS Big Sur. Aplikasi ini bekerja dengan baik dengan versi macOS sebelumnya, tetapi tampaknya rusak setelah memutakhirkan ke Big Sur. Komputer tampaknya bekerja dengan baik secara keseluruhan, kecuali untuk aplikasi QuickTime.
Masalah ini tidak hanya memengaruhi video yang baru dibuat, tetapi juga video yang sudah ada yang dulu diputar di QuickTime tanpa masalah. Aplikasi ini pada dasarnya tidak akan memutar video sama sekali. Pengguna telah mencoba memeriksa format file untuk melihat apakah hanya jenis video tertentu yang terpengaruh. Dan pengguna telah menemukan bahwa sebagian besar file video yang tidak dapat diputar adalah file .mp4.
Masalahnya, file tersebut terbuka saat Anda mengkliknya. Tetapi ketika Anda menekan tombol putar, video tidak merespons. Anda dapat menyeret penggeser untuk maju cepat, mundur cepat, atau memindahkan penggeser waktu ke mana pun tanpa masalah. Tapi tombol putar tidak berfungsi.
Biasanya, Anda juga dapat melihat pratinjau video di Finder dengan mengeklik tombol Putar di gambar mini file video. Tapi tidak berhasil juga. Sebagian besar pengguna yang mengalami masalah pemutaran QuickTime ini baru-baru ini meningkatkan ke macOS Big Sur, jadi itu pasti bug yang perlu diperbaiki Apple saat mereka mengeluarkan pembaruan baru. Namun, Apple tampaknya tidak menyadari masalah ini sehingga menunggu mereka untuk memperbaikinya bisa memakan waktu.
Jika Anda salah satu pengguna yang terpengaruh oleh kesalahan QuickTime ini, lihat panduan kami di bawah ini untuk mengetahui beberapa solusi yang dapat Anda coba.
Apa Penyebab QuickTime Tidak Memutar Video di Mac?Banyak pengguna Mac lebih memilih QuickTime untuk memutar file video dalam format berbeda. Tetapi ada kalanya QuickTime gagal berfungsi karena format file yang tidak kompatibel, kerusakan file, atau masalah dengan sistem operasi. Sebelum menyelami solusi untuk mengatasi kesalahan pemutaran QuickTime ini, mari kita bahas terlebih dahulu berbagai penyebab di baliknya.
QuickTime Player KedaluwarsaJika QuickTime gagal memutar file video Anda, kemungkinan pemutar tersebut tidak kompatibel atau ketinggalan zaman. Anda mungkin menjalankan aplikasi versi lama sehingga tidak dapat membaca data yang Anda coba mainkan. Jika demikian, Anda harus memperbarui pemutar QuickTime terlebih dahulu agar dapat memutar semua jenis video tanpa masalah.
File Video RusakFile video dapat rusak karena berbagai alasan, mencegah QuickTime Player dari membaca atau membuka file Anda. Beberapa alasannya meliputi:
- Format file QuickTime tidak didukung
- Codec tidak ada
- Ekstensi file salah
- Infeksi malware
Jadi sebelum Anda memutar file apa pun, periksa kembali apakah Anda telah menginstal codec yang tepat untuk format file tersebut dan nama file video tidak memiliki karakter khusus. QuickTime mendukung berbagai format video, termasuk file MPEG-4 (MP4, M4V, M4A, MP3), file film QuickTime (MOV), DV Stream, MPEG-2, Mjpeg, dan beberapa file audio seperti AIFF, WAV, dan AAC. Terlepas dari format media ini, Anda dapat memperluas kemampuan QuickTime untuk mengenali lebih banyak format media dengan menginstal codec tambahan di Mac Anda.
Masalah CodecSemua video digital adalah hasil kompresi. Saat file dikompresi, beberapa aliran media, seperti audio dan video, digabungkan menggunakan algoritme yang disebut codec. Codec ini menguraikan info digital ke dalam format yang dapat dibaca.
Setelah file diproses menggunakan codec, mereka digabungkan menjadi satu file melalui wadah multimedia. Jika media gagal diputar di QuickTime, kemungkinan Mac Anda tidak siap untuk membaca codec file.
Anda dapat mempelajari codec yang digunakan untuk file yang dibuka di tab Window pada menu QuickTime Player. Cukup klik Show Movie Inspector dan semua codec file akan dicantumkan di bawah bagian Format.
Anda perlu mengaktifkan dukungan codec yang diperlukan untuk QuickTime agar dapat memutar file yang tidak didukung. Beberapa program pihak ketiga yang dapat Anda coba termasuk MPEG-2 Playback Component, DivX, Xvid, Autodesk, dan lainnya.
Ini adalah codec yang didukung QuickTime:
- Video Codec : MPEG-2 (OS X Lion atau lebih baru), MPEG-4 (Bagian 2), H.264, H.263, H.261
- Kode Audio: AAC (Audio MPEG-4), HE -AAC, Apple Lossless, MP3
Masalah apa pun dengan sistem operasi Anda dapat menyebabkan QuickTime berhenti bekerja. Misalnya, jika macOS Anda kedaluwarsa, Anda mungkin tidak memiliki perangkat lunak terbaru yang diperlukan untuk memutar file video melalui QuickTime. Anda harus menyelesaikan semua masalah internal dengan Mac Anda untuk mencegah masalah kinerja dengan aplikasi Anda, seperti QuickTime. Ini juga membantu memperbarui perangkat lunak antivirus Anda untuk mencegah malware mengganggu proses Anda.
Cara Memperbaiki QuickTime Tidak Memutar Video di MacIni juga membantu menyingkirkan file sampah menggunakan aplikasi perbaikan Mac sebelum memecahkan masalah ini masalah untuk peluang yang lebih baik untuk memperbaikinya.
Ada beberapa cara untuk mengatasi masalah ini jika Anda mengalaminya. Yang perlu Anda lakukan adalah mencoba masing-masing dari mereka untuk mengetahui mana yang cocok untuk Anda.
Solusi #1. Mulai ulang QuickTime Player di Mac.Saat Anda mengalami masalah dengan QuickTime karena tidak dapat memutar video, hal pertama yang perlu Anda coba adalah memulai ulang aplikasi terlebih dahulu untuk melihat apakah kesalahan teratasi dengan sendirinya. Ini dapat terjadi karena kerusakan pada file video atau sistem operasi, sehingga Anda tidak dapat memutar video dengan pemutar QuickTime. 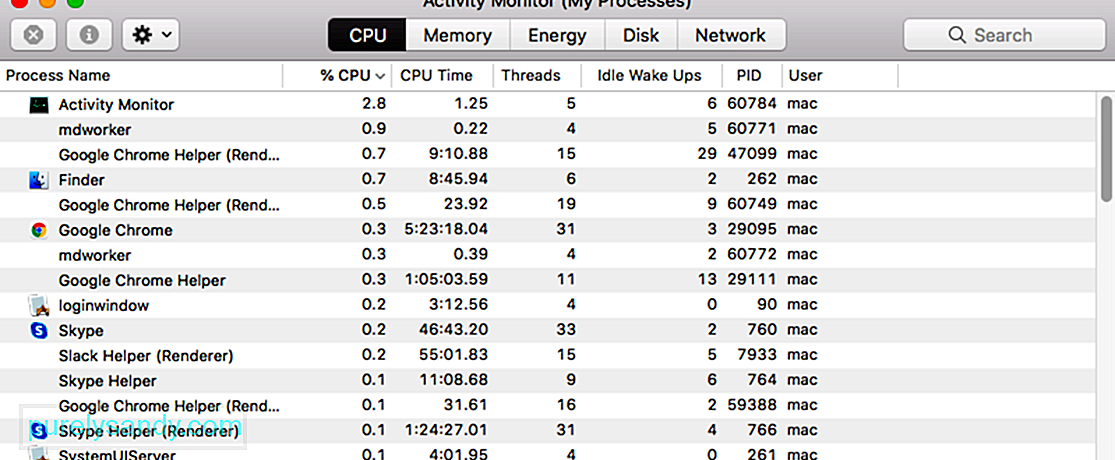
Untuk memperbaiki masalah ini dan memungkinkan QuickTime Player berfungsi kembali, ikuti langkah-langkah di bawah ini:
Jika ini tidak membantu, Anda harus mencoba mem-boot Mac Anda ke Safe Mode sebelum meluncurkan kembali aplikasi QuickTime. Anda dapat melakukannya dengan menekan tombol Shift saat memulai ulang Mac Anda. Setelah dalam Safe Mode, coba putar video untuk melihat apakah QuickTime sekarang berfungsi. Jika ya, maka Anda mungkin memiliki masalah dengan aplikasi pihak ketiga. Jika tidak berhasil, maka Anda perlu menyelidiki lebih lanjut untuk menemukan penyebabnya.
Solusi #2: Perbarui QuickTime Player di Mac.Jika Anda tidak dapat memutar file video menggunakan QuickTime Player, artinya aplikasi Anda tidak kompatibel atau ketinggalan jaman. Anda mungkin tidak menginstal aplikasi QuickTime versi terbaru di Mac Anda, itulah sebabnya mengapa itu tidak dapat memutar video Anda. Memperbarui aplikasi harus dengan mudah memperbaiki masalah. 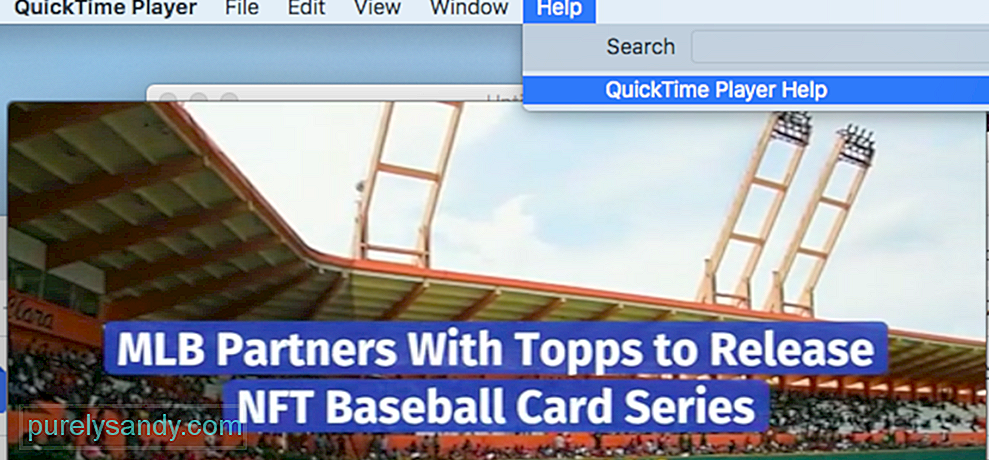
Saat memperbarui QuickTime Player, Anda tidak perlu mencopot pemasangan lalu memasang ulang aplikasi. Yang perlu Anda lakukan adalah membuka tab Bantuan yang terletak di atas jendela pemutar QuickTime. Klik Perbarui Perangkat Lunak yang Ada dan ikuti petunjuk di layar untuk menyelesaikan proses pembaruan.
Solusi #3. Ubah Ekstensi File Video.Terkadang Anda mungkin tidak dapat memutar video menggunakan QuickTime Player karena rusak atau beberapa codec hilang. Tidak seperti pemutar media lainnya, seperti Windows Media Player atau VLC, QuickTime tidak memiliki kemampuan untuk memperbaiki file video yang rusak. Ini hanya dapat membantu Anda mengedit, memutar, menyimpan, dan mengekspor video.
Saat Anda mencoba membuka file video di QuickTime dan file tersebut tidak dapat diputar, Anda dapat dengan mudah memperbaiki masalah ini dengan mengikuti beberapa solusi. Salah satu metode yang dapat Anda coba untuk memperbaiki file video yang rusak adalah dengan mengubah ekstensi file. Ini berguna untuk memperbaiki file yang rusak, termasuk file m4v, mp4, atau mov yang tidak kompatibel dengan QuickTime. 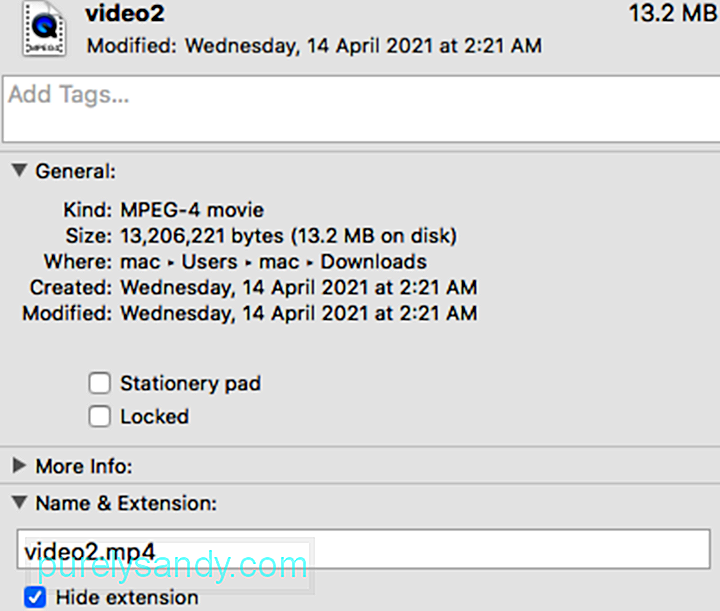
Untuk mengubah ekstensi file, Anda perlu menggunakan aplikasi pihak ketiga seperti VLC. Ikuti langkah-langkah di bawah ini untuk melakukannya:
Setelah perbaikan selesai, Anda sekarang dapat memutar video. Jika ini tidak berhasil, Anda dapat mencoba menggunakan perangkat lunak pihak ketiga untuk memperbaiki video.
Solusi #4: Konversikan Video ke Format yang Didukung QuickTime.Jika mengganti nama file tidak berhasil, maka Anda harus mencoba mengonversi file ke format yang didukung QuickTime. Terkadang file video dapat rusak dan dengan mengonversinya, kerusakan diperbaiki dan Anda dapat memutarnya di QuickTime.
Anda dapat menggunakan aplikasi yang sama di atas, VLC, untuk mengonversi format file atau codec dari video yang rusak. Berikut adalah langkah-langkah untuk melakukannya:
Setelah menyelesaikan perbaikan, Anda dapat mencoba memainkannya menggunakan QuickTime untuk melihat apakah masalah telah diperbaiki. Jika tidak berhasil, coba format lain. 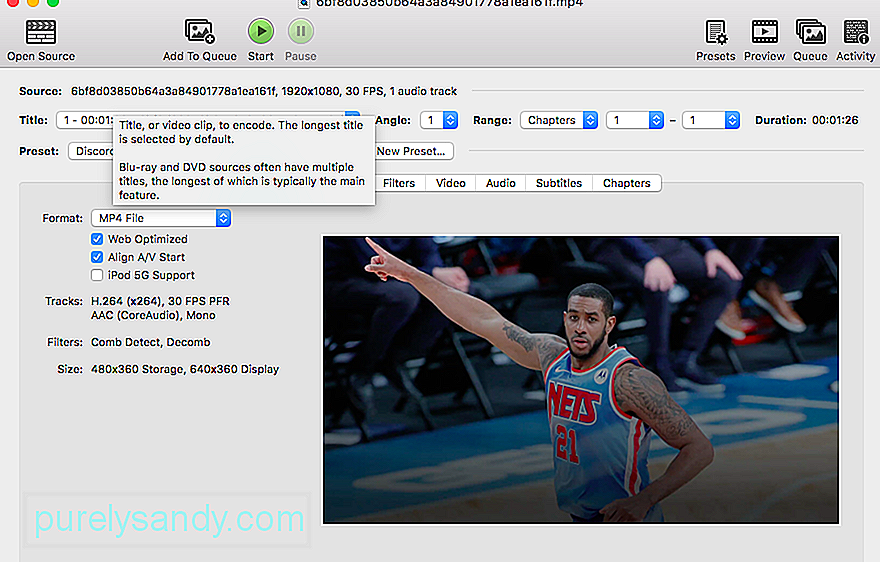
Anda juga dapat mencoba aplikasi lain untuk mengonversi video, seperti Handbrake.
Solusi #5: Gunakan Codec yang Berbeda.Jika pemutar QuickTime tidak dapat memutar video, mungkin saja Mac Anda tidak dapat membaca codec file Anda. Untuk memeriksa codec file Anda, buka tab Jendela pada pemutar QuickTime, lalu pilih Show Movie Inspector. Anda sekarang akan melihat daftar codec yang berbeda di bawah bagian Format. 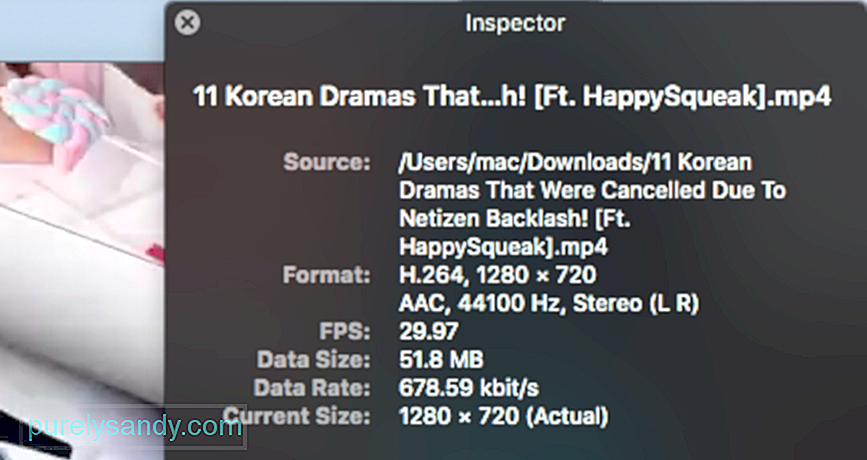
Anda perlu mengaktifkan codec QuickTime yang benar untuk dapat memutar file media yang tidak dapat Anda buka. Anda dapat menggunakan program pihak ketiga seperti Autodesk, DivX, MPEG-2 Playback Component, dan Xvid untuk melakukan ini. Berikut adalah daftar codec video yang didukung oleh QuickTime player:
- H.263
- H.264
- H.261
- MPEG-4 (Bagian 2)
- MPEG-2 (OS X Lion atau yang lebih baru)
Jika pemutar QuickTime benar-benar tidak berfungsi, satu-satunya pilihan Anda adalah mencoba yang lain pemutar media. QuickTime Player umumnya bekerja dengan baik dengan berbagai jenis format audio dan video. Tetapi format file yang lebih lama atau khusus mungkin tidak berfungsi dengan QuickTime karena memerlukan perangkat lunak yang dirancang untuk mendukungnya. Dalam hal ini, QuickTime tidak akan memutarnya sehingga Anda perlu mencari aplikasi yang mendukungnya.
Meskipun QuickTime adalah aplikasi pemutaran video canggih yang juga memungkinkan Anda mengedit video, ada beberapa alternatif yang memungkinkan Anda melakukan fungsi yang sama, dan banyak lagi. Pemutar ini biasanya mendukung sebagian besar format dan memungkinkan Anda memutar file apa pun dengan mudah.
Namun sebelum Anda menginstal aplikasi pihak ketiga, Anda perlu memeriksa terlebih dahulu apakah Anda memiliki aplikasi terinstal yang dapat Mainkan. Jika Anda tidak yakin aplikasi terinstal mana yang harus dicoba, biarkan Mac menyarankannya dengan mengikuti petunjuk di bawah ini:
Jika tidak ada aplikasi Anda yang mampu membuka file , Anda dapat mencari di Internet atau Mac App Store untuk program yang dapat memutar atau mengonversi file. Pastikan untuk menyertakan format media dalam pencarian Anda. Untuk memeriksa format file, klik file dan tekan Command-I untuk membuka jendela Info. Anda akan melihat format setelah label Kind. Misalnya: Jenis: Matroska Video File. Ekstensi file adalah huruf yang ditampilkan di akhir nama file, seperti .avi, .mp4, .wmv, atau .mkv. File Video Matroska memiliki ekstensi nama file .mkv.
Alternatif QuickTimeUntuk memudahkan Anda mencari pemutar media yang berfungsi, berikut adalah program yang dapat Anda gunakan sebagai pengganti QuickTime. Ingatlah bahwa menggunakan pemutar media alternatif tidak benar-benar menyelesaikan masalah. Ini hanyalah solusi yang dapat Anda andalkan saat Anda membutuhkan akses ke file video segera.
VLC Media Player
VLC atau VLC Media Player, sebelumnya VideoLAN Client, adalah salah satu alternatif QuickTime terbaik untuk Windows . Ini adalah pemutar media digital open-img dan gratis yang dapat digunakan di hampir semua platform. Ini juga merupakan perangkat lunak server media streaming. Tanpa iklan, tanpa malware, dan tanpa pelacakan pengguna, VLC memberikan pengalaman pemutaran yang mulus untuk hampir semua file video dan audio. Itu juga dapat memutar konten lain seperti DVD, file teks, teks tertutup, tag ID3, dan lainnya.
PotPlayerPotPlayer juga merupakan alternatif yang baik untuk QuickTime. Pemutar media ini kompatibel dengan hampir semua format video dan menyediakan codec internal. Ini juga berfungsi dengan berbagai perangkat, seperti TV pintar, DVD, TV HD, dan perangkat seluler. Itu juga dapat memutar berbagai file audio.
PotPlayer memungkinkan pemutaran video yang lancar dan mulus karena berbagai fitur aplikasi. Anda dapat mengubah kecepatan pemutaran, mempratinjau adegan dengan snapshot, membuat bookmark untuk klip atau bab favorit Anda, bereksperimen dengan berbagai subtitle teks dan subtitle Blu-ray. Aplikasi ini juga memungkinkan Anda untuk merekam audio, video, dan screenshot.
Yang terpenting, pemutar multimedia ini dapat memutar file video yang rusak dan mendukung format output yang berbeda.
KODIKODI adalah aplikasi hiburan gratis dan terbaik yang menawarkan pengalaman menonton yang luar biasa bagi pengguna Mac. Ini memiliki fitur tanpa akhir, antarmuka yang indah, dan fitur yang mudah digunakan. Sama seperti QuickTime, KODI juga mengatur file media Anda, termasuk musik, foto, film, dan acara TV dengan cara yang sederhana. Plus, Anda bisa mendapatkan tema baru untuk mengubah tampilan aplikasi. KODI adalah 100% open img dan tersedia untuk Windows, Mac, Linux, dan Android.
Elmedia PlayerAlternatif QuickTime ini menggabungkan beragam fitur, dukungan universal, dan antarmuka yang nyaman. Anda dapat yakin bahwa itu akan membuka apa saja, mulai dari MP4 dan AVI dasar, hingga SWF yang langka. Anda juga dapat menyesuaikan banyak pengaturan tambahan, seperti filter visual, pencarian subtitle, dan manajemen trek audio.
GOM PlayerPemutar media GOM adalah pemutar media gratis yang mendukung format file paling umum, termasuk MP4, MKV, WMV, FLV, AVI, MOV, DVD, dan Audio CD. Ini adalah alternatif QuickTime yang mengesankan karena pemutar GOM dapat secara otomatis mencari dan menyinkronkan subtitle untuk video yang sedang diputar. Anda dapat menikmati film 4K UHD resolusi tinggi tanpa buffering. Plus, Anda akan menikmati lingkungan pemutaran tanpa kerumitan karena tidak ada iklan yang ditampilkan. GOM Player tersedia untuk Windows dan Mac.
OmniPlayerOmniPlayer menggabungkan banyak fitur umum yang biasanya Anda lihat di pemutar lain, termasuk pemutaran 4K HD, fungsionalitas subtitle lanjutan, dan penyesuaian daftar putar. Itu membuat titik menjadi seinklusif mungkin. Hal yang sama berlaku untuk pustaka codec-nya. Jika Anda tidak dapat memilih antara pemutar media lain atau Anda mengalami masalah dengan pemutar media lain, pemutar ini dapat membantu Anda mencoba semua keunggulannya.
5K PlayerPemutar video gaya baru ini dengan sempurna memadukan AirPlay Media Streamer, Pemutar Musik, dan pemutar video HD gratis. Ini juga merupakan pengunduh video online berperingkat tinggi. Hal terbaik tentang ini adalah dapat memutar video yang memiliki tingkat resolusi 4K, 5K, dan 1080P. Ini dapat menghubungkan DVD dan radio interaktif dengan desain yang sangat evolusioner. Format media yang didukung termasuk video dalam MP4, AVI, WMV, FLV, MKV, MTS/M2TS, H.265/264, VP8/9, dan WebM.
Cisdem VideoPlayerPemutar video gratis ini adalah yang terbaik cocok untuk platform Mac karena dukungannya yang diperluas untuk konten 5K, serta video Full HD 1080P. Ini menawarkan pengalaman menonton HD yang sempurna dengan antarmuka yang sederhana dan fitur yang mengagumkan. Hal terbaik tentang pemutar media ini adalah Anda tidak perlu menginstal plugin atau codec tambahan untuk bekerja dengan platform ini karena dapat bekerja secara mandiri. Cisdem VideoPlayer mendukung MP4, MP4 HEVC, M4V, MKV, MOV, MP3, M4A, dan AVI.
MPlayerXPemutar media ini awalnya dikembangkan pada tahun 2000. Ini menawarkan tampilan yang jernih dan UI yang mudah dinavigasi. Yang perlu Anda lakukan hanyalah menggesek, mengetuk, dan mencubit layar untuk mengontrol semua fungsi dengan mudah. Anda tidak perlu khawatir tentang subtitle karena MPlayer X dapat mendeteksinya secara otomatis dan mengonversinya tanpa kerumitan. MPlayer X mendukung MPEG, AVI, ASF dan WMV, QuickTime dan OGG/OGM, SDP, PVA, dan GIF.
MediaMonkeyMediaMonkey adalah pemutar media yang juga membantu pengguna mengatur video mereka. Alat ini meningkatkan dukungan video dan fasilitas pemutaran. Anda juga dapat memperluas fungsinya dengan menggunakan plugin. Anda dapat merekam dan mengunduh film dan podcast. Aplikasi ini secara otomatis mencari nama album dan metadata lainnya sehingga Anda dapat mengelola video, film, dan file lainnya dengan mudah. Sinkronkan WiFi dengan MediaMonkey untuk Android dengan lancar. Itu juga dapat menyinkronkan video Mac Anda di Android, iPod, iPhone, dan iPad.
Bagaimana Mencegah Video Anda Rusak?Sering kali, video Anda tidak dapat diputar di QuickTime karena telah rusak atau rusak. Untuk mencegah masalah ini terjadi lagi, Anda harus menghindari kerusakan video di Mac. Berikut adalah beberapa tips yang dapat Anda coba untuk mencegah video Anda rusak dan tidak dapat dibaca:
- Lakukan pemindaian rutin di Mac untuk melindungi file video Anda dari serangan malware.
- Pastikan catu daya yang stabil untuk Mac Anda, terutama saat menyalin atau mentransfer file.
- Buat salinan file video Anda untuk cadangan.
Hal di atas solusi akan membantu Anda jika QuickTime gagal memutar atau membuka file video Anda. Mengikuti metode ini akan memberi Anda peluang besar untuk menyelesaikan masalah ini dan masalah QuickTime relevan lainnya yang mungkin Anda alami. Jika tidak ada yang berhasil, Anda dapat mencoba aplikasi pihak ketiga yang membantu memulihkan file video yang rusak.
Video Youtube: Apa yang Harus Dilakukan Jika QuickTime Tidak Lagi Memutar Video di macOS Big Sur
09, 2025

