Cara Mengubah Notifikasi di iPhone Anda (09.15.25)
Jika Anda adalah seseorang yang sangat menghargai privasi dan Anda tidak ingin orang lain mengintip pesan Anda, trik iPhone kecil yang rapi ini pasti akan membantu Anda. Dengan dirilisnya iOS 11, pengguna iOS kini dapat mengubah notifikasi di iPhone dan mendiktekan bagaimana notifikasi tersebut muncul saat perangkat terkunci. Anda dapat mengatur pengaturan notifikasi iPhone untuk menyembunyikan pratinjau pesan saat ponsel terkunci, lalu membukanya melalui ID Wajah untuk melihat pesan.
Fitur ini berguna jika Anda tidak ingin orang lain melihatnya. pesan Anda tetapi masih ingin diberi tahu saat pesan tersebut tiba. Unit iPhone X dikirimkan dengan fitur ini dihidupkan, menyembunyikan pemberitahuan layar hingga Anda membuka kunci perangkat dengan ID Wajah. ID Wajah hanya mendukung satu pengguna, jadi tidak ada orang lain yang dapat mengakses perangkat Anda dan melihat pesan Anda. Jika seseorang gigih, dia akan membutuhkan kode sandi Anda untuk bisa masuk.
Selain menonaktifkan pratinjau pesan, ada juga cara lain untuk mengubah notifikasi di iPhone, bergantung pada cara Anda ingin menerimanya, atau apakah Anda ingin menerimanya sama sekali. Anda dapat mematikan notifikasi di iPhone, menonaktifkan pratinjau notifikasi, mengelompokkan notifikasi menurut aplikasi, dan mengaktifkan atau menonaktifkan notifikasi darurat.
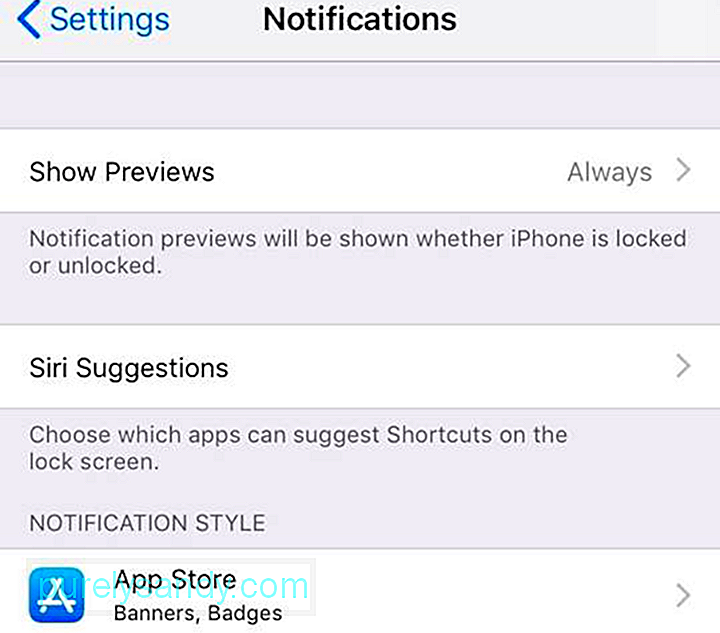
Artikel ini akan menunjukkan cara mengubah Notifikasi di iPhone, sehingga Anda dapat mengontrolnya dengan lebih baik.
Cara Mengubah Notifikasi di iPhoneNotifikasi berguna karena memberi tahu Anda saat Anda menerima pesan, email, atau pembaruan untuk aplikasi Anda. Namun, Anda dapat dengan mudah kewalahan oleh pemberitahuan yang Anda butuhkan jika Anda tidak mengendalikannya. Selain itu, terganggu oleh suara notifikasi setiap kali Anda menerimanya dapat mengganggu.
Jika Anda menerima terlalu banyak notifikasi yang tidak perlu di iPhone, yang perlu Anda lakukan adalah mengaktifkan Notifikasi hanya untuk aplikasi tempat Anda ingin menerimanya, atau mengelola pengaturan Notifikasi iPhone Anda. Jika iPhone Anda menjalankan iOS 12, Anda dapat mengakses pengaturan Pemberitahuan melalui aplikasi Pengaturan. Anda dapat bermain-main dengan pengaturan untuk mencapai hasil yang Anda butuhkan.
Mengubah Pengaturan 'Tampilkan Pratinjau'Dapat melihat pemberitahuan Anda bahkan ketika layar terkunci itu nyaman karena peringatan memberi tahu Anda jika Anda perlu bertindak atas sesuatu (atau Anda bisa mengabaikan pesannya). Namun, orang lain dapat mengambil iPhone Anda dan melihat pesan Anda atau beberapa baris pertama email yang Anda terima.
Untungnya, iOS 11 memungkinkan Anda untuk menampilkan notifikasi di layar terkunci tanpa menampilkan konten. Dengan cara ini, Anda akan tetap mendapatkan pemberitahuan saat ada iMessage baru atau Anda mendapat email baru, tetapi orang lain tidak akan dapat membacanya saat ponsel Anda terkunci.
Setelan Tampilkan Pratinjau memungkinkan Anda untuk menangani pratinjau untuk masing-masing aplikasi, atau untuk semua aplikasi sekaligus. Ikuti langkah-langkah di bawah ini untuk mengubah notifikasi di iPhone dengan mengedit menu Tampilkan Pratinjau:
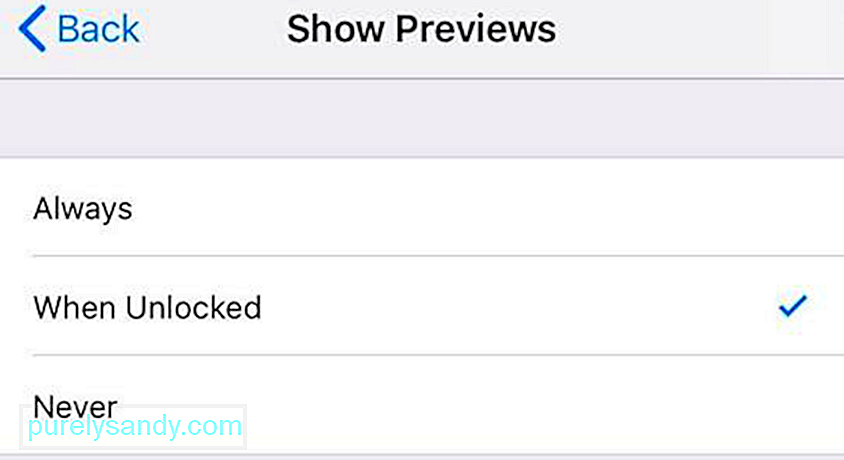
Jika Anda memilih Selalu, pratinjau akan ditampilkan untuk semua notifikasi terlepas dari apakah ponsel terkunci atau tidak terkunci. Jika Anda memilih Saat Tidak Terkunci, Anda akan menerima pemberitahuan tetapi Anda tidak akan dapat melihat konten kecuali Anda membuka kunci ponsel. Jika Anda memilih Tidak pernah, pratinjau pemberitahuan tidak akan ditampilkan sama sekali.
Saran SiriSiri adalah asisten virtual bawaan untuk iOS, macOS, dan perangkat Apple lainnya, dan satu fungsinya adalah untuk membuat rekomendasi. Pengaturan ini memungkinkan Siri untuk merekomendasikan tindakan yang mungkin ingin Anda lakukan dengan pemberitahuan aplikasi. Misalnya, Anda dapat menggunakan Siri untuk membalas pesan yang Anda terima atau menelepon kembali kontak yang panggilannya tidak Anda jawab.
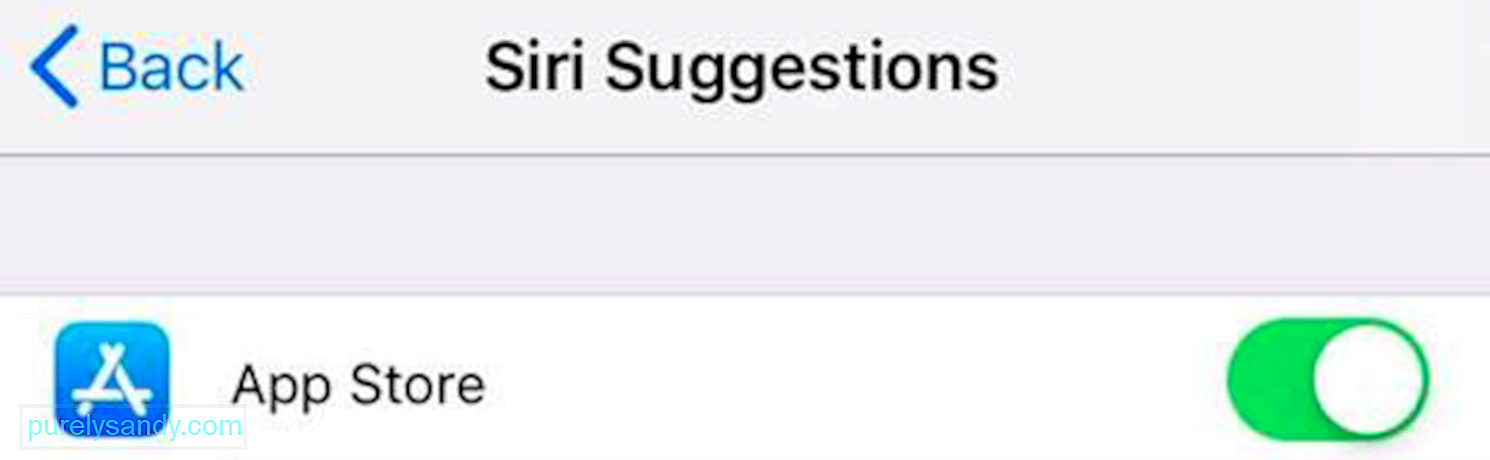
Anda juga dapat memilih aplikasi tempat Anda ingin menggunakan fitur ini. Saat Anda mengetuk Saran Siri, Anda akan melihat daftar semua aplikasi di ponsel Anda dengan sakelar sakelar di samping masing-masing aplikasi. Anda dapat mengaktifkan atau menonaktifkan pengalih tergantung pada aplikasi mana Anda ingin mengaktifkan atau menonaktifkan fitur ini.
Gaya NotifikasiSetelan ini memungkinkan Anda mengubah notifikasi di iPhone pada tingkat aplikasi. Anda dapat memutuskan apakah Anda ingin mengaktifkan atau menonaktifkan notifikasi untuk setiap aplikasi, jenis peringatan yang ingin Anda terima, apakah Anda ingin pratinjau ditampilkan atau tidak, dan cara mengelompokkan notifikasi.
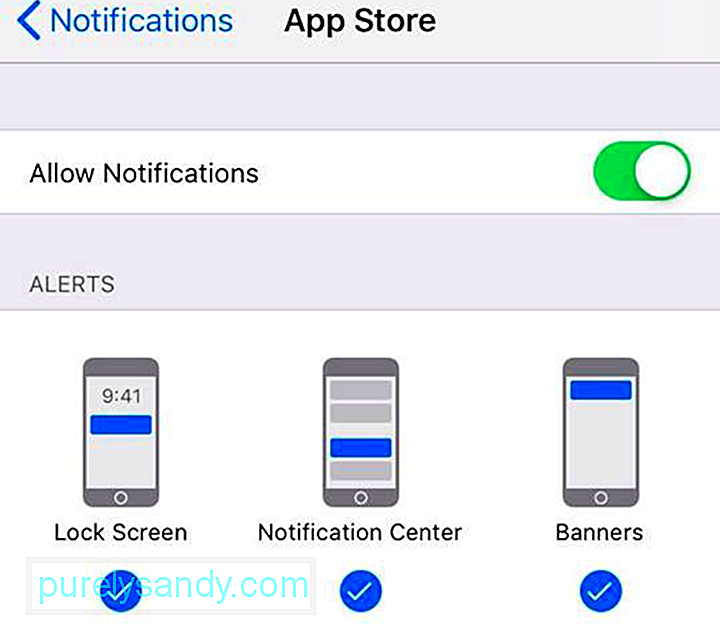
Menelusuri setiap aplikasi dan mengubah pengaturan dapat memakan waktu lama, tetapi Anda tidak perlu berurusan dengan pemberitahuan yang tidak perlu dan menghemat waktu Anda dalam jangka panjang.
Pemberitahuan yang DikelompokkanIni adalah fitur baru yang diluncurkan saat iOS 12 dirilis September 2018 lalu. Alih-alih mendapatkan notifikasi individual untuk setiap hal kecil, kini Anda dapat mengelompokkan notifikasi sesuai keinginan Anda. Namun, perhatikan bahwa beberapa aplikasi – seperti aplikasi Pesan, iMessage, dan email – lebih baik menggunakan notifikasi individual daripada dikelompokkan dengan yang lain.
Untuk menyiapkan fitur ini, ikuti langkah-langkah di bawah ini:
Pengelompokan Notifikasi disetel ke Otomatis di iOS 12 secara default, tetapi Anda dapat memilih untuk mengelompokkannya Berdasarkan Aplikasi. Ini berarti bahwa semua notifikasi untuk aplikasi tertentu akan dikelompokkan dalam satu tumpukan setiap waktu. Jika Anda tidak ingin notifikasi ditumpuk bersama karena Anda lebih suka menerimanya satu per satu, Anda dapat memilih Nonaktif.
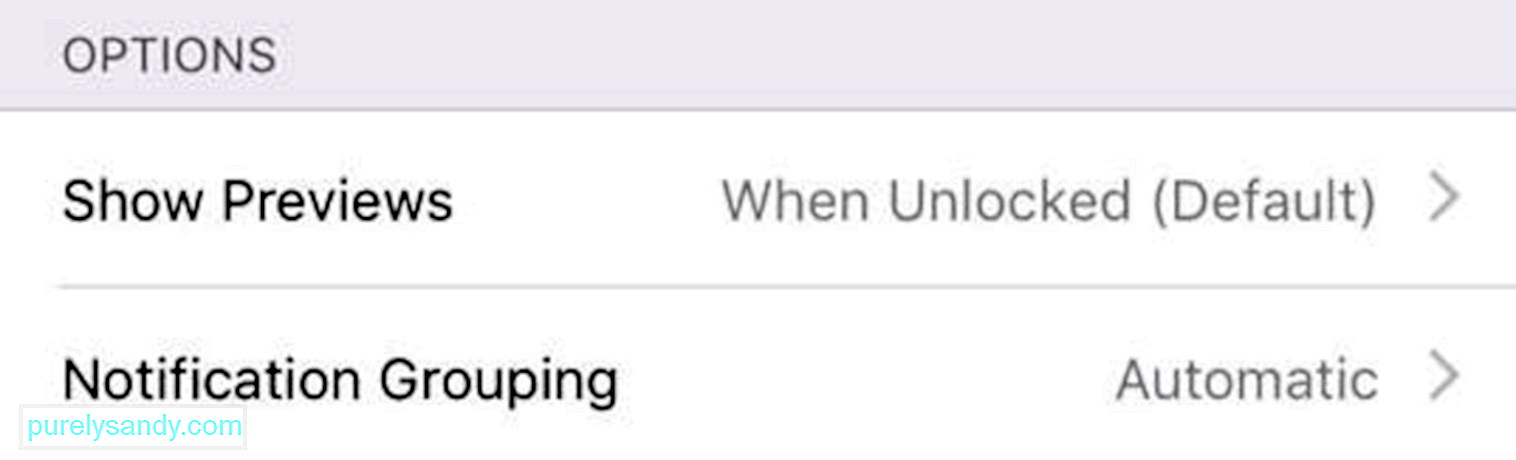
Anda juga dapat menyesuaikan tumpukan itu sendiri melalui Pusat Pemberitahuan. Untuk melakukannya:
Kantor pemerintah dan organisasi darurat sering mengirimkan pesan untuk memperingatkan orang-orang selama bencana atau keadaan darurat. Ini juga digunakan untuk mengirimkan pengumuman dan peringatan AMBER.
RingkasanPemberitahuan berguna karena memungkinkan Anda menentukan apakah Anda perlu bertindak atau mengabaikan pemberitahuan. Memodifikasi pengaturan Notifikasi iPhone memungkinkan Anda mengontrol notifikasi apa yang ingin Anda terima dan bagaimana Anda ingin mendapatkannya.
Berikut tipnya: biasakan untuk mengoptimalkan kinerja ponsel Anda serta Mac Anda agar tetap bekerja dengan cepat dan sistemnya stabil dan bebas dari sampah, dan jika Anda perlu mencolokkan iPhone ke desktop. Gunakan aplikasi seperti Outbyte MacRepair untuk mempercepat komputer Anda dan meningkatkan kinerjanya.
Video Youtube: Cara Mengubah Notifikasi di iPhone Anda
09, 2025

