Cara Menangani proses Erase telah gagal Kesalahan pada Mac (09.15.25)
Utilitas Disk biasanya berjalan tanpa masalah hampir sepanjang waktu. Namun terkadang “Proses penghapusan gagal. Tidak dapat melepas disk: (-69888) kesalahan pada Mac dapat menghentikan tugas apa pun yang dicoba oleh utilitas tepat di jalurnya. Masalah ini dapat muncul saat melakukan partisi, verifikasi dan perbaikan disk, atau bahkan selama pemformatan.
Biasanya sangat sedikit atau tidak ada detail tambahan yang diberikan tentang cara memperbaiki masalah atau bahkan tentang apa masalahnya , mempersulit pengguna untuk memahami masalah ini.
Pada dasarnya, “Proses penghapusan telah gagal. Tidak dapat melepas disk: (-69888) kesalahan pada Mac muncul saat drive boot saat ini sedang dimodifikasi. Itu juga bisa terjadi jika disk yang Anda coba hapus gagal dalam proses dengan kesalahan Tidak dapat melepas disk.
Jika drive boot sedang dimodifikasi seperti yang disarankan oleh situasi pertama, perbaikan termudah adalah mem-boot dari drive lain dan menjalankan Disk Utility dari sana. Untuk boot drive, tidak masalah untuk versi Mac OS X atau macOS apa ia dibuat, selama ia memiliki Utilitas Disk – yang mereka semua lakukan. Ini akan memungkinkan Anda untuk memperbaiki masalah.
Apakah proses Erase telah gagal Kesalahan pada Mac?Apakah Anda mendapatkan kesalahan 69888 saat mempartisi drive? Kesalahan ini sebagian besar terjadi ketika Anda menghapus data dari hard drive Anda dan mencoba menginstal ulang versi macOS atau OS X Anda hanya untuk proses gagal di sepanjang jalan dan membuang kesalahan ini. Kabar baiknya adalah ada beberapa tips pemecahan masalah yang dapat Anda lakukan untuk memperbaiki masalah ini.
Proses Hapus kesalahan pada Mac bermasalah karena pengguna tidak dapat mengakses file dan aplikasi hard drive mereka kecuali masalah telah diperbaiki. Beberapa pengguna juga melaporkan bahwa kesalahan ini dapat memengaruhi kecepatan pemrosesan sistem dan bahkan berhenti secara tiba-tiba, yang mengakibatkan hilangnya data.
Jika Anda menghadapi situasi yang sama dan mencari solusi sempurna untuk kesalahan ini, maka Anda perlu jangan khawatir karena panduan ini seharusnya dapat membantu dengan itu.
Apa Penyebab Proses penghapusan telah gagal Kesalahan pada Mac?Apa yang menyebabkan “Proses penghapusan telah gagal. Tidak dapat melepas disk: (-69888)" kesalahan di Mac? Untuk mempelajari berbagai cara untuk memperbaiki proses penghapusan Utilitas Disk Mac telah gagal, penting untuk mendiagnosisnya terlebih dahulu. Berikut adalah beberapa alasan utama kesalahan untuk membantu Anda memahami penyebabnya.
Ada berbagai alasan di balik munculnya Mac Terminal Error 69888 yang membuat situasi panik. Setiap inkonsistensi yang berkaitan dengan sistem file Mac OS X dapat mengakibatkan kerusakan data sehingga membuatnya benar-benar tidak dapat diakses. Mari kita lihat beberapa kemungkinan alasan untuk hal yang sama.
- Kesalahan manusia: Ini mungkin karena kesalahan yang tidak disengaja seperti penghapusan tidak disengaja, memformat file mac dan volume selama operasi normal
- Mengosongkan Sampah: Sering kali pengguna mengosongkan file sampah mereka tanpa memeriksa ulang, yang dapat mengakibatkan penghapusan total bahkan data penting Mac.
- Penghentian tiba-tiba file sistem: Kadang-kadang karena lonjakan daya, sistem Mac dihentikan secara tiba-tiba, yang menyebabkan beberapa file gagal dipasang dan menjadi tidak responsif.
- Operasi baca/tulis yang terputus: Kemungkinan kerusakan atau penghapusan file Mac juga terjadi saat kami menghentikan proses baca/tulis yang sedang berlangsung di tengah jalan yang mengakibatkan situasi Mac Terminal Error 69888.
- Pemformatan Tidak Disengaja: Menekan tombol yang salah terkadang akan menyebabkan munculnya masalah Mac Terminal Error 69888 yang sangat kritis.
- Berbagi data/file pada platform yang tidak didukung: Karena adanya platform yang tidak didukung, terkadang file yang dibagikan menjadi tidak responsif dan rusak.
- Serangan malware: Meskipun Mac dianggap jauh lebih aman dibandingkan dengan Windows, namun masih sedikit virus jahat yang ditulis untuk itu. Mengunduh aplikasi dan file terkait lainnya akan menyebabkan masalah keamanan, yang selanjutnya memengaruhi seluruh sistem file.
- Modifikasi dalam pengaturan BIOS: Kadang-kadang ketika kita melakukan beberapa perubahan pada sektor BIOS, hal itu akan menyebabkan munculnya beberapa situasi yang salah terkait dengan masalah Mac Terminal Error 69888 yang tidak akan pernah Anda inginkan.
- Korupsi di file header: File header adalah salah satu file penting yang berisi seluruh informasi tentang file yang akan Anda akses. Oleh karena itu, jika ada masalah, file yang diminta gagal merespons dan bahkan menghasilkan pesan korupsi Mac Terminal Error 69888.
- File katalog kerusakan node: Katalog adalah file yang dihasilkan sistem yang menyimpan catatan jenis file dan yang terbaru jenis pengaksesan.
- Masalah dengan sektor boot: Ketika ada masalah dengan sektor boot, sistem Mac gagal memuat dan akibatnya Anda tidak dapat mengakses file data yang disimpan dan muncullah Mac Terminal Error 69888 masalah.
- Masalah Kernel Panic: Seperti BSOD di Windows, pengguna Mac mungkin menemukan masalah kernel panic.
- Pemasangan program yang tidak benar: pemasangan aplikasi yang tidak diinginkan & program tanpa memeriksa img dan persetujuannya.
- Masalah perangkat keras atau perangkat lunak: Ini juga merupakan faktor umum yang cukup bertanggung jawab atas kerusakan file Mac dan sebagai pengganti munculnya situasi yang salah.
Semua alasan yang disebutkan di atas adalah kemungkinan penyebab tidak dapat diaksesnya data Mac. Ada banyak faktor yang menyebabkan masalah ini pada perangkat USB atau drive eksternal yang mencakup modifikasi drive boot. Juga, kesalahan ini dapat terjadi jika program lain yang berbeda menggunakan drive USB. Jika Anda ingin menghapus USB saat menyalin atau membaca file, kesalahan ini dapat terjadi saat itu. Singkatnya, tidak ada alasan khusus untuk masalah ini.
Cara Memperbaiki Proses Penghapusan telah gagal Kesalahan pada MacKarena mungkin ada berbagai alasan untuk mendapatkan kesalahan proses penghapusan gagal di Mac, Anda mungkin mencari cara lain untuk memperbaikinya. Berikut adalah beberapa saran yang dapat Anda terapkan untuk memperbaiki kesalahan proses penghapusan Utilitas Disk yang gagal.
Namun sebelum Anda melakukannya, berikut adalah beberapa pemecahan masalah dasar yang harus Anda tangani terlebih dahulu:
Setelah Anda menyelesaikan langkah-langkah di atas, Anda sekarang dapat melanjutkan dengan solusi utama di bawah ini.
Solusi #1: Hapus Disk Anda melalui Terminal 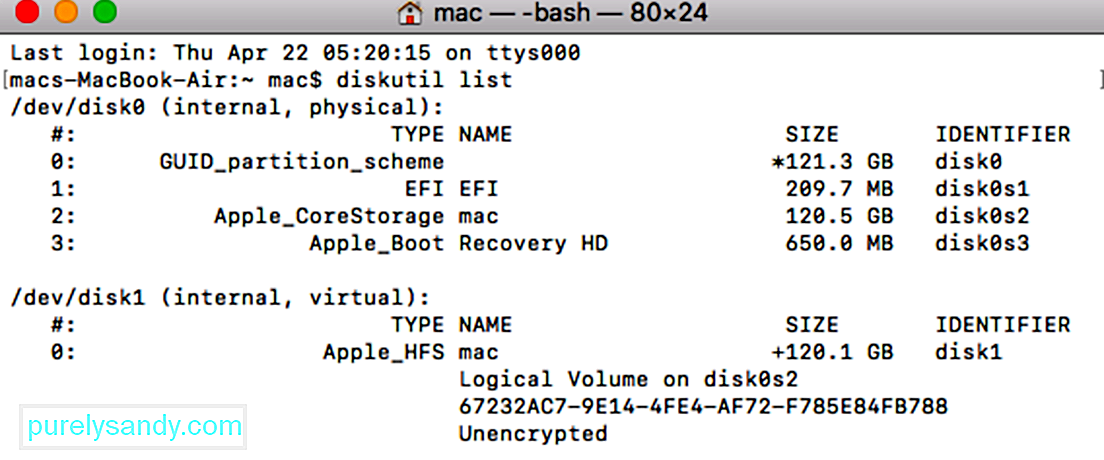 Jika ada masalah dengan aplikasi Disk Utility di Mac Anda, maka Anda dapat mencoba melakukan hal yang sama melalui Terminal. Ini adalah pendekatan yang lebih bersih untuk menghapus disk dan akan membantu Anda memenuhi kebutuhan Anda dengan mudah.
Jika ada masalah dengan aplikasi Disk Utility di Mac Anda, maka Anda dapat mencoba melakukan hal yang sama melalui Terminal. Ini adalah pendekatan yang lebih bersih untuk menghapus disk dan akan membantu Anda memenuhi kebutuhan Anda dengan mudah.
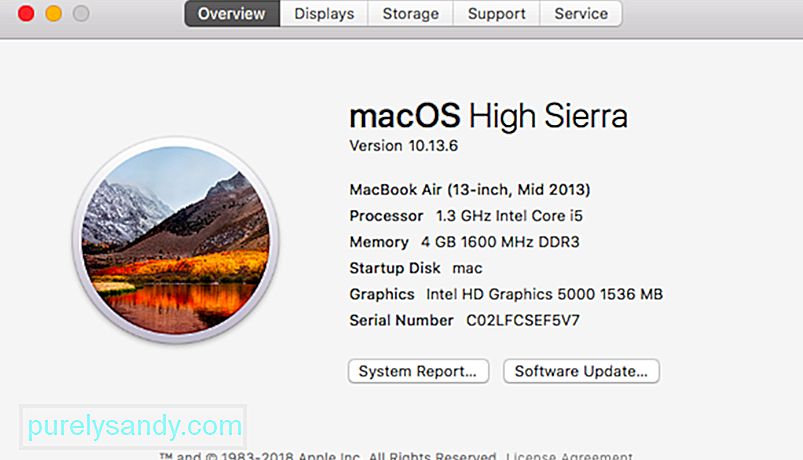 Sebagaimana dinyatakan di atas, jika Mac Anda berjalan pada versi firmware yang kedaluwarsa, Mac dapat mengalami proses penghapusan Disk Utility telah gagal masalah. Untungnya, ini dapat dengan mudah diperbaiki dengan memperbarui Mac Anda ke firmware terbaru yang didukung. Anda dapat mencari pembaruan terbaru untuk macOS dari App Store. Atau, Anda juga dapat mengeklik logo Apple dari atas, buka System Preferences > Pembaruan Perangkat Lunak dan periksa pembaruan dari sini.
Sebagaimana dinyatakan di atas, jika Mac Anda berjalan pada versi firmware yang kedaluwarsa, Mac dapat mengalami proses penghapusan Disk Utility telah gagal masalah. Untungnya, ini dapat dengan mudah diperbaiki dengan memperbarui Mac Anda ke firmware terbaru yang didukung. Anda dapat mencari pembaruan terbaru untuk macOS dari App Store. Atau, Anda juga dapat mengeklik logo Apple dari atas, buka System Preferences > Pembaruan Perangkat Lunak dan periksa pembaruan dari sini.
Terkadang, pengguna mendapatkan kesalahan proses penghapusan gagal pada Mac saat memformat seluruh disk. Oleh karena itu, Anda dapat mempertimbangkan untuk memformat volume disk yang dipilih. Dengan cara ini, Anda dapat memeriksa apakah masalahnya ada pada volume yang dipilih atau tidak.
Demikian pula, Anda dapat mencoba menghapus seluruh disk juga untuk mendiagnosis masalah lebih lanjut. Dengan cara ini, Anda dapat yakin apakah masalahnya ada pada seluruh disk atau volume yang dipilih.
Solusi #4: Sesuaikan Tingkat Keamanan untuk Memformat Perangkat Eksternal 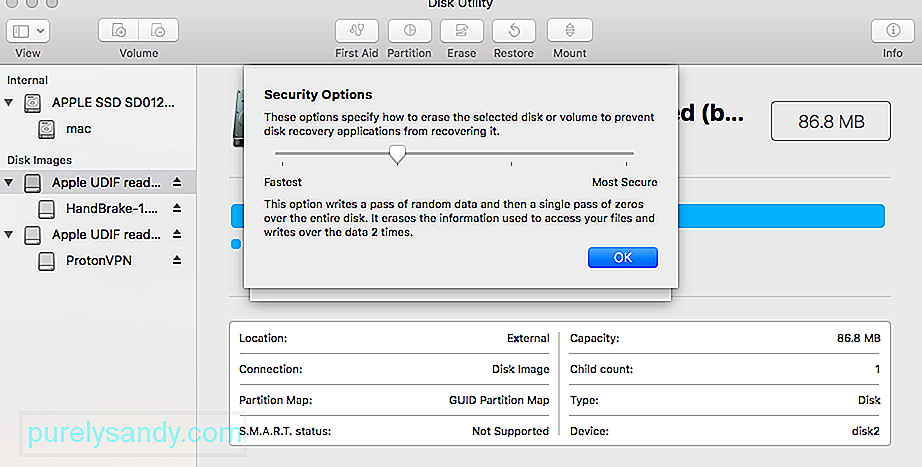 Jika Anda mendapatkan Disk Utility untuk menghapus kesalahan proses telah gagal saat memformat perangkat eksternal, maka Anda harus mengikuti latihan ini. Idealnya, jika tingkat keamanan untuk drive USB atau hard disk eksternal terlalu tinggi, Utilitas Disk mungkin tidak berhasil memformatnya. Untuk menyesuaikan tingkat keamanannya dan memperbaiki proses penghapusan yang gagal di Mac, ikuti langkah-langkah berikut:
Jika Anda mendapatkan Disk Utility untuk menghapus kesalahan proses telah gagal saat memformat perangkat eksternal, maka Anda harus mengikuti latihan ini. Idealnya, jika tingkat keamanan untuk drive USB atau hard disk eksternal terlalu tinggi, Utilitas Disk mungkin tidak berhasil memformatnya. Untuk menyesuaikan tingkat keamanannya dan memperbaiki proses penghapusan yang gagal di Mac, ikuti langkah-langkah berikut:
Ini adalah metode yang disarankan karena harus selalu memperbaiki kesalahan. Anda akan memerlukan drive boot Mac OS X untuk menyelesaikan tugas ini, saya menggunakan drive penginstal boot Mavericks untuk tujuan ini tetapi yang lain juga harus berfungsi, apakah itu drive instalasi atau hanya drive pemulihan, yang penting adalah drive tersebut dapat di-boot dan terpisah dari disk boot utama yang menyimpan OS yang diinstal:
Ini adalah contoh bagus mengapa sangat berharga untuk menyiapkan USB thumb drive yang dapat di-boot dengan versi apa pun dari Mac OS X yang berjalan Mac Anda, karena tanpa drive boot terpisah, beberapa kesalahan ini tidak dapat diselesaikan. Drive boot semacam itu mudah dibuat sendiri, berikut adalah petunjuk untuk membuat disk boot untuk OS X 10.9, OS X 10.8, dan OS X 10.7. Untuk Mac lama yang menjalankan Mac OS X versi sebelumnya, biasanya semua yang menjalankan OS X 10.6 atau yang lebih lama akan memiliki SuperDrive, dan dengan demikian dikirimkan dengan DVD yang dapat di-boot yang dapat melayani tujuan yang sama.
Solusi #6: Gunakan Partisi Pemulihan Mac 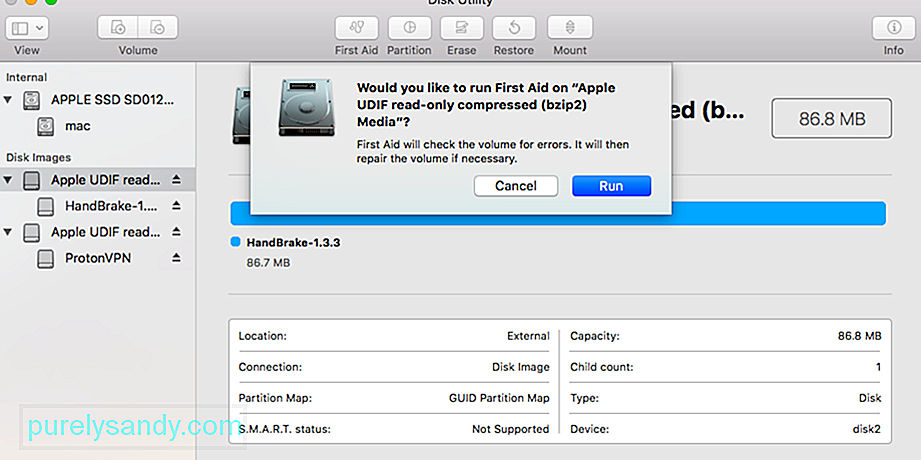 Jika kesalahan dipicu oleh pertolongan pertama atau memformat partisi non-boot, Anda mungkin dapat memperbaiki kesalahan dengan mem-boot dari partisi Pemulihan yang disertakan dengan semua versi baru Mac OS X. Ini tidak akan berfungsi jika kesalahan dipicu dengan mencoba memodifikasi disk boot melalui partisi atau pemformatan, dan Anda harus menggunakan metode di atas dengan disk boot sebagai gantinya.
Jika kesalahan dipicu oleh pertolongan pertama atau memformat partisi non-boot, Anda mungkin dapat memperbaiki kesalahan dengan mem-boot dari partisi Pemulihan yang disertakan dengan semua versi baru Mac OS X. Ini tidak akan berfungsi jika kesalahan dipicu dengan mencoba memodifikasi disk boot melalui partisi atau pemformatan, dan Anda harus menggunakan metode di atas dengan disk boot sebagai gantinya.
Metode lain menggunakan baris perintah untuk memaksa melepas disk, tetapi ini bukan opsi teratas yang disarankan karena potensi kehilangan data.
Namun, pendekatan ini harus hati-hati karena melepas disk secara paksa dapat menyebabkan hilangnya data pada drive yang dilepas secara paksa. Jadi ini hanya sesuai jika Anda berencana untuk memformat dan menghapus disk yang Anda paksa keluarkan.
Setelah selesai, Anda dapat keluar dari Terminal seperti biasa.
Cara Menghapus Hard Drive di MacDengan mengikuti langkah di atas- teknik yang tercantum, Anda akan dapat mengatasi proses penghapusan Disk Utility telah gagal masalah. Padahal, jika Anda tidak ingin menemukannya sejak awal, maka pastikan Anda mengambil semua langkah yang tepat untuk menghapus hard drive di Mac. Jika Anda tidak membuat kesalahan dan tidak ada masalah dengan sistem Anda, maka Anda tidak akan menemukan proses penghapusan Utilitas Disk Mac telah gagal. 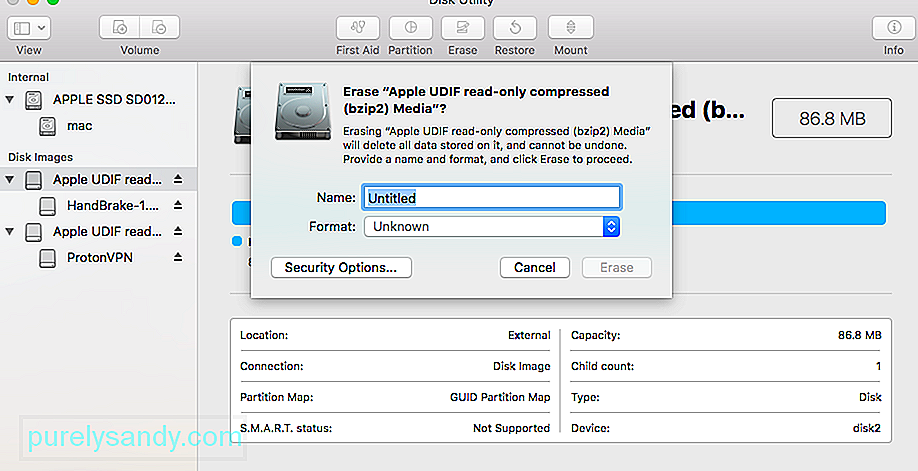
Ada berbagai alasan untuk memformat hard drive atau perangkat eksternal di Mac. Beberapa di antaranya adalah sebagai berikut:
- Anda mungkin ingin memecahkan masalah dengan memformat hard disk.
- Mungkin ada masalah dengan perangkat eksternal Anda dan memformatnya dapat memperbaikinya.
- Anda mungkin ingin mengubah sistem file atau gaya partisi drive Mac Anda.
- Jika perangkat lunak perusak telah merusak Mac, Anda dapat dengan mudah memperbaikinya dengan memformat disk.
- Jika Anda menjual kembali Mac, Anda mungkin ingin memformatnya untuk melindungi data Anda.
Apa pun alasan Anda memformat hard drive atau perangkat eksternal – prosesnya sangat mudah. Saya sudah memberikan solusi cerdas untuk memformat disk melalui Terminal di atas yang dapat Anda ikuti. Meskipun untuk memformat disk melalui antarmuka pengguna grafis Mac, langkah-langkah berikut dapat dilakukan.
1. Luncurkan aplikasi Utilitas DiskSeperti yang Anda ketahui, Utilitas Disk bertanggung jawab untuk menjalankan operasi pemformatan dan penghapusan pada disk. Oleh karena itu, Anda cukup membuka Finder > Aplikasi > Utilitas dan luncurkan aplikasi Utilitas Disk dari sini.
2. Pilih Disk atau Perangkat untuk diformatSekarang, Anda dapat melihat daftar semua disk yang tersedia dan perangkat yang terhubung di bilah sisi aplikasi Utilitas Disk. Jika mau, Anda dapat membuka menu tarik-turun dari sudut kiri atas untuk melihat semua volume dan perangkat. Dari sini, Anda cukup memilih disk, volume, atau bahkan perangkat eksternal yang ingin Anda format.
3. Hapus disk yang dipilihSetelah memilih drive internal atau perangkat eksternal pilihan Anda, cukup buka toolbar Disk Utility di sebelah kanan dan klik tombol “Hapus”.
Ini akan meluncurkan jendela pop-up sehingga Anda dapat membuat perubahan yang diperlukan untuk memformat drive. Misalnya, Anda dapat memberinya nama baru, mengubah sistem file, atau bahkan skema partisinya. Setelah membuat perubahan yang sesuai, cukup klik tombol “Hapus” dan tunggu beberapa saat karena drive yang dipilih akan dihapus.
Bagaimana jika Tombol Hapus di Utilitas Disk berwarna Abu-abu?Anda mungkin membaca artikel ini karena tombol Hapus atau Partisi berwarna abu-abu saat Anda mencoba menghapus atau memformat ulang drive menggunakan Utilitas Disk. Gunakan langkah-langkah di bawah untuk memperbaikinya dan beri tahu kami di komentar mana yang berhasil untuk Anda.
1. Tampilkan Semua Perangkat dan Hapus Drive IndukSecara default, Utilitas Disk hanya menampilkan Volume pada drive yang terhubung, bukan drive itu sendiri. Volume adalah partisi atau bagian dari drive tempat Anda menyimpan data.
Buka Utilitas Disk dan pilih Lihat > Tampilkan Semua Perangkat dari bilah menu. Anda akan melihat nama perangkat untuk setiap drive Anda muncul di bilah sisi.
Atau, gunakan pintasan Cmd + 2. Pilih folder induk untuk drive yang ingin Anda format ulang atau hapus, lalu klik Hapus tombol lagi. Perhatikan bahwa saat Anda menghapus perangkat, itu juga menghapus semua Volume yang ada di dalamnya.
2. Jalankan Pertolongan Pertama untuk Memperbaiki Drive Anda Sebelum MenghapusnyaUtilitas Disk memiliki fitur Pertolongan Pertama yang memperbaiki semua jenis masalah yang terkait dengan drive Anda: kinerja lambat, file rusak, atau perilaku tak terduga. Saat Anda menjalankan Pertolongan Pertama, ia memindai seluruh disk untuk mencari kesalahan dan memberi tahu Anda jika ada kesalahan yang tidak dapat diperbaiki.
Buka Disk Utility dan pilih drive yang ingin Anda hapus dari sidebar. Di bagian atas jendela, klik tombol Pertolongan Pertama, lalu setujui Jalankan Pertolongan Pertama. Jalankan Pertolongan Pertama pada drive yang bermasalah. Lamanya Pertolongan Pertama berjalan tergantung pada ukuran drive Anda, berapa banyak data yang ada di dalamnya, dan berapa banyak kesalahan yang perlu diperbaiki.
Gabungkan langkah ini dengan langkah sebelumnya untuk menjalankan Pertolongan Pertama pada perangkat induk untuk drive Anda, serta Volume individual.
3. Boot Ke Mode Pemulihan untuk Menghapus Disk Startup AndaJika Anda mencoba memformat ulang atau menghapus disk startup di Mac, Anda harus boot ke Mode Pemulihan terlebih dahulu. Disk mulai adalah hard drive utama di komputer Anda: hard drive yang menyimpan macOS dan semua data Anda. Biasanya tidak mungkin menghapus disk mulai karena Mac Anda menggunakannya untuk menjalankan macOS.
Mode Pemulihan adalah partisi khusus di Mac yang dapat Anda gunakan untuk memulihkan dari cadangan, menginstal ulang macOS, mendapatkan dukungan online, atau menghapus disk mulai.
Anda harus mencadangkan Mac sebelum mencoba hapus atau format ulang.
Saat Anda siap untuk boot ke Mode Pemulihan, mulai ulang Mac dan tahan Cmd + R saat boot. Tahan kedua tombol hingga Anda melihat logo Apple atau mendengar suara pengaktifan. Mode Pemulihan muncul sebagai jendela Utilitas. Anda akan melihat jendela Utilitas macOS muncul. Pilih Utilitas Disk dari jendela ini dan coba hapus atau format ulang drive Anda lagi.
Cara Menginstal Ulang macOS Setelah Menghapus Drive AndaSetelah menghapus atau memformat ulang disk mulai—jika itu tujuan Anda—Anda perlu menginstal ulang macOS sebelum Anda dapat menggunakan Mac Anda lagi. Ini karena penginstalan macOS asli ada di disk mulai yang baru saja Anda hapus. Berikut adalah petunjuk tentang cara menginstal ulang macOS di M1 Mac.
Mac meminta Anda untuk mengaturnya kembali setelah Anda mengatur ulang pabrik. Boot ke Mode Pemulihan sekali lagi untuk menginstal ulang macOS atau ikuti panduan kami untuk mengatur ulang pabrik Mac apa pun. Saat Anda menginstal ulang macOS, Mac Anda berperilaku seolah-olah itu adalah mesin baru, tanpa data di dalamnya yang menunggu Anda untuk mengaturnya.
Video Youtube: Cara Menangani proses Erase telah gagal Kesalahan pada Mac
09, 2025

