Cara Memperbaiki Teks Buram di Windows 10 (08.10.25)
Windows 10 adalah sistem operasi yang selangkah lebih maju dari para pesaingnya. Digunakan oleh lebih dari satu miliar pengguna, sistem operasi ini bekerja di berbagai perangkat seperti smartphone, desktop, dan laptop.
Namun, meskipun Microsoft telah melakukan pekerjaan yang cukup baik dengan skalabilitas OS ini, ada satu masalah yang berulang bagi banyak pengguna – beberapa teks, menu, dan font tampak buram.
Dalam artikel ini, kami akan menangani dan membagikan beberapa teks buram di perbaikan Windows 10, serta beberapa alasan mengapa menunjukkan. Tetapi sebelum kita mempelajari topik tersebut, mari kita jelajahi sistem font default Windows 10 terlebih dahulu. 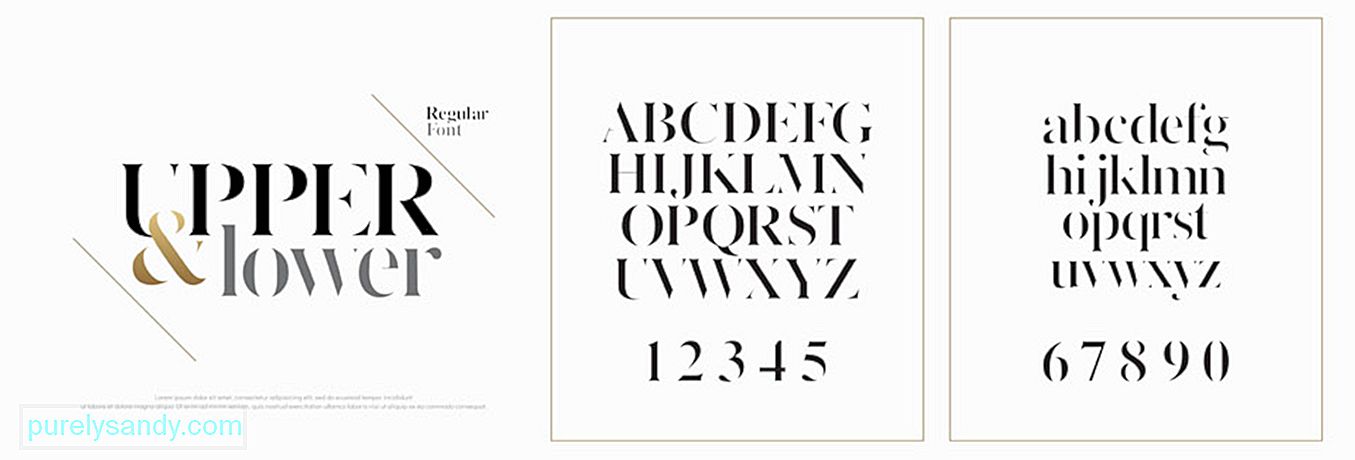
Ya, sistem font default Windows 10 sudah terlihat dan cukup memukau. Tetapi tahukah Anda bahwa Anda dapat mengubahnya menjadi apa pun yang Anda inginkan? Untuk menyelesaikan tugas, Anda perlu membuat perubahan pada registri.
Tips Pro: Pindai PC Anda untuk mengetahui masalah kinerja, file sampah, aplikasi berbahaya, dan ancaman keamanan
yang dapat menyebabkan masalah sistem atau kinerja yang lambat.
Penawaran khusus. Tentang Outbyte, instruksi uninstall, EULA, Kebijakan Privasi.
Di versi sistem operasi Windows sebelumnya, mengubah sistem font itu mudah. Ini karena Control Panel sudah memiliki pengaturan personalisasi yang memungkinkan pengguna untuk menyesuaikan font mereka dan bahkan memodifikasi elemen visual di desktop, seperti bilah judul, menu, File Explorer, dan banyak lagi.
Tetapi Microsoft sekarang telah membatasi semua itu di Windows 10 untuk beberapa alasan. Jadi, banyak pengguna berpikir mereka terjebak dengan sistem font default.
Nah, jika kita membaca paragraf itu lagi, kita secara khusus menyoroti kata "terbatas". Mengapa? Itu karena Anda masih dapat mengubah sistem font Anda. Hanya saja langkah-langkahnya mungkin sedikit teknis karena melibatkan bermain-main dengan registri.
Jadi, bagaimana Anda mengubah sistem font default pada Windows 10?
Cara Mengubah Sistem Font Default di Windows 10Sebelum Anda melakukan apa pun, izinkan kami untuk meninggalkan pengingat ramah bahwa mengedit registri cukup berisiko karena satu kesalahan dapat menyebabkan kerusakan permanen pada pengaturan sistem Anda. Sangat disarankan untuk mencadangkan pengaturan perangkat dan file penting Anda sebelum melanjutkan. Lebih baik lagi, siapkan titik pemulihan sistem sehingga Anda dapat dengan mudah mengembalikan perubahan Anda.
Tanpa basa-basi lagi, berikut ini cara mengubah font sistem default pada Windows 10:
Windows Registry Editor Versi 5.00[HKEY_LOCAL_MACHINE\SOFTWARE\Microsoft\Windows NT\CurrentVersion\Fonts]
“Segoe UI (TrueType)”="”
“Segoe UI Bold (TrueType)” ="”
“Segoe UI Tebal Miring (TrueType)”="”
“Segoe UI Italic (TrueType)”=””
“Segoe UI Light (TrueType)”=””
“Segoe UI Semibold (TrueType)”=””
“Simbol Segoe UI ( TrueType)”=””[HKEY_LOCAL_MACHINE\SOFTWARE\Microsoft\Windows NT\CurrentVersion\FontSubstitutes]“Segoe UI”=”NEW-FONT-NAME”
Jika Anda menyadari bahwa Anda tidak puas dengan sistem font Anda pilih, Anda selalu dapat mengembalikan pengaturan sebelumnya menggunakan registri atau melalui titik pemulihan.
Menggunakan RegistryBerikut cara menggunakan registri untuk memulihkan pengaturan font default Windows 10: 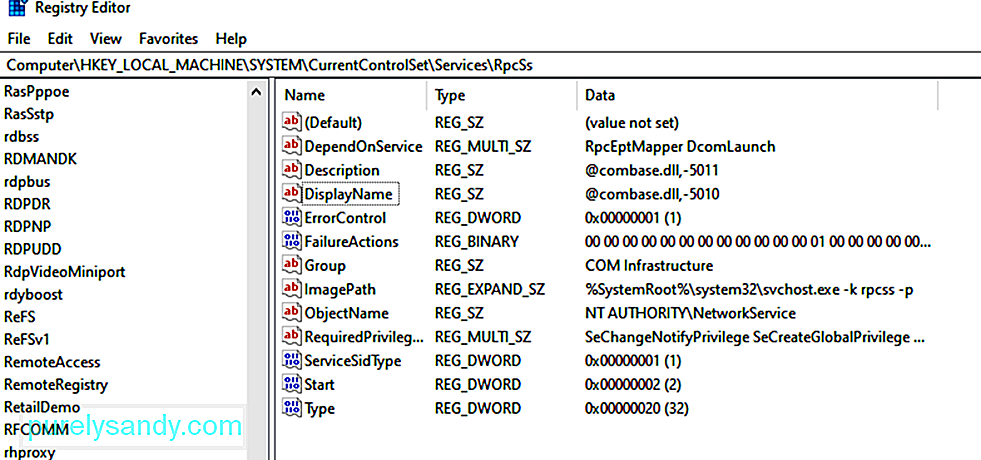
Windows Registry Editor Version 5.00[HKEY_LOCAL_MACHINE\SOFTWARE\Microsoft\Windows NT\CurrentVersion\Fonts]
“Segoe UI (TrueType)” =”segoeui.ttf”
“Segoe UI Black (TrueType)”=”seguibl.ttf”
“Segoe UI Black Italic (TrueType)”=”seguibli.ttf”
“Segoe UI Tebal (TrueType)”=”segoeuib.ttf”
“Segoe UI Tebal Miring (TrueType)”=”segoeuiz.ttf”
“Segoe UI Emoji (TrueType)”=”seguiemj.ttf”
“Segoe UI Historis (TrueType)”=”seguihis.ttf”
“Segoe UI Italic (TrueType)”=”segoeuii.ttf”
“Segoe UI Light (TrueType)”=”segoeuil. ttf”
“Segoe UI Light Italic (TrueType)”=”seguili.ttf”
“Segoe UI Semibold (TrueType)”=”seguisb.ttf”
“Segoe UI Semibold Italic (TrueType) )”=”seguisbi.ttf”
“Segoe UI Semilight (TrueType)”=”segoeuisl.ttf”
“Segoe UI Semilight Italic (TrueType)”=”seguisli.ttf”
“ Simbol UI Segoe (TrueType)”=”seguisym.ttf”
“Aset MDL2 Segoe (TrueType)”=”segmdl2.ttf”
“Segoe Print (TrueType)”=”segoepr.ttf”
“Segoe Print Bold (TrueType)”=”segoeprb.ttf”
“Segoe Script (TrueType)”=”segoesc.ttf”
“Segoe Script Bold (TrueType)”="segoescb.ttf”[HKEY_LOCAL_MACHINE\SOFTWARE\Microsoft\Windows NT\CurrentVersion\FontSubstitutes]“Segoe UI”=-
 Jika metode pertama tidak memulihkan sistem font default Windows 10, coba gunakan titik pemulihan yang dibuat sebelumnya. Namun, opsi ini harus menjadi pilihan terakhir Anda karena tergantung pada kapan titik pemulihan dibuat, beberapa perubahan sistem mungkin harus dilakukan. Ini berarti lebih banyak pekerjaan.
Jika metode pertama tidak memulihkan sistem font default Windows 10, coba gunakan titik pemulihan yang dibuat sebelumnya. Namun, opsi ini harus menjadi pilihan terakhir Anda karena tergantung pada kapan titik pemulihan dibuat, beberapa perubahan sistem mungkin harus dilakukan. Ini berarti lebih banyak pekerjaan.
Untuk membatalkan perubahan yang telah Anda lakukan, ikuti langkah-langkah berikut:
Meskipun Microsoft telah membatasi kemampuan untuk mengubah sistem font default Windows 10, ketahuilah bahwa Anda masih dapat mengelola font yang dimuat ke perangkat Anda. Anda dapat melihat, menghapus, dan menyembunyikan font. Anda bahkan dapat mengunduh yang baru jika mau!
Anda mungkin memiliki banyak font yang ingin Anda gunakan untuk mempercantik file, presentasi, dan dokumen Anda. Tetapi apakah Anda tahu di mana menemukannya? Apakah Anda tahu cara membuatnya tersedia di perangkat Anda? Untung Microsoft telah melengkapi perangkat Windows 10 dengan semua alat yang tepat untuk melakukan itu. Dengan menggunakan alat Font standar di Panel Kontrol, pengguna dapat melihat font apa yang diinstal dan melihat masing-masing font.
Jika Anda menginstal pembaruan Windows 10 April 2018 atau patch yang lebih baru, Anda dapat melakukan lebih banyak trik! Menggunakan layar Font di bawah menu Pengaturan, Anda dapat melihat bagaimana setiap gaya font terlihat tanpa harus mempratinjaunya. Anda juga dapat menghapus instalan font yang tidak Anda perlukan atau mengunduh lebih banyak secara online.
Melihat Font yang TerpasangUntuk melihat font yang terpasang di Windows 10, luncurkan Panel Kontrol. Dengan jendela ini dalam tampilan Ikon , pilih Font. Windows kemudian akan menampilkan semua font yang terpasang di sistem Anda.
Mempratinjau Font IndividualJika Anda ingin melihat font tertentu, klik tombol Pratinjau atau klik dua kali pada font . Penampil Font kemudian akan menunjukkan kepada Anda bagaimana font muncul pada ukuran yang berbeda. Anda mungkin telah mencetak pratinjau ini di jendela penampil font jika Anda memerlukan salinan cetaknya.
Mempratinjau Keluarga FontApakah font yang Anda pilih milik keluarga? Jika itu masalahnya, klik dua kali di atasnya. Ini akan membuka halaman yang menampilkan semua font lain milik keluarga. Dari sana, Anda dapat melihat pratinjau setiap font.
Sekarang, jika Anda mengklik Pratinjau untuk kelompok font tertentu, beberapa pop-up akan muncul, menampilkan font dengan font yang berbeda. atribut seperti miring dan tebal.
Jika Anda memilih jenis font yang memerlukan beberapa layar penampil, Anda akan diminta oleh Windows untuk mengonfirmasi apakah Anda ingin membuka semuanya atau tidak. Jika tidak, Anda mungkin perlu menutup semua jendela pratinjau individual.
Menyembunyikan FontAnda juga dapat menyembunyikan font yang tidak ingin digunakan atau dilihat. Namun, peretasan ini tidak benar-benar untuk semua orang karena menyembunyikan font akan membuatnya tidak terlihat untuk aplikasi tertentu seperti Notepad dan WordPad.
Program seperti Microsoft Office menghasilkan menu font mereka. Ini berarti menyembunyikan font melalui Panel Kontrol tidak memengaruhinya. Untuk menyembunyikan font, cukup klik kanan padanya dan pilih Sembunyikan.
Anda juga dapat memilih untuk secara otomatis menyembunyikan font yang tidak dimaksudkan untuk pengaturan bahasa pilihan Anda. Untuk melakukannya, klik tautan Setelan Font di bilah sisi Anda. Di jendela yang muncul, centang kotak di samping opsi Sembunyikan font berdasarkan setelan bahasa Anda . Terakhir, tekan OK untuk menerapkan perubahan.
Mencopot Pemasangan FontJika Anda yakin tidak akan lagi menggunakan font tertentu, Anda dapat menghapus instalannya. Tapi trik ini mungkin tidak bekerja untuk semua font. Tidak mungkin menghapus font yang sudah ada di Windows karena font tersebut dilindungi.
Jika Anda mencoba menghapusnya, Windows akan menghentikan Anda. Anda dapat menghapus font yang tidak dilindungi tersebut, termasuk font yang ditambahkan oleh program seperti Adobe Creative Suite dan Microsoft Office.
Untuk menghapus font yang tidak dilindungi, klik kanan pada font tersebut dan pilih Hapus . Sudah cukup!
Mencadangkan FontBahkan sebelum Anda menghapus font, Anda mungkin ingin mencadangkannya terlebih dahulu. Anda tidak pernah tahu apakah Anda akan membutuhkannya di masa mendatang.
Untuk mencadangkan font, buat folder cadangan terlebih dahulu. Dan kemudian, klik kanan pada font atau keluarga font. Pilih Salin. Tempelkan font yang disalin ke folder yang baru dibuat. Setelah itu, hapus font tersebut.
Menginstal ulang FontJika Anda memerlukan font lagi, Anda selalu dapat memulihkannya, asalkan Anda telah membuat cadangan terlebih dahulu. Untuk menginstal ulang font, klik kanan di folder cadangan yang telah Anda buat. Kemudian, pilih Instal.
Melihat Detail FontJika Anda ingin melihat detail font lebih lanjut, klik di atasnya. Windows kemudian akan menampilkan berbagai atribut font. Anda dapat menyeret slide ke kiri atau kanan untuk melihat font dalam berbagai ukuran.
Mengapa Ada Teks Buram di Windows 10?  Sekarang setelah Anda mengetahui betapa menakjubkannya sistem operasi Windows 10 karena memungkinkan Anda mengelola font dengan mudah, Anda mungkin berpikir bahwa ini adalah sistem yang sempurna. Yah, kami juga berharap seperti itu. Tetapi seperti sistem operasi lain di luar sana, ia juga memiliki kekurangan.
Sekarang setelah Anda mengetahui betapa menakjubkannya sistem operasi Windows 10 karena memungkinkan Anda mengelola font dengan mudah, Anda mungkin berpikir bahwa ini adalah sistem yang sempurna. Yah, kami juga berharap seperti itu. Tetapi seperti sistem operasi lain di luar sana, ia juga memiliki kekurangan.
Karena kita berbicara tentang font di sini, perlu disebutkan bahwa sistem font Windows 10 juga memiliki masalah. Salah satunya adalah beberapa teks dan menu terkadang tampak buram.
Anda mungkin bertanya, apa yang menyebabkan masalah teks buram di Windows 10? Apakah dipicu oleh perubahan pengaturan font? Apakah ada hubungannya dengan serangan malware atau infeksi virus? Apakah ini terjadi karena bermain-main dengan sistem font default? Nah, itu adalah skenario yang mungkin. Tetapi alasan yang lebih umum terkait dengan masalah teks buram adalah penskalaan DPI.
Windows 10 mendukung kombinasi aplikasi modern dan lama. Aplikasi kuno ini tidak dirancang untuk memiliki tampilan resolusi tinggi. Ini menjelaskan teks buram dan font yang Anda lihat saat menggunakannya.
Sekali lagi, masalah teks buram ini tidak hanya terjadi di aplikasi lama. Beberapa pengguna Windows yang menggunakan resolusi layar 1920 x 1080 atau lebih tinggi juga dapat mengalaminya.
Secara umum, penskalaan DPI perangkat Windows 10 diatur ke setidaknya 125%. Ini membuat segalanya lebih mudah dibaca dan membuat aplikasi dan foto tampak memukau. Kemudian lagi, ini juga dapat memengaruhi program desktop, terutama yang tidak dirancang untuk mendukung resolusi tinggi. Dan untuk itu, masalah kabur atau teks terjadi.
Berikut adalah skenario lain di mana Anda dapat mengalami teks buram di Windows 10:
- Anda membuka aplikasi dengan resolusi tinggi , lalu pindahkan ke tampilan lain yang menggunakan setelan resolusi berbeda.
- Anda memasang tablet atau laptop ke layar yang memiliki resolusi berbeda, lalu Anda mencoba memproyeksikannya menggunakan Mode Layar Kedua Saja.
- Anda mencoba menyambungkan ke PC menggunakan PC lain, tetapi tampilan kedua perangkat berbeda.
Bagaimana cara mengatasi masalah teks buram di Windows 10?
7 Cara Memperbaiki Teks Buram di Windows 10Lakukan tidak panik jika Anda mengalami masalah teks buram di Windows 10. Jangan mengaitkannya dengan masalah Windows lainnya. Masalah tampilan seringkali mudah diperbaiki. Kami telah menyusun langkah pemecahan masalah dan solusi di bawah ini untuk menghilangkan teks buram ini di masalah Windows 10 sekali dan untuk selamanya. Mudah-mudahan, salah satunya bekerja untuk Anda.
Perbaikan #1: Lakukan Pemecahan Masalah Dasar.Terkadang, semua kebutuhan komputer Anda adalah awal yang baru karena banyak proses yang tidak perlu mungkin sudah berjalan di latar belakang, menghabiskan banyak memori reimg. Untuk memulai ulang komputer, cukup klik menu Mulai , buka opsi Daya , dan pilih Mulai ulang.
Jika itu tidak berfungsi, mungkin masalahnya ada pada akun pengguna Anda. Jika ini masalahnya, keluar dan masuk mungkin berhasil.
Sekarang, jika masalah masih berlanjut, periksa konektivitas layar eksternal Anda. Kabel mungkin tidak terhubung dengan benar ke CPU Anda, sehingga masalah teks buram.
Jika tidak ada metode pemecahan masalah dasar ini yang berhasil, lanjutkan ke perbaikan berikutnya.
Perbaiki #2: Perbarui Anda Driver Grafis.  Driver grafis Anda mungkin sudah usang. Itulah alasan Anda mengalami masalah teks buram di Windows 10. Untuk memperbaikinya, Anda perlu memperbarui driver grafis Anda.
Driver grafis Anda mungkin sudah usang. Itulah alasan Anda mengalami masalah teks buram di Windows 10. Untuk memperbaikinya, Anda perlu memperbarui driver grafis Anda.
Anda memiliki dua cara untuk memperbarui driver grafis Anda: pengguna atau otomatis . Tentu saja, kami akan sangat menyarankan metode otomatis. Tidak hanya itu pilihan yang nyaman, tetapi juga aman dan cepat.
Untuk ini, Anda memerlukan alat pembaruan driver pihak ketiga seperti Auslogics Driver Updater. Setelah Anda memilikinya terinstal, memulai itu, dan membiarkannya melakukan tugasnya memperbarui driver perangkat usang. Itu yang mudah!
Tapi jika Anda lebih memilih opsi manual, maka Anda dapat melakukannya. Namun, kami menyarankan mengambil ekstra hati-hati karena menginstal driver yang salah satunya dapat memperburuk masalah. Itulah yang kita berusaha untuk menghindari. Jadi, ikuti petunjuk dengan hati-hati untuk memastikan hasil yang baik.
Microsoft telah membuat alat praktis yang dapat digunakan untuk memperbaiki teks buram dan masalah menu di Windows 10. Berikut cara menggunakannya:
Ada kemungkinan bahwa pengaturan tampilan salah. Itulah sebabnya Anda mengalami masalah teks buram di Windows 10. Jadi, untuk memperbaikinya, periksa setelan tampilan dan terapkan perubahan yang diperlukan.
Ikuti petunjuk di bawah ini:
Anda juga dapat mencoba mengubah pengaturan tampilan aplikasi bermasalah dan melihat apakah itu menyelesaikan masalah. Berikut panduan mendetail tentang cara melakukannya:
Jika tidak ada perbaikan di atas yang berhasil, gunakan opsi penskalaan kustom menu tampilan. Ini telah menyelesaikan masalah untuk beberapa pengguna Windows yang terpengaruh, jadi Anda patut mencobanya.
Berikut yang harus Anda lakukan:
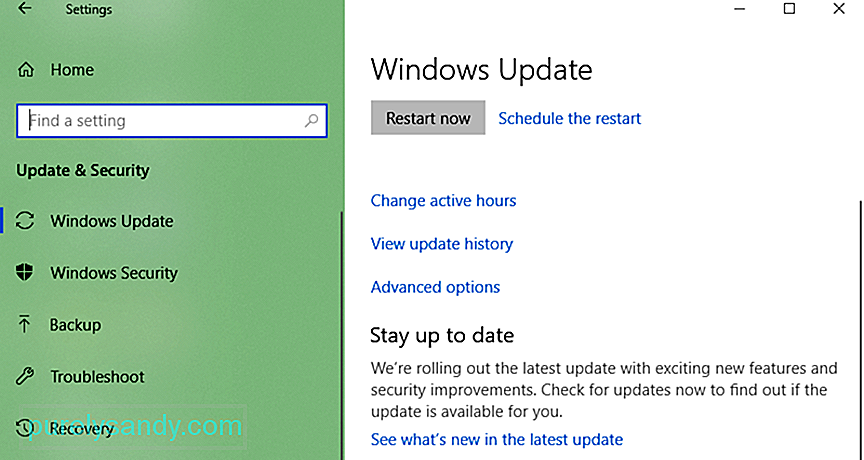 Masalah teks buram di Windows 10 ini dapat disebabkan oleh pembaruan buggy yang dirilis oleh Microsoft. Jadi, jika Anda menginstalnya, Anda mungkin perlu memutar kembali ke versi sebelumnya atau menginstal yang terbaru.
Masalah teks buram di Windows 10 ini dapat disebabkan oleh pembaruan buggy yang dirilis oleh Microsoft. Jadi, jika Anda menginstalnya, Anda mungkin perlu memutar kembali ke versi sebelumnya atau menginstal yang terbaru.
Berikut caranya:
Dengan asumsi bahwa Anda telah mengatasi masalah teks buram di Windows 10, Anda mungkin ingin mempertimbangkan kiat berikut untuk menikmati kualitas tampilan yang lebih baik.
Kiat #1 : Kalibrasi Monitor Anda untuk Menikmati Warna yang Lebih Baik.Pastikan Anda telah mengkalibrasi tampilan dengan benar sehingga Anda dapat menikmati warna dan kualitas yang optimal. Meskipun pengaturan default sudah dapat diterima, beberapa tweak kecil tidak ada salahnya. Bahkan, beberapa orang menganggap perubahan ini jauh lebih baik.
Untuk mengkalibrasi monitor, ikuti langkah-langkah berikut:
ClearType adalah teknologi sistem-lebar yang digunakan oleh Microsoft untuk membuat teks lebih tajam dan lebih jelas. Windows 10 mendukung teknologi ini dan diaktifkan secara default. Jadi, jika Anda menemukan beberapa teks di layar Anda agak buram, pastikan teknologi ini diaktifkan. Kemudian, lakukan penyesuaian.
Untuk menggunakan alat ClearType, ikuti langkah-langkah berikut:
Jika Anda benar-benar membutuhkan tampilan dengan kualitas unggul, kami sarankan untuk berinvestasi pada model monitor baru. Tampilan lama Anda mungkin sudah mendekati akhir. Itulah alasan Anda melihat teks buram. Model yang lebih baru memiliki kualitas tampilan yang lebih baik. Plus, mereka bertahan lebih lama.
Berikut adalah beberapa monitor terbaik hingga saat ini. Ini direkomendasikan oleh gamer, profesional grafis, dan profesional lainnya:
- BenQ PD3200U
- LG UltraGear 38GN950
- BenQ SW321C PhotoVue
- Asus ROG Swift PG27UQ
- Monitor Lengkung Dell 4K S3221QS
Menggunakan perbaikan di atas, Anda harus dengan mudah menyelesaikan masalah teks buram di Windows 10. Periksa setiap perbaikan dengan hati-hati dan temukan satu yang menurut Anda cocok untuk Anda. Jika masalahnya masih membuat Anda pusing, coba hubungi tim dukungan resmi Microsoft. Anda juga dapat pergi ke pusat layanan resmi terdekat dan memeriksa perangkat Anda. Mungkin masalahnya disebabkan oleh masalah perangkat keras internal, jadi mintalah profesional memeriksanya untuk Anda.
Anda juga dapat mempertimbangkan tips di atas untuk menikmati tampilan yang lebih jelas dan lebih baik tanpa semua hal yang buram.
Manakah dari perbaikan di atas yang menyelesaikan masalah teks buram untuk Anda? Apakah Anda tahu solusi lain yang mungkin berhasil? Apakah Anda memiliki tips untuk diberikan tentang cara menghindari masalah teks buram di Windows 10? Beri tahu kami pendapat Anda di bagian komentar!
Video Youtube: Cara Memperbaiki Teks Buram di Windows 10
08, 2025

