Cara Memaksimalkan Siri di Mac Anda (09.15.25)
Sebelum 2016, Anda hanya dapat berbicara dengan Siri melalui iPhone atau iPad. Tetapi dengan diperkenalkannya macOS Sierra, Apple akhirnya memutuskan untuk mengizinkan pengguna Mac mendapatkan manfaat dari bantuan Siri. Sejak itu, AI yang dikendalikan suara milik Apple telah membantu pengguna Mac menyelesaikan berbagai tugas sebagai asisten digital pribadi mereka. Namun, jika Anda adalah pengguna Mac baru, Anda mungkin menemukan bahwa aplikasi Siri agak berbeda dari rekan iOS-nya. Jadi, untuk menggunakan dan memaksimalkan Siri dengan baik, Anda perlu tahu apa yang bisa dan tidak bisa dilakukan di ekosistem desktop atau laptop. Dalam artikel ini, kami akan mencoba memberi Anda info dan tips tentang cara menggunakan Siri secara efektif di Mac Anda.
Apa yang Tidak Dapat Dilakukan Siri di Mac Anda? 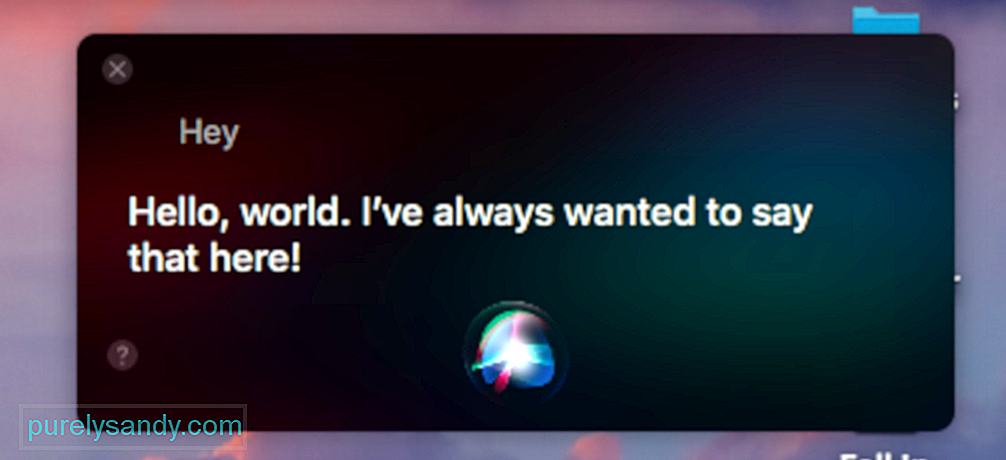
Sebelum meminta Siri melakukan sesuatu untuk Anda, Anda harus meluruskan ekspektasi Anda. Meskipun AI ini telah dipublikasikan bahwa ia dapat secara otomatis melakukan apa saja untuk Anda, kenyataannya tidak. Bagaimanapun, berikut adalah beberapa batasan Siri:
- Siri tidak dapat menutup aplikasi – Kami yakin ini adalah tindakan pencegahan untuk mencegah kejadian data yang belum disimpan atau gangguan proses.
- Siri hanya dapat mendengar Anda dengan jelas di lingkungan yang tenang – Siri bergantung pada perintah suara, jadi jika ada banyak kebisingan di area tersebut, dia mungkin tidak dapat menangkap perintah Anda dengan benar.
- Siri bukan laki-laki — atau perempuan — untuk tugas-tugas kompleks – Seperti yang telah kami coba buat sebelumnya, Anda tidak boleh mengharapkan Siri melakukan pemikiran untuk Anda. Anda tidak dapat meninggalkannya untuk melakukan tugas-tugas seperti mengedit foto atau membuat presentasi. Omong-omong, jika ada beberapa tugas yang ingin Anda otomatisasi, Anda dapat mencoba Mac's Automator. Anda juga tidak dapat memintanya untuk menghapus file sampah dan membersihkan Mac Anda. Anda dapat menggunakan alat pembersih pihak ketiga seperti aplikasi perbaikan Mac untuk itu.
Setelah Anda mengetahui apa yang dapat Anda harapkan dari Siri, lanjutkan dan coba tanyakan barang-barangnya. Tapi pertama-tama, aktifkan fitur tersebut melalui salah satu cara berikut:
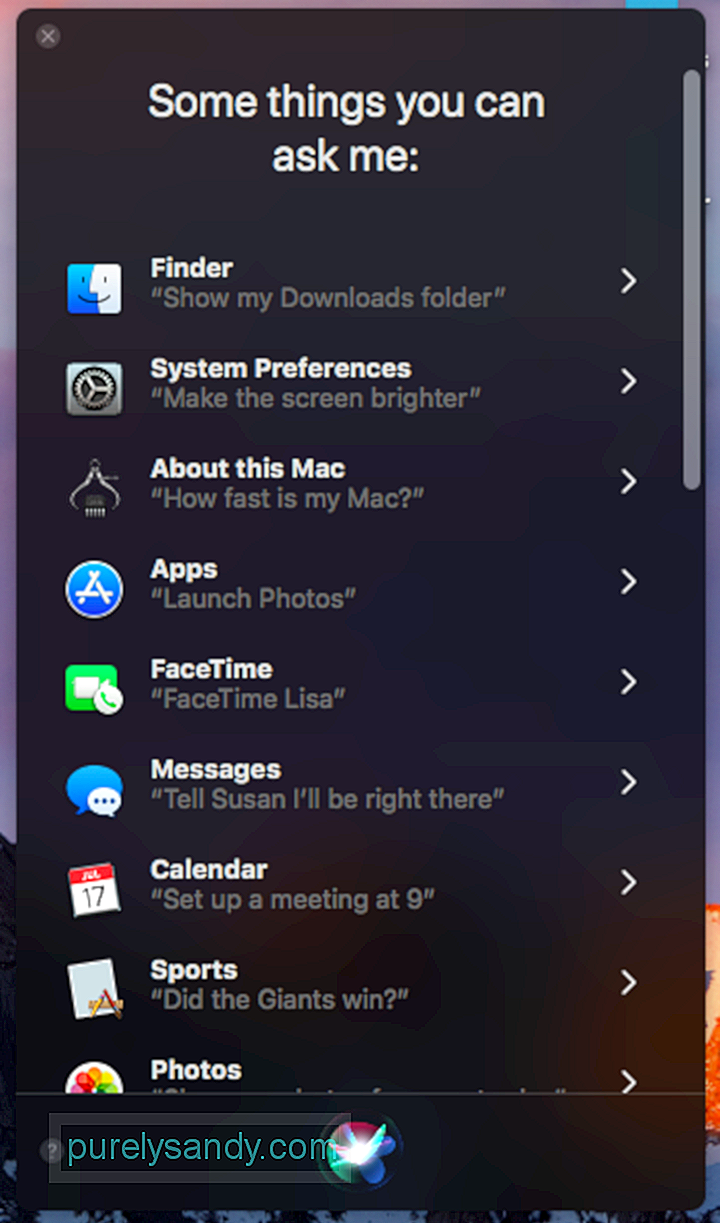
Pintasan default untuk meluncurkan Siri menggunakan tombol yang sama untuk meluncurkan Spotlight, jadi terkadang Anda mungkin merasa agak merepotkan. Meskipun Anda dapat meluncurkan Siri melalui Spotlight jika Anda meluncurkan yang terakhir daripada yang pertama menggunakan pintasan Command + Space, kami pikir Anda mungkin masih ingin memiliki pintasan keyboard khusus yang didedikasikan hanya untuk Siri. Jadi, begini caranya:
Tujuan utama Siri adalah membuat hidup Anda lebih mudah. Untuk mewujudkannya dengan lebih baik, Anda dapat mengaktifkan Hey, Siri, yang pada dasarnya memungkinkan Anda untuk membangunkan Siri tanpa menyentuh keyboard Anda. Ini bukan opsi default, jadi Anda perlu mengaturnya. Berikut langkah-langkah caranya:
Sekarang Anda dapat mencoba meluncurkan Siri menggunakan perintah suara yang Anda atur. Namun, perhatikan bahwa jika Anda mengaktifkan Hey Siri di iPhone Anda, dan Anda juga menggunakan "Hei" di Mac Anda, kedua Siri dapat dibangunkan. Jadi, pertimbangkan untuk menggunakan kata lain di Mac Anda.
Cara Menggunakan Keyboard untuk Berbicara dengan Siri di High SierraJika Anda lebih suka mengetik daripada pembicara, Anda dapat mengaktifkan mengetik ke Siri. Begini caranya:
- Buka System Preferences > Aksesibilitas > Siri.
- Centang “Enable Type to Siri”.
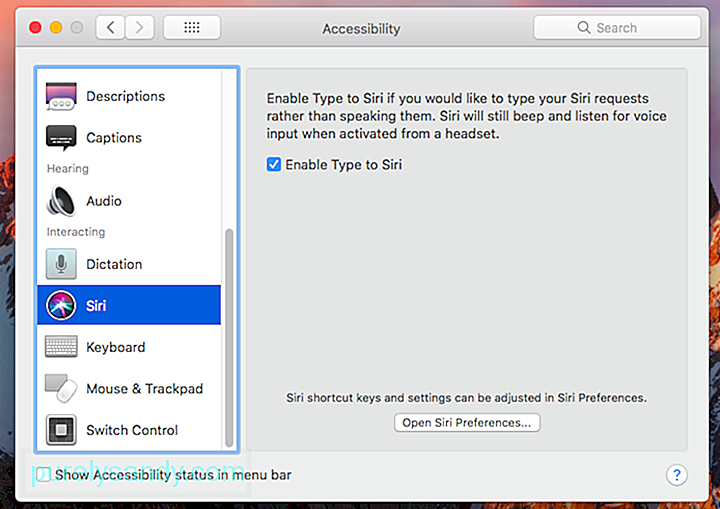
Dengan cara ini, keyboard akan muncul setelah Anda mengaktifkan Siri.
Cara Memberitahu Siri untuk Menggunakan Google Daripada BingSecara default, Siri akan menggunakan Bing untuk pencarian online-nya. Tetapi jika Anda adalah penggemar Google, Anda dapat membuatnya bergabung dengan Anda dalam kesulitan ini. Meskipun Anda tidak dapat mengubah mesin telusur default, Anda dapat memberi tahu Siri untuk "mencari dengan Google." Selanjutnya, dia kemungkinan akan menanyakan kembali apa yang Anda ingin dia cari untuk Anda.
Cara Memberitahu Siri untuk Menyetel PengingatTidak seperti iPhone Anda, Mac tidak memiliki app Jam, jadi Anda tidak dapat meminta Siri untuk menyetel alarm atau pengatur waktu. Tapi, Anda bisa memberitahunya untuk mengingatkan Anda tentang hal-hal tertentu. Misalnya, Anda ingin terus membaca email atau halaman web nanti, Anda dapat memberi tahu Siri untuk mengingatkan Anda tentang hal itu di lain waktu. Cukup aktifkan Siri, lalu beri tahu dia sesuatu seperti, "ingatkan saya tentang ini besok." Ini akan meminta Siri untuk membuat entri Pengingat, dengan tautan ke halaman web atau email.
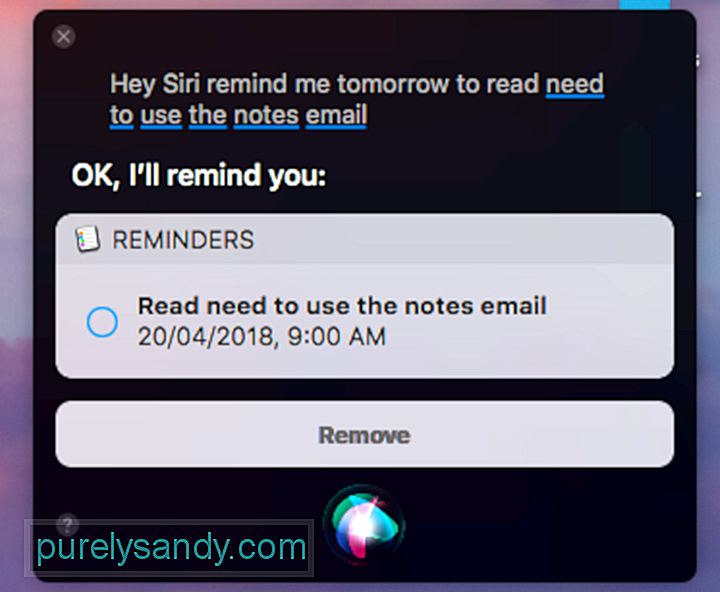
Anda juga dapat meminta Siri untuk mengingatkan Anda tentang item yang terdaftar di app Pengingat, serta ulang tahun dan acara serta acara lainnya di Kalender Anda. Cukup navigasikan ke item dan acara dan beri tahu Siri untuk mengingatkan Anda tentang mereka. Anda juga dapat menggunakan Siri bersama dengan Kontak. Misalnya, Anda dapat memberi tahu Siri untuk mengingatkan Anda agar menelepon John Peters pada waktu tertentu. Sayangnya, Anda tidak dapat menggunakan bantuan Siri untuk semua aplikasi.
Cara Meminta Siri untuk Menambahkan Acara KalenderKarena Siri dapat digunakan di app Kalender, Anda dapat memintanya membuatkan acara untuk Anda. Cukup lakukan hal berikut:
Siri dapat memproses berbagai pertanyaan tentang cuaca dan menunjukkan data terkait. Beberapa pertanyaan yang dapat Anda coba antara lain:
- Apakah hari ini akan hujan?
- Bagaimana cuaca hari ini?
- Bagaimana prakiraan cuaca untuk hari ini? hari ini?
- Apakah besok akan hujan di (lokasi)?
Anda dapat menyematkan hasil pencarian Siri ke Pusat Pemberitahuan sehingga Anda dapat melihatnya setiap kali Anda membuka Pusat Pemberitahuan. Untuk melakukan ini, cukup klik ikon + di kanan atas kotak abu-abu tempat hasil Siri ditampilkan. Karena kueri akan diperbarui setiap kali Anda menanyakan sesuatu kepada Siri, menyematkan hasil akan menyimpannya di Pusat Pemberitahuan, memungkinkan Anda untuk selalu melihatnya dan mengingatkan diri sendiri tentangnya.
Cara Screenshot Hasil SiriJika menyematkan hasil di Pusat Pemberitahuan tidak cukup, Anda dapat menyaring dan menyimpannya sebagai gambar. Saat Anda mengambil dan menyeret bilah atas kotak hasil pencarian yang ditunjukkan oleh Siri, hasilnya akan diubah menjadi file PNG, yang dapat Anda letakkan di jendela Finder, Microsoft Word, atau pengolah kata lainnya.
Hal Lain Anda Dapat Meminta SiriTrik untuk mengetahui apa yang dapat dilakukan Siri adalah dengan mencoba saja. Siapa tahu, dia mungkin bisa melakukan permintaan yang Anda pikirkan atau memberikan jawaban atas pertanyaan Anda yang membara. Namun, untuk membantu Anda memulai, berikut beberapa hal lain yang dapat Anda tanyakan kepada Siri:
Anda mungkin berpikir bahwa di sepanjang artikel ini kami telah menetapkan seberapa berguna Siri, lalu mengapa kami menyarankan Anda untuk menonaktifkannya? Nah, ada beberapa alasan mengapa Anda tidak lagi menginginkan bantuan Siri. Pertama, Anda mungkin tidak menyukai gagasan bahwa kecerdasan buatan memiliki akses ke hampir semua hal yang ada di Mac Anda dan bahkan di luarnya. Meskipun Siri adalah teknologi yang cukup aman, Anda tidak akan pernah terlalu yakin kapan cyberheist besar berikutnya akan terjadi dan aplikasi serta program apa yang akan disusupi.
Untuk menonaktifkan Siri secara manual, ikuti langkah-langkah berikut:
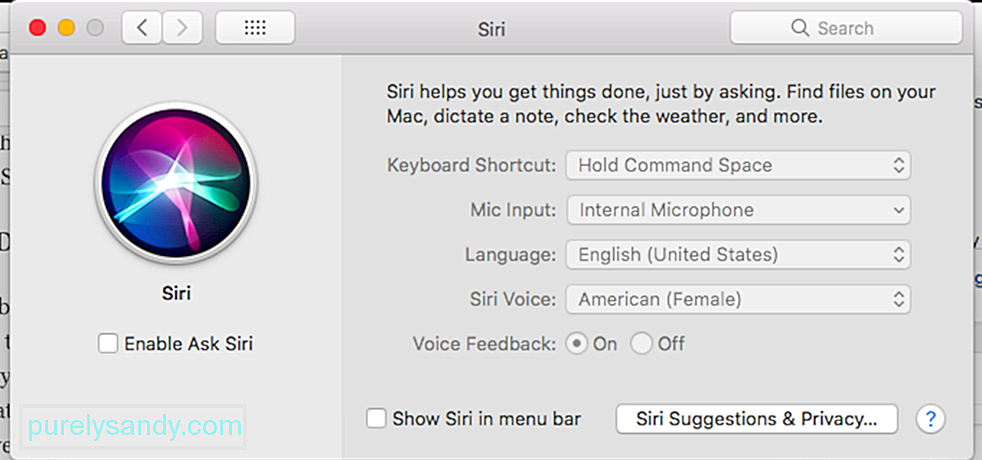
Dari mengaktifkan hingga menonaktifkan Siri, kami harap panduan ini membantu Anda memaksimalkan fitur eksklusif Apple ini. Punya tips dan trik terkait Siri lainnya untuk dibagikan? Beri tahu kami di komentar!
Video Youtube: Cara Memaksimalkan Siri di Mac Anda
09, 2025

