Cara Membersihkan Instal macOS Mojave dan MacOS/OS X Versi Lama (09.15.25)
Apakah menurut Anda macOS Mojave terlalu berlebihan dan karena itu ingin menurunkan versi? Apakah Mac Anda agak lambat atau Anda mengalami masalah dengan aplikasi Anda? Atau apakah Anda mengalami masalah dengan macOS Anda saat ini? Menginstal ulang macOS sering kali merupakan upaya terakhir untuk memperbaiki masalah perangkat lunak di Mac.
Artikel ini akan menunjukkan proses langkah demi langkah cara membersihkan pemasangan macOS di Mac Anda. Baik Anda perlu mengunduh dan menginstal bersih High Sierra, Sierra, El Capitan, Yosemite, atau versi OS X yang lebih lama, panduan ini membantu Anda. Kami akan mulai dengan menunjukkan kepada Anda cara membersihkan pemasangan macOS Mojave, versi terbaru macOS, sebelum beralih ke urusan yang lebih rumit dengan memasang versi macOS atau OS X sebelumnya.
Apa Anda akan perluUntuk menginstal ulang macOS, Anda memerlukan flash drive yang dapat dilepas dengan penyimpanan gratis minimal 15 GB untuk membuat USB yang dapat di-boot di Mac. Di sinilah Anda akan menyimpan file penginstal untuk versi macOS pilihan Anda. Pastikan tidak ada data penting di drive karena kami akan menghapusnya untuk tujuan ini.
Hal lain yang perlu Anda perhatikan sebelum menginstal ulang macOS adalah cadangan Anda. Jika terjadi kesalahan, setidaknya Anda menyimpan data penting Anda. Saat mencadangkan file Anda, bersihkan sampah Anda terlebih dahulu dengan menggunakan aplikasi seperti Outbyte MacRepair. Ini menghapus semua file yang tidak perlu sehingga Anda tidak perlu membawanya ke macOS yang baru diinstal.
Untuk membuat cadangan data Anda menggunakan Time Machine, ikuti langkah-langkah berikut:- Hubungkan eksternal hard disk ke Mac Anda menggunakan kabel USB, kabel FireWire, atau Thunderbolt.
- Klik ikon Apple yang terletak di pojok kiri atas layar Anda.
- Pilih Preferensi Sistem > Time Machine.
- Aktifkan Time Machine dengan menggerakkan penggeser ke On.
- Klik Select Backup Disk dan pilih drive eksternal yang ingin Anda gunakan untuk backup Anda.
- Drive eksternal akan diformat, dan proses pencadangan akan dimulai dalam beberapa menit.
Mengunduh dan menginstal ulang macOS Anda adalah proses yang sederhana, tetapi perhatikan bahwa setiap kali Anda membuat perubahan pada Mac Anda, Anda berisiko mengalami masalah yang dapat menyebabkan Anda kehilangan data. Jadi sebelum Anda melakukan hal lain, pastikan data Anda aman. Lebih baik aman daripada menyesal.
Setelah drive USB dan pencadangan Anda diurus, maka Anda siap untuk membersihkan instalasi macOS baru Anda.
Langkah 1: Format drive USB .Anda perlu mengunduh ulang file penginstal untuk macOS pilihan Anda dan menyimpannya di flash drive USB Anda. Jadi hal pertama yang perlu Anda lakukan adalah memformat drive sebagai volume Mac OS Extended (Journal) dengan GUID Partition Table. Pastikan tidak ada file atau data penting di drive karena semuanya akan terhapus.
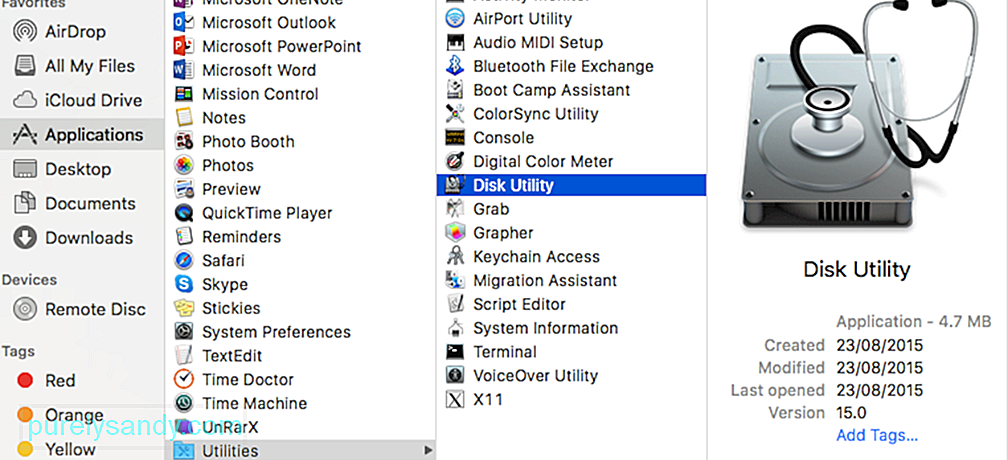
- Buka Aplikasi > Utilitas > Utilitas Disk.
- Pilih drive USB Anda dan klik Hapus.
- Ganti nama Drive USB Anda menjadi Tanpa Judul.
- Pilih Mac OS Extended (Terjurnal) sebagai jenis format . Untuk Mac yang menjalankan High Sierra atau Mojave, pilih APFS dari opsi.
- Pilih GUID Partition Map di bawah opsi Skema.
- Klik Hapus. Ini mungkin memakan waktu beberapa menit, tergantung pada seberapa besar penyimpanan flash Anda.
- Klik Selesai.
Jika Anda sedang menginstal ulang Mojave, semua yang perlu Anda lakukan adalah mencarinya di Mac App Store. Cukup klik Download atau Dapatkan, tergantung pada versi Mac App Store yang Anda gunakan. Jika Anda mendapatkan pesan peringatan yang mengatakan bahwa versi MacOS sudah diinstal pada komputer Anda dan menanyakan apakah Anda ingin melanjutkan, tekan saja Lanjutkan. Ketik ID Apple dan kata sandi Anda untuk melanjutkan. Pemasang adalah file besar, jadi mengunduhnya mungkin memakan waktu. macOS Mojave, misalnya, berukuran sekitar 5,7 GB.
Setelah file penginstal selesai diunduh, file tersebut akan diluncurkan secara otomatis. Kami tidak ingin menjalankannya lagi, jadi tekan Command + Q untuk keluar installer.
76.199
Mendapatkan file installer untuk versi MacOS membutuhkan lebih banyak pekerjaan karena Apple doesn 't menawarkan download dari MacOS versi lama pada Mac App Store, bahkan jika Anda mencari mereka.
Jika Anda menjalankan macOS Mojave, Anda tidak akan dapat menemukan versi macOS yang lebih lama di App Store, apa pun yang Anda lakukan. Anda perlu menemukan komputer yang menjalankan versi macOS yang lebih lama dan mengunduh file penginstal dari sana. Anda dapat menemukan versi macOS dan OS X yang lebih lama di bawah tab Dibeli di Mac App Store. Anda dapat mengunduh versi macOS dan OS X ini dari sini:
- OS X El Capitan
- OS X Yosemite
- OS X Mavericks
- OS X Mountain Lion
- OS X Lion
Anda akan melihat bahwa Sierra dan High Sierra tidak termasuk dalam daftar ini, dan itu karena Apple menghapus Sierra dari daftar Pembelian saat memperkenalkan High Sierra pada tahun 2017. Untungnya, Anda masih dapat mengunduh Sierra dari tautan ini selama Anda menggunakan Mac non-Mojave.
Jika Anda mau untuk mengunduh High Sierra, Anda harus mengunduhnya dari komputer lain yang menjalankan macOS versi lama dan menyalinnya dari sana.
Langkah 3: Buat USB yang dapat di-boot di Mac.Langkah berikutnya adalah membuat diska USB yang dapat di-boot yang akan Anda gunakan untuk menginstal salinan baru macOS Anda. Anda perlu menginstal macOS dari USB, sehingga Anda perlu membuat drive yang dapat di-boot, menggunakan Terminal.
Untuk membuat drive penginstalan macOS yang dapat di-boot, ikuti petunjuk berikut:- Luncurkan Terminal dengan menekan Command + Space dan mengetik Terminal di Spotlight. Atau Anda bisa pergi ke Finder > Pergi > Utilitas > Terminal.
- Hubungkan drive USB yang diformat ke komputer Anda. Pastikan nama drive adalah 'Tanpa Judul' agar ini berfungsi. Ganti nama drive jika perlu.
- Salin dan tempel perintah ini ke Terminal:
sudo /Applications/Install\ macOS\ Mojave.app/Contents/ Reimgs/createinstallmedia –volume /Volumes/Untitled — /Applications/Install\ macOS\ Mojave.app
- Tekan Kembali.
- Ketikkan sandi Anda.
- Proses ini bisa memakan waktu cukup lama, jadi bersabarlah. Saat Anda melihat kata Selesai, ini berarti drive yang dapat di-boot telah dibuat.
Sekarang penginstal Anda sudah siap, saatnya menginstal salinan baru dari macOS pilihan Anda, menggunakan drive penginstal Anda. Ikuti langkah-langkah ini untuk menginstal ulang macOS dari drive USB Anda:
Hubungkan drive yang dapat di-boot ke Mac, lalu nyalakan Mac atau mulai ulang sambil menahan tombol Alt atau Option. Ini akan membuka Startup Manager.
Pilih untuk menginstal macOS Anda dari drive eksternal.
Klik Disk Utility, pilih hard drive Mac Anda, lalu tekan Hapus.
Kembali ke Startup Manager dan klik Instal macOS.
Proses ini akan menginstal macOS pilihan Anda di komputer. Perhatikan bahwa semua aplikasi dan data akan dihapus dari Mac Anda, jadi pastikan Anda memiliki cadangan file. Instalasi mungkin memakan waktu, jadi tunggu saja.
Setelah penginstalan selesai, Anda dapat memulihkan aplikasi, file, dan setelan dari cadangan. Atau jika Anda ingin semuanya menjadi seperti baru, unduh lagi aplikasi Anda secara manual. Ini disarankan jika Anda mengalami masalah dengan aplikasi di macOS sebelumnya.
Video Youtube: Cara Membersihkan Instal macOS Mojave dan MacOS/OS X Versi Lama
09, 2025

