8 Tips Berguna untuk Mengosongkan Penggunaan Memori Mac di macOS Mojave (09.15.25)
Salah satu masalah paling umum yang dihadapi pengguna Mac adalah memori komputer yang rendah. Seiring waktu, bahkan komputer yang paling kuat pun akan dipenuhi dengan aplikasi, file, ekstensi , dan proses yang terlalu banyak untuk ditangani. Untuk mengembalikan semuanya ke normal (karena setiap byte penting), Anda perlu membersihkan Mac dengan membersihkan kekacauan dan menghapus hal-hal yang tidak perlu yang menghabiskan memori komputer Anda.
Jadi, saat komputer Anda melambat, Anda cenderung melihat pesan "Sistem Anda kehabisan memori aplikasi", banyak aplikasi Anda mogok, atau Anda terus melihat banyak roda pelangi yang berputar. Semua ini berarti komputer Anda mungkin kekurangan memori atau RAM.
Artikel ini akan menunjukkan cara mengosongkan memori di Mac dan tips lain untuk mengoptimalkan mesin Anda.
Apa Adanya RAM?RAM adalah singkatan dari Random Access Memory dan merupakan salah satu komponen terpenting dari komputer dan laptop. Di sinilah komputer menyimpan data sebelum diproses. Ini adalah bentuk memori yang mudah menguap, di mana data hanya tersedia saat perangkat dihidupkan, dan semuanya terhapus saat dimatikan.
Sebagian besar Mac dilengkapi dengan RAM 8GB, tetapi hanya versi yang lebih lama memiliki RAM 4 GB. Ini cukup jika Anda tidak menggunakan aplikasi yang haus RAM, tetapi meskipun demikian, kemungkinan besar Anda masih akan mengalami masalah terkait memori dalam jangka panjang. Jika Anda melihat bahwa Mac Anda membutuhkan waktu lama untuk dimuat atau aplikasi Anda sering mogok, Anda perlu melakukan sesuatu untuk mengelola memori komputer Anda dan memberinya sedikit ruang.
Namun, memutakhirkan RAM Mac Anda lebih rumit daripada kedengarannya. Tidak semua Mac memiliki RAM yang dapat diupgrade, jadi Anda perlu memeriksa terlebih dahulu apakah model Mac Anda memiliki RAM yang dapat dilepas atau tidak. Pada beberapa model, khususnya MacBook Air dan MacBook Pro, RAM disolder ke board dan tidak dapat diganti.
Sebelum Anda berpikir untuk memasang lebih banyak RAM, Anda harus terlebih dahulu mencoba kiat yang tercantum di bawah ini untuk membebaskan Memori Mac.
Cara Mengosongkan RAM di macOS MojaveAda beberapa hal yang dapat Anda lakukan untuk mengelola penggunaan memori Mac dan memperbaiki masalah terkait RAM yang Anda alami.
Reboot Mac AndaHal pertama yang harus Anda lakukan saat mengosongkan RAM adalah memulai ulang Mac Anda. Menyegarkan sistem seringkali memecahkan masalah, terutama jika masalah tersebut disebabkan oleh kesalahan kecil atau aplikasi yang mogok. Memulai ulang Mac akan menghapus data pada RAM dan cache disk apa pun, sehingga semuanya akan berjalan lebih lancar dan lebih cepat setelah melakukan boot ulang.
Namun, jika Anda berada di tengah-tengah sesuatu dan Anda takut kehilangan apa pun yang sedang Anda kerjakan, memulai ulang komputer Anda mungkin bukan ide yang baik. Jika macOS Anda macet karena kehabisan memori tetapi Anda tidak ingin kehilangan informasi yang belum disimpan, Anda mungkin ingin mencoba solusi lain di bawah ini.
Perbarui macOS AndaMungkin juga masalah memori Anda disebabkan oleh bug atau masalah macOS. Jika demikian, penting untuk memeriksa apakah Anda menjalankan macOS versi terbaru dan menginstal pembaruan yang diperlukan.
Untuk memeriksa apakah ada pembaruan yang perlu Anda instal, ikuti langkah-langkah di bawah ini:
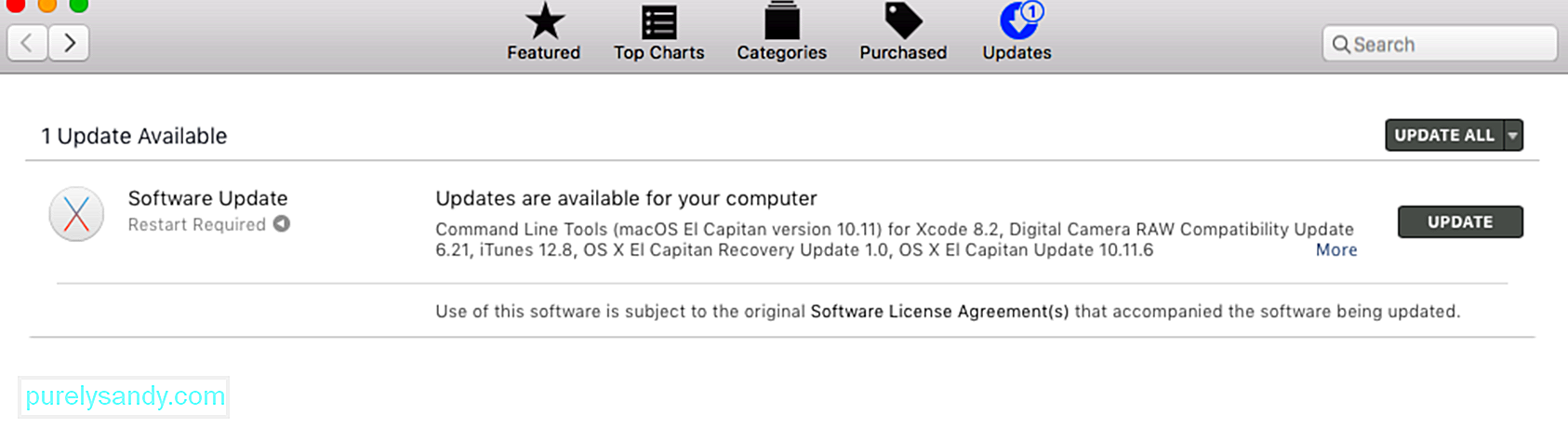
Setelah menginstal semua pembaruan, mulai ulang Mac Anda dan periksa apakah masalah RAM Anda telah teratasi.
Periksa Penggunaan Memori melalui Monitor AktivitasSaat aplikasi Anda macet atau Mac Anda tampak lebih lambat dari biasanya, hal pertama yang perlu Anda periksa adalah Monitor Aktivitas. Ini adalah alat bawaan yang menunjukkan kepada Anda berapa banyak memori yang digunakan, aplikasi mana yang menggunakannya, dan berapa banyak memori yang ditumpangi oleh setiap aplikasi atau proses. Monitor Aktivitas juga akan membantu Anda menentukan apakah suatu proses atau aplikasi tertentu menghabiskan reimg memori lebih dari yang seharusnya.
Saat Anda mengakses aplikasi Monitor Aktivitas, Anda akan melihat informasi lengkap mengenai setiap proses atau aplikasi yang berjalan . Anda juga dapat menambahkan data tambahan dengan menambahkan kolom di jendela.
Untuk meluncurkan Monitor Aktivitas, buka Finder > Pergi > Utilitas > Monitor Aktivitas atau ketik monitor aktivitas di Spotlight. Di Jendela Monitor Aktivitas, Anda akan melihat daftar proses beserta tab informasi terkait proses tersebut, yaitu CPU, Memori, Energi, Disk, dan Jaringan.
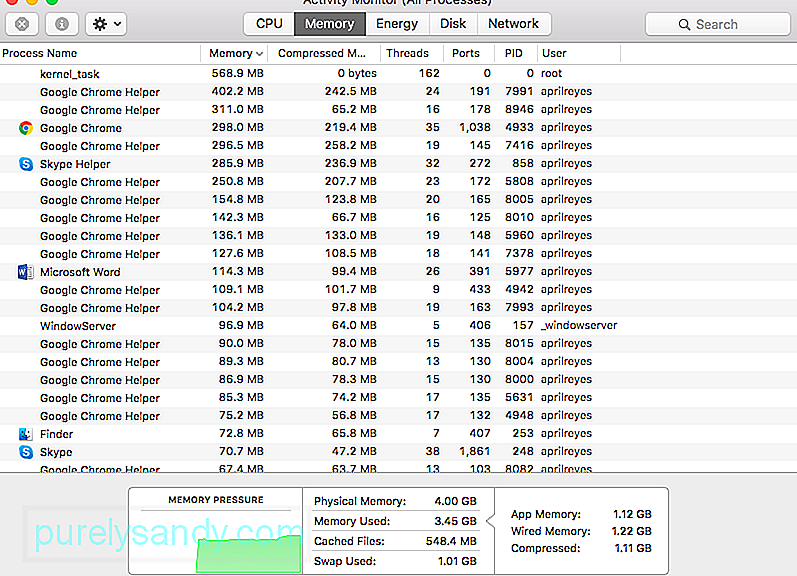
Klik tab Memori untuk memahami bagaimana memori Anda sebenarnya digunakan oleh aplikasi dan proses Anda. Di bagian bawah jendela, Anda akan melihat grafik tentang Tekanan Memori dan informasi mengenai Memori Fisik, Memori yang Digunakan, File Cache, dan Swap yang Digunakan. Di sisi paling kanan grafik, Anda akan melihat data untuk Memori Aplikasi, Memori Berkabel, dan Terkompresi.
Grafik Tekanan Memori menunjukkan seberapa besar tekanan yang dialami RAM komputer Anda saat ini. Idealnya, grafik harus berwarna hijau, yang menunjukkan tekanan rendah untuk memori Anda. Grafik kuning berarti Anda kekurangan memori sementara grafik merah menunjukkan situasi kritis untuk RAM Anda, di mana Anda perlu mengosongkan sebagian ruang sesegera mungkin.
Ikuti petunjuk di bawah untuk mengosongkan tingkatkan sebagian RAM Anda menggunakan Activity Monitor:
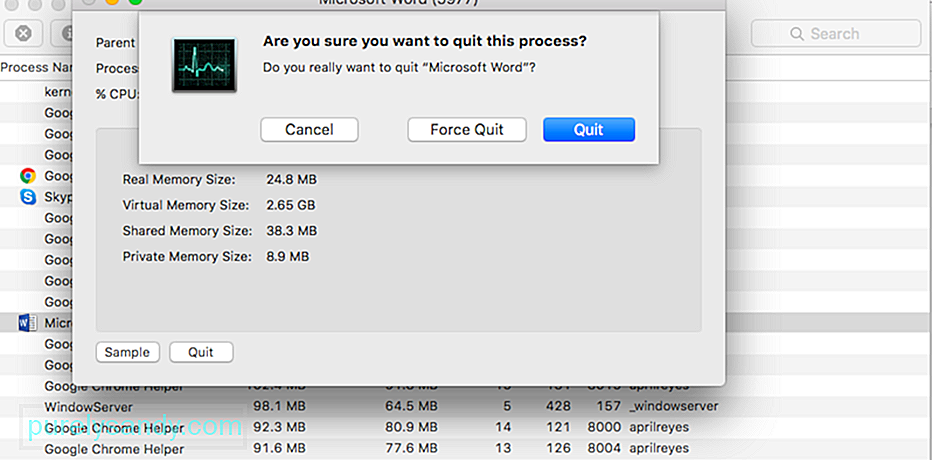
Peringatan: Jangan tutup proses yang yang tidak Anda kenal karena mungkin terkait dengan proses penting lainnya di komputer Anda.
Tutup Aplikasi yang Tidak DiperlukanBeberapa pengguna Mac bersalah karena mengeklik tombol tutup dan mengira bahwa aplikasi sudah ditutup d. Namun, perhatikan bahwa mengklik tombol tutup hanya akan menutup jendela, bukan aplikasi itu sendiri. Lebih sering daripada tidak, Anda dibiarkan dengan beberapa aplikasi yang masih terbuka tanpa Anda sadari.
Bahkan tanpa melihat Monitor Aktivitas, Anda dapat melihat aplikasi mana yang berjalan hanya dengan melihat Dock. Jika Anda melihat titik di bawah ikon aplikasi, artinya aplikasi tersebut masih terbuka.
Berikut cara menutup aplikasi dengan benar dan mengosongkan sebagian memori Anda:
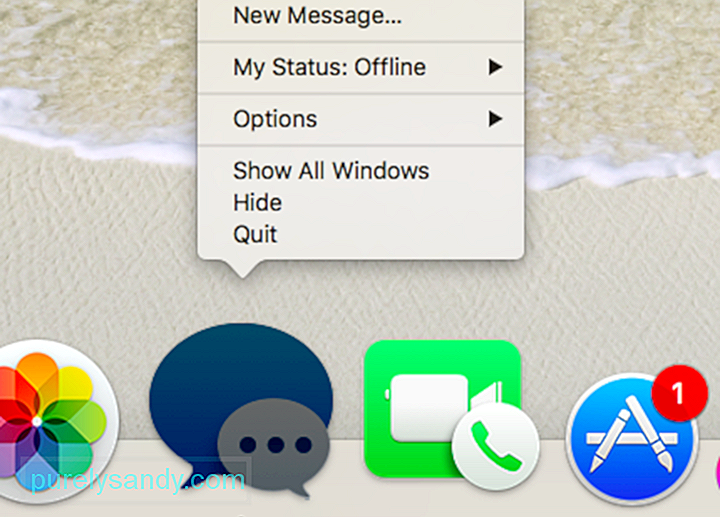
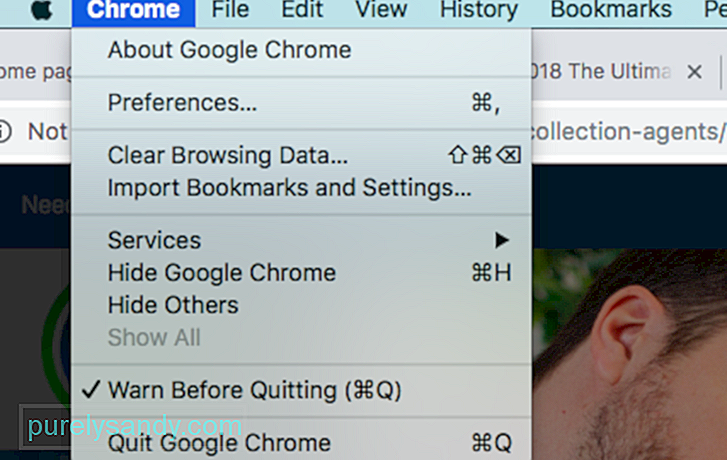
Jika Anda memiliki kebiasaan menyimpan semua yang ada di Desktop dan membiarkannya begitu saja, Anda mungkin ingin mengatur barang-barang Anda untuk mengurangi beban pada komputer Anda. macOS memperlakukan setiap ikon di Desktop sebagai jendela aktif, jadi semakin banyak item yang Anda miliki di dalamnya, semakin besar konsumsi memori Anda.
Hapus semua file yang tidak perlu dan singkirkan file sampah Anda menggunakan aplikasi seperti aplikasi perbaikan Mac. Anda juga dapat menyeret semuanya ke dalam satu folder untuk membuat Desktop Anda rapi dan bersih.
Menghapus File CacheMenghapus file cache akan membantu mengosongkan sebagian memori Anda, tetapi ini bukan sesuatu yang pemula harus lakukan. Folder Cache berisi beberapa file sistem yang penting agar Mac Anda berjalan dengan benar, jadi Anda harus tahu file mana yang akan dihapus dan mana yang harus disimpan.
Jika Anda yakin bahwa Anda tahu apa yang Anda melakukannya, Anda dapat menghapus file cache dengan mengikuti langkah-langkah berikut:
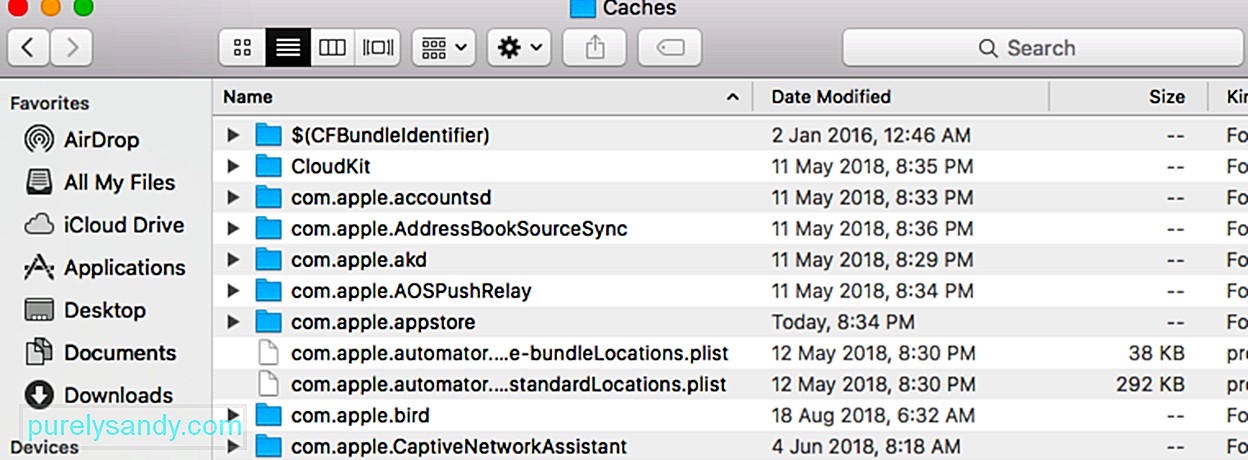
Cara lain untuk mengosongkan memori komputer Anda adalah dengan membersihkannya menggunakan Terminal. Untuk melakukan ini, buka Terminal dan ketik sudo purge. Tekan Enter dan ketik sandi admin. Selanjutnya, tunggu saat memori tidak aktif Mac Anda sedang dihapus.
Jika Anda meluncurkan aplikasi Finder dan Anda melihat Semua File Saya atau Terbaru, maka Anda mungkin ingin mengubah cara aplikasi Finder Anda dikonfigurasi karena semua lokasi file yang ditampilkan di jendela itu akan disimpan dalam RAM, oleh karena itu menggunakan lebih banyak reimgs. Yang dapat Anda lakukan adalah menampilkan folder tertentu sehingga hanya satu lokasi yang akan muncul.
Untuk melakukannya:
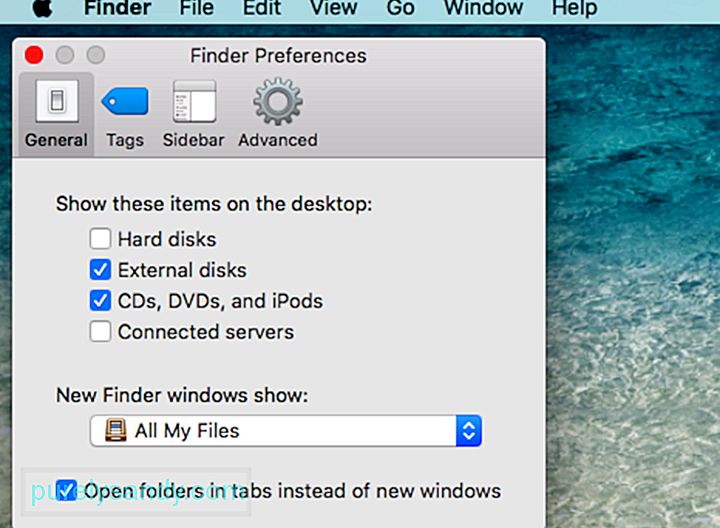
Jika Anda membuka beberapa jendela Finder, Anda dapat menutup jendela yang tidak diperlukan atau menggabungkan semuanya. Untuk menggabungkan semua jendela yang terbuka, klik Jendela dari menu atas dan klik Gabungkan Semua Windows. Ini mungkin tidak menghemat banyak ruang memori, tetapi membantu.
RingkasanMemori komputer adalah komoditas berharga yang perlu dikelola secara strategis. Karena memutakhirkan RAM pada komputer Mac bisa jadi sulit, dan terkadang tidak mungkin, Anda dapat mencoba metode di atas untuk mendapatkan kembali ruang bernapas untuk memori Anda. Triknya di sini adalah menghentikan semua yang tidak Anda perlukan, menghapus file sampah, dan menyederhanakan proses Anda. Setelah melakukannya, Anda pasti akan melihat peningkatan besar dalam kinerja Mac Anda.
Video Youtube: 8 Tips Berguna untuk Mengosongkan Penggunaan Memori Mac di macOS Mojave
09, 2025

