8 Trik Teratas yang Dapat Anda Lakukan Di Ponsel Samsung Anda (09.15.25)
Samsung menghadirkan banyak hal baru. Ada beberapa trik Samsung yang tidak akan Anda temukan di perangkat Android atau perangkat iOS lainnya dan fitur ini dianggap sebagai titik penjualan teratas merek dan alasan utama mengapa pengguna lebih memilih Samsung daripada produsen ponsel Android lainnya. Dalam artikel ini, kami akan menampilkan trik Samsung teratas yang tidak dimiliki perangkat Android lainnya dan kami akan menunjukkan cara kerja fitur ini untuk memaksimalkan perangkat Anda.
1 Sesuaikan Pengingat 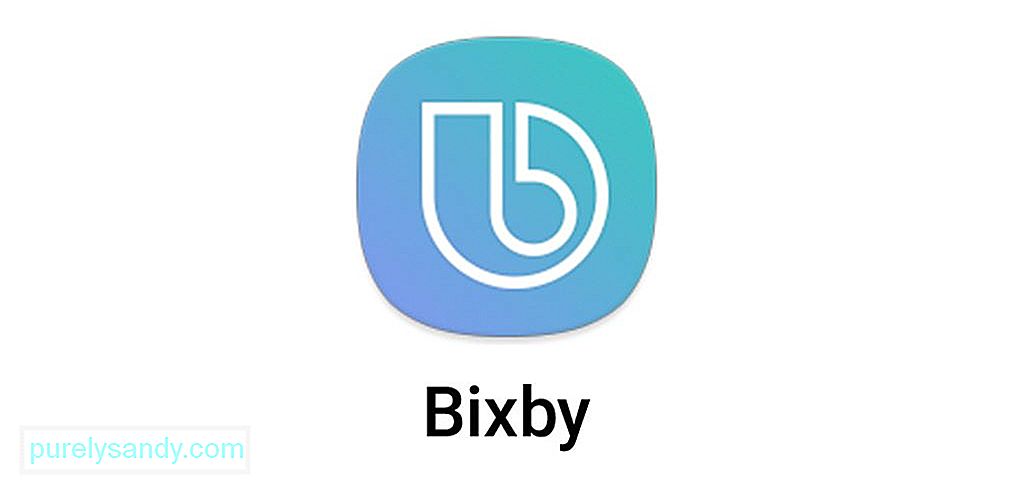
Jika Anda adalah seseorang yang sangat sibuk atau mudah lupa, pengingat telepon akan menjadi penyelamat hidup Anda. Aplikasi Pengingat di ponsel Samsung Galaxy memiliki fitur tambahan untuk membantu Anda lebih teratur dan tidak terlalu pelupa. Salah satu hal yang dapat Anda lakukan dengan aplikasi Pengingat adalah mengubah situs web apa pun menjadi pengingat. Untuk melakukan ini, buka browser default dan buka halaman web yang ingin Anda atur sebagai pengingat. Ketuk tombol menu di sudut kanan atas dan pilih Bagikan > Pengingat. Anda juga dapat melakukan ini dengan pesan. Cukup buka aplikasi Pesan, tahan percakapan yang ingin Anda simpan, pilih Opsi pesan > Bagikan > Kirim ke Pengingat.
Semua entri akan disimpan seperti pengingat lain di perangkat Anda. Anda dapat mengaksesnya menggunakan aplikasi Pengingat. Untuk mengedit pengingat, cukup buka aplikasi, pilih entri yang ingin Anda ubah, lalu ketuk Edit.
2 Ubah Video YouTube Menjadi GIFPernahkah Anda ingin membuat GIF sendiri? Ponsel Samsung Galaxy memungkinkan Anda melakukannya tanpa menginstal add-on pihak ketiga. Anda dapat langsung mengubah video YouTube apa pun menjadi GIF keren menggunakan aplikasi bernama Smart Select. Aplikasi ini tersedia untuk semua perangkat Samsung Galaxy yang dirilis dari 2017 dan yang lebih baru.
Untuk membuat GIF, buka video apa pun menggunakan aplikasi YouTube di perangkat Samsung Galaxy Anda, lalu geser ke dalam dari kanan. Jika Anda menggunakan perangkat Samsung Galaxy Note, Anda perlu mengetuk tombol S Pen di sisi kanan layar. Pilih Pilihan Cerdas > Animasi. Susun kotak pengambilan di layar, ketuk Putar, lalu ketuk Rekam untuk merekam klip video yang Anda inginkan. Setelah selesai merekam, ketuk Simpan. GIF Anda akan disimpan di aplikasi Galeri perangkat Anda. Anda dapat membagikan GIF ini dengan orang lain melalui email, messenger, pesan teks, atau media sosial.
3 Atur Ulang Tombol Navigasi AndaJika Anda tidak menyukai cara tombol navigasi Anda diatur di bagian bawah layar Anda (Terbaru, Beranda, Kembali), Anda selalu dapat menukar posisinya dan mempersonalisasi kunci Anda. Untuk melakukannya, ketuk Setelan > Tampilan > Bilah Navigasi. Selanjutnya, atur warna latar belakang baru untuk bilah navigasi dan atur ulang urutan tombol sesuai keinginan Anda.
Anda bahkan dapat menyembunyikan bilah navigasi. Yang perlu Anda lakukan adalah menambahkan tombol baru, yang akan digunakan untuk menyembunyikan bilah navigasi. Setelah tombol Sembunyikan diaktifkan, tombol tersebut akan muncul di bagian paling kiri bilah. Untuk menyembunyikan bilah, ketuk tombol Sembunyikan dua kali. Untuk memulihkan bilah, seret tombol ke atas dari bagian bawah layar, lalu ketuk dua kali untuk mengunci bilah di tempatnya.
4 Sesuaikan Audio Anda 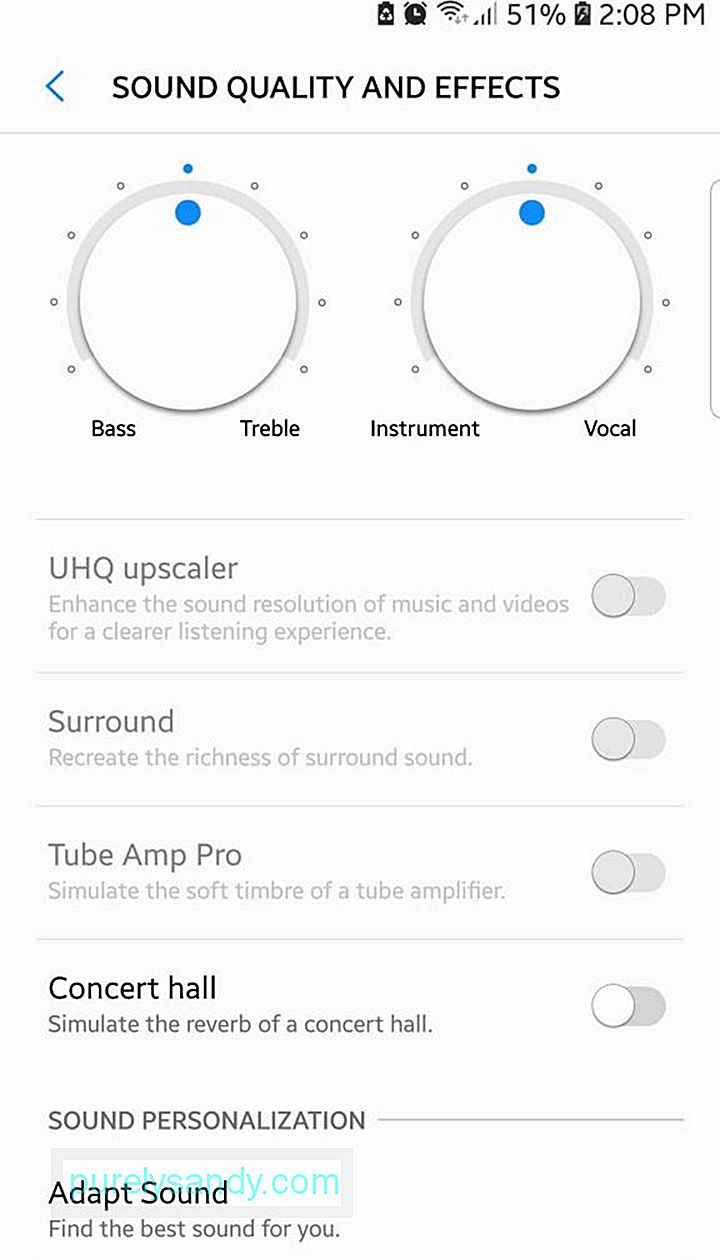
Apakah Anda ingin audio perangkat cukup terdengar sehingga Anda dapat mendengarkan musik dengan benar? Mungkin Anda lebih suka musik lembut karena Anda memiliki selera mendengarkan yang sensitif dan Anda benci suara yang keras dan menggelegar. Dengan Samsung, Anda dapat menyesuaikan setelan audio sesuai dengan mix ideal Anda dan perangkat Anda akan benar-benar mengingat setelan ini dan menerapkannya ke aplikasi lain yang menghasilkan suara termasuk pesan, panggilan, musik, film, notifikasi, dan lainnya.
Untuk menyesuaikan setelan audio, buka Setelan > Suara dan Getaran > Kualitas dan Efek Suara. Sesuaikan pengaturan equalizer sesuai dengan preferensi Anda. Misalnya, Anda dapat bermain-main dengan keseimbangan antara bass dan treble sampai Anda menemukan nada yang sempurna untuk Anda. Jika Anda tidak ingin mengacaukan semua opsi ini, Anda dapat mengetuk Adaptasi Suara > Personalisasi Suara, tempat Anda dapat memilih dari berbagai contoh setelan suara yang telah dikonfigurasi sebelumnya.
5 Mengubah Tampilan Layar TerpisahLayar terpisah adalah fitur Android yang memungkinkan Anda melihat dua aplikasi secara bersamaan. Ini sangat berguna saat Anda mengerjakan sesuatu yang mengharuskan Anda menggunakan banyak aplikasi. Samsung membawa fungsi layar terpisah ke tingkat yang sama sekali baru. Anda dapat menyematkan sebagian aplikasi saat dalam mode layar terbagi, dan membiarkan klip itu di atas layar saat Anda mengerjakan sesuatu yang lain. Anda dapat menyematkan bagian halaman web, video, peta, teks, umpan media sosial, dan sebagainya.
Untuk melakukannya, ketuk tombol Terbaru, gulir ke aplikasi yang ingin Anda sematkan, lalu ketuk tombol Jepret Jendela (kotak dengan garis putus-putus). Sesuaikan kotak biru yang muncul di atas jendela sehingga menyorot bagian yang ingin Anda sematkan, lalu ketuk Selesai. Selanjutnya, pilih aplikasi lain untuk mengisi layar lainnya. Menggunakan layar terpisah pada perangkat Samsung yang lebih lama berbeda. Ketuk tombol Terbaru, pilih aplikasi yang ingin Anda lihat, lalu ketuk tombol yang terlihat seperti dua persegi panjang bertumpuk. Ini akan memposisikan aplikasi itu ke bagian atas layar. Untuk mengisi setengah bagian bawah, cukup kembali ke aplikasi terbaru dan pilih yang ingin Anda gunakan.
6 Lindungi Aplikasi dan File AndaJika Anda ingin melindungi file atau foto sensitif di ponsel Anda, Samsung memiliki solusi sempurna untuk Anda. Ponsel Samsung telah diinstal sebelumnya dengan aplikasi Folder Aman tempat Anda dapat menyimpan file atau dokumen penting. Aplikasi dilindungi oleh sandi, PIN, atau pemindaian sidik jari untuk menjaga konten tetap aman dan terlindungi.
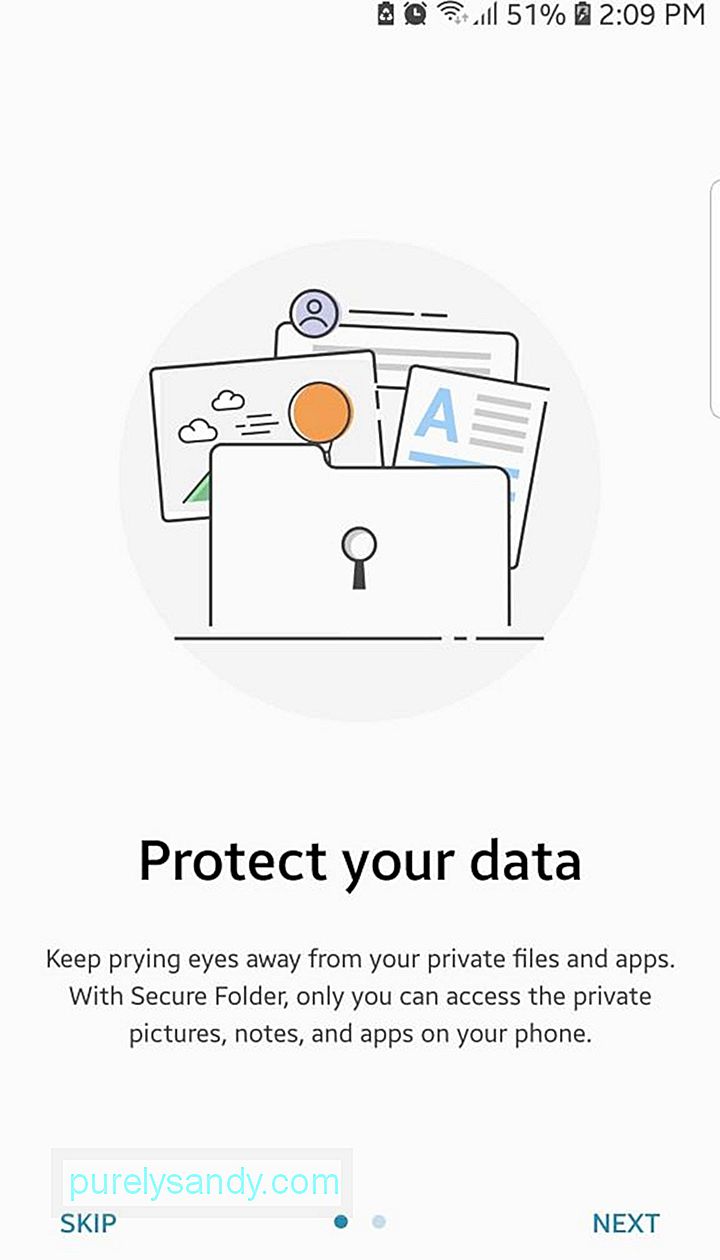
Untuk menyiapkan brankas digital, buka Folder Aman dan ikuti petunjuk di layar tentang cara membuat kunci keamanan. Setelah sandi atau PIN dibuat, kini Anda dapat menambahkan konten ke aplikasi dengan menggunakan tombol Tambahkan Aplikasi atau Tambah File. Tidak ada orang lain yang dapat mengakses aplikasi dan file kecuali PIN atau kata sandi dimasukkan dengan benar. Anda juga dapat menggunakan Folder Aman dengan aplikasi seperti Kamera, aplikasi media sosial, Kalender, atau Pengingat. Dengan cara ini, foto Anda dan file lain yang terkait dengan aplikasi ini akan diamankan.
7 Bayar Dengan Ponsel Anda dengan NyamanApple Pay dan Android Pay adalah opsi yang sangat baik saat Anda perlu membayar menggunakan ponsel. Berita buruknya adalah, metode ini hanya berfungsi dengan terminal checkout yang didukung oleh NFC atau Near Field Communication, teknologi yang sama yang digunakan untuk pembayaran kartu nirsentuh. Samsung bekerja dengan baik dengan NFC, tetapi juga berfungsi dengan terminal strip magnetik lama di mana Anda perlu menggesek kartu kredit Anda untuk membayar. Artinya, Samsung menawarkan opsi yang lebih fleksibel dibandingkan Apple Pay dan Android Pay.

Untuk membayar dengan perangkat Anda, buka Samsung Pay, pilih Mulai dan ikuti petunjuk di layar untuk menambahkan kartu kredit atau debit Anda. Anda harus memiliki akun Samsung yang dilindungi sandi untuk dapat menyiapkan Samsung Pay. Setelah kartu debit atau kredit Anda ditambahkan ke akun Samsung Pay Anda, sekarang Anda dapat menggunakan ponsel Anda untuk membayar barang Anda. Jika Anda menggunakan terminal kartu kredit lama, cukup ketuk ponsel di dekat garis alih-alih menggesek kartu kredit Anda.
8 Membuat Catatan Dengan Layar Terkunci 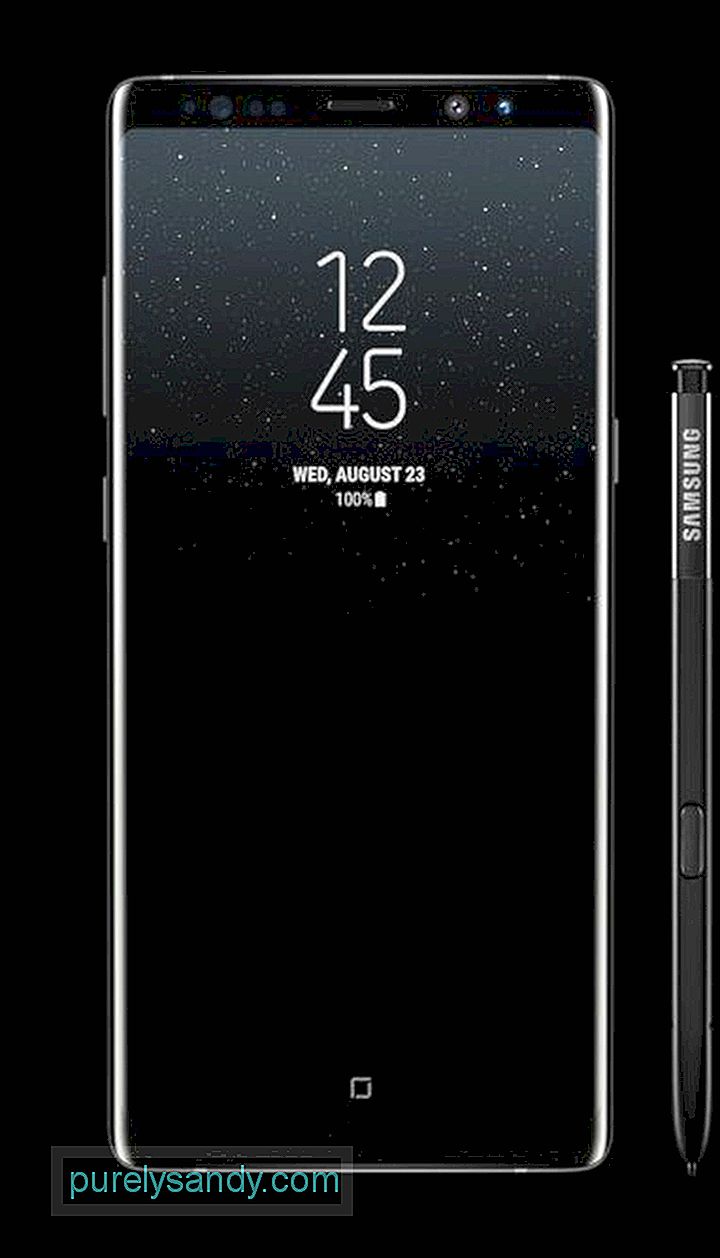
Apakah Anda terlalu malas untuk membuka kunci ponsel hanya untuk mencatat nomor telepon atau alamat? Nah, Samsung memungkinkan Anda mencatat bahkan jika layar perangkat terkunci. Namun, trik ini hanya berfungsi dengan Samsung Galaxy Note 8 dengan stylus terintegrasinya. Fitur ini diaktifkan secara default, tetapi untuk memastikannya aktif, buka Setelan > Fitur Lanjutan > S Pena. Memo layar mati harus diaktifkan untuk dapat menggunakan fitur ini. Jadi, kapan pun Anda perlu mencatat sesuatu dengan cepat, Anda tidak perlu membuka kunci ponsel. Cukup gunakan stylus dan ketuk di layar sambil menahan tombol atas, lalu coret-coret. Catatan akan disimpan secara otomatis setelah Anda memasang kembali stylus ke slotnya.
Final ThoughtsPerangkat Android dikenal dengan beragam fitur kustomisasi, tetapi Samsung telah meningkatkan permainan dengan fitur eksklusif Samsung ini. Untuk memastikan Anda memiliki pengalaman ponsel cerdas yang lancar, optimalkan perangkat Anda dengan aplikasi seperti alat pembersih Android. Ini menghapus file sampah, dan memindai ponsel Anda untuk kemungkinan masalah dan menyelesaikan masalah sebelum terjadi.
(Photo Credit: Samsung)
Video Youtube: 8 Trik Teratas yang Dapat Anda Lakukan Di Ponsel Samsung Anda
09, 2025

