7 Cara Memperbaiki iCUE Tidak Mendeteksi Keyboard (09.15.25)
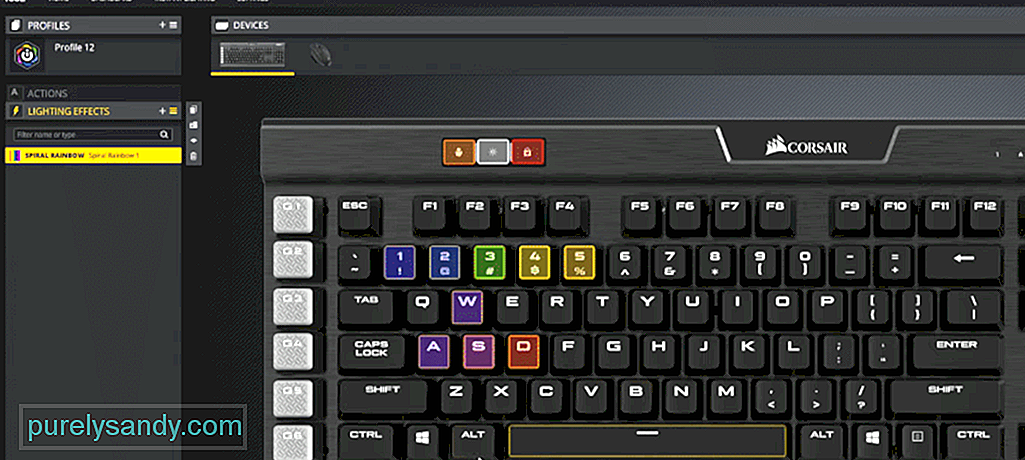 icue not detecting keyboard
icue not detecting keyboardSama seperti merek game lainnya, Corsair juga memiliki perangkat lunak yang dapat Anda instal untuk mengelola perangkat Corsair Anda. Anda dapat pergi ke web Corsair dan dari bagian dukungan, hal pertama yang akan Anda temukan adalah tab unduhan. Buka saja dan Anda akan melihat tautan unduhan iCUE di bagian atas daftar. Anda dapat menginstalnya seperti program lain dan kemudian Anda akan dapat mengubah pengaturan yang berbeda pada Perangkat Corsair Anda.
Biasanya, semua perangkat yang terhubung mulai muncul di antarmuka aplikasi sebagai ikon. Tetapi jika keyboard Corsair Anda tidak muncul di program iCUE maka berikut adalah beberapa langkah yang dapat memperbaiki program iCUE Anda.
Bagaimana Memperbaiki iCUE Tidak Mendeteksi Keyboard?Dengan menggunakan pengelola perangkat, Anda dapat menghapus instalan perangkat yang tidak berfungsi, lalu mem-boot ulang PC Anda sehingga driver dapat diinstal ulang secara otomatis. Anda dapat mengakses pengelola perangkat dari bilah pencarian windows atau langsung dari panel kontrol. Dari pengelola perangkat, Anda perlu mengklik perangkat antarmuka manusia dan kemudian menavigasi ke Perangkat Virtual Corsair. Pada titik ini, lepaskan saja perangkat dan pastikan untuk juga menghapus driver terkait.
Tidak jarang pengguna memiliki perangkat mereka dalam mode BIOS ketika mereka tidak dapat mendeteksinya oleh iCUE. Biasanya, pelanggan yang menggunakan keyboard dengan konsol mengalami masalah ini dan yang perlu mereka lakukan hanyalah mematikan mode BIOS agar keyboard terdeteksi oleh iCUE. Indikator LED di bagian kanan atas keyboard akan berkedip-kedip. Itu akan mengonfirmasi bahwa keyboard Anda berada dalam mode BIOS dan Anda telah beralih mode jika Anda ingin iCUE berfungsi.
Untuk memperbaikinya, Anda perlu menahan tombol escape, F1, tombol Windows, dan tombol home di bilah atas keyboard Anda. Menahan 4 tombol ini secara bersamaan selama 10 detik akan mengatur ulang keyboard dan Anda akan melihat lampu RGB padam lalu hidup kembali. Prosedurnya mungkin berbeda untuk Anda tergantung pada model keyboard Corsair yang Anda beli. Jadi, mintalah seseorang untuk membantu Anda keluar dari mode BIOS atau tonton tutorial untuk model spesifik Anda dan Anda akan dapat mendeteksi keyboard Corsair di iCUE.
Di antara masalah lainnya, mungkin juga iCUE itu sendiri tidak berfungsi dengan benar. Inilah sebabnya mengapa keyboard Corsair Anda tidak muncul di dalam antarmuka aplikasi. Jadi, Anda dapat mencoba memperbaiki program iCUE dengan menjalankan penginstal lagi atau menghapusnya sepenuhnya dari sistem Anda dan kemudian menginstal versi terbaru. Opsi perbaikan tidak akan memakan banyak waktu dan dapat bekerja untuk Anda.
Pastikan untuk mem-boot ulang PC setelah Anda memperbaiki atau menghapus iCUE dari sistem Anda. Jika tidak, keyboard tidak akan terdeteksi bahkan setelah Anda mengunduh iCUE versi terbaru. Profil terkait keyboard Corsair akan mulai muncul di iCUE Anda pada tahap ini dan Anda seharusnya tidak memiliki masalah tambahan dengan mendeteksi keyboard di program Corsair Anda.
Terkadang masalah dapat diselesaikan hanya dengan melepas USB dari port, lalu mencolokkannya kembali. Ingatlah untuk memiliki tombol escape di keyboard Corsair ditekan saat Anda mencolokkan kembali keyboard ke port. Anda juga dapat mencoba mengubah port yang Anda gunakan untuk keyboard Anda. Port pada PC Anda berhenti bekerja dan dengan demikian perangkat yang terhubung ke port tersebut juga akan mulai tidak berfungsi. Jadi, untuk memverifikasi apakah Anda memiliki port yang salah atau tidak, Anda harus menghubungkan keyboard dengan port USB yang berbeda.
Jika Anda yakin bahwa masalahnya adalah dengan keyboard Corsair Anda dan bukan program iCUE maka Anda harus me-reboot keyboard untuk memecahkan masalah kecil. Untuk melakukannya, Anda harus menahan tombol windows bersama dengan tombol F1 pada keyboard Anda. Setelah beberapa detik, keyboard akan reboot dan jika Anda beruntung, keyboard akan mulai muncul di program iCUE Anda.
Konfigurasi Anda tidak akan terpengaruh selama Anda memiliki profil yang disimpan di program Corsair Anda. Jadi, Anda dapat mengikuti metode ini tanpa berpikir untuk mengatur ulang keyboard. Semua pengaturan Anda disimpan di program iCUE dan ketika keyboard Anda terdeteksi, Anda akan dapat menggunakan semua konfigurasi tersebut selama keyboard terhubung ke program.
Untuk menemukan CorsairHID Anda harus membuka task manager. Jika Anda melihat aktivitas apa pun dengan nama CorsairHID maka Anda harus menghentikan proses itu dan kemudian mencoba menggunakan program iCUE di sistem komputer Anda. Anda dapat menggunakan bilah alat untuk mengakses pengelola tugas, lalu memperluas daftar program untuk menemukan CorsairHID dari proses yang sedang berjalan di sistem.
Satu hal lagi yang harus Anda coba adalah menghapus semua perangkat yang tersembunyi di pengelola perangkat Anda. Ada kemungkinan kecil bahwa perangkat tersembunyi ini menyebabkan kesalahan untuk Anda, dan jika perangkat Anda tidak terdeteksi pada saat ini, maka menghapus perangkat ini mungkin merupakan opsi yang valid untuk Anda. Jadi, cukup buka pengelola perangkat dan hapus perangkat tersembunyi. Setelah itu jalankan program iCUE sebagai administrator lalu periksa apakah keyboard Corsair Anda muncul di tab home.
Jika keyboard tidak terdeteksi pada saat ini, maka Anda harus menghubungi seorang profesional. Anda dapat melakukannya dengan membuka situs web Corsair dan mengklik dukungan pelanggan dari tab dukungan di bagian atas halaman. Beri tahu mereka tentang model keyboard Anda bersama dengan versi iCUE yang telah Anda instal di PC Anda. Mereka akan memberi Anda berbagai solusi yang dapat Anda coba untuk memperbaiki perangkat.
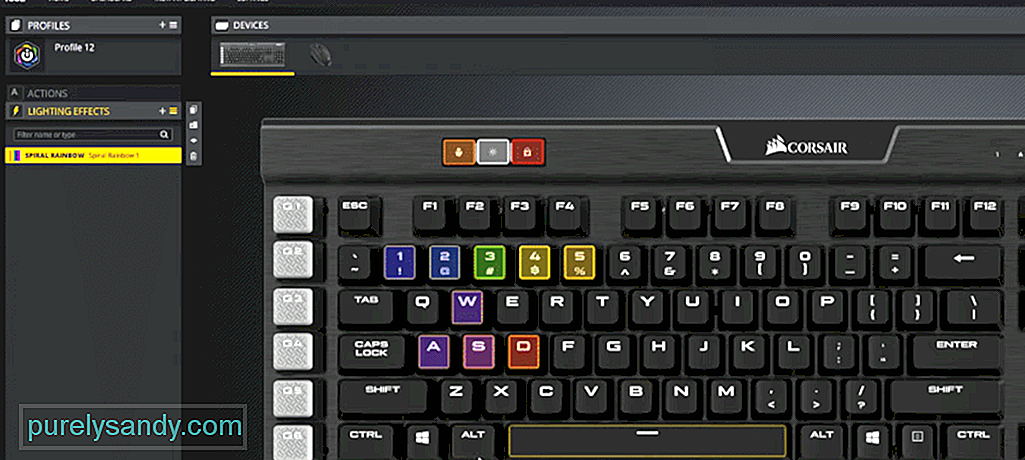
Video Youtube: 7 Cara Memperbaiki iCUE Tidak Mendeteksi Keyboard
09, 2025

